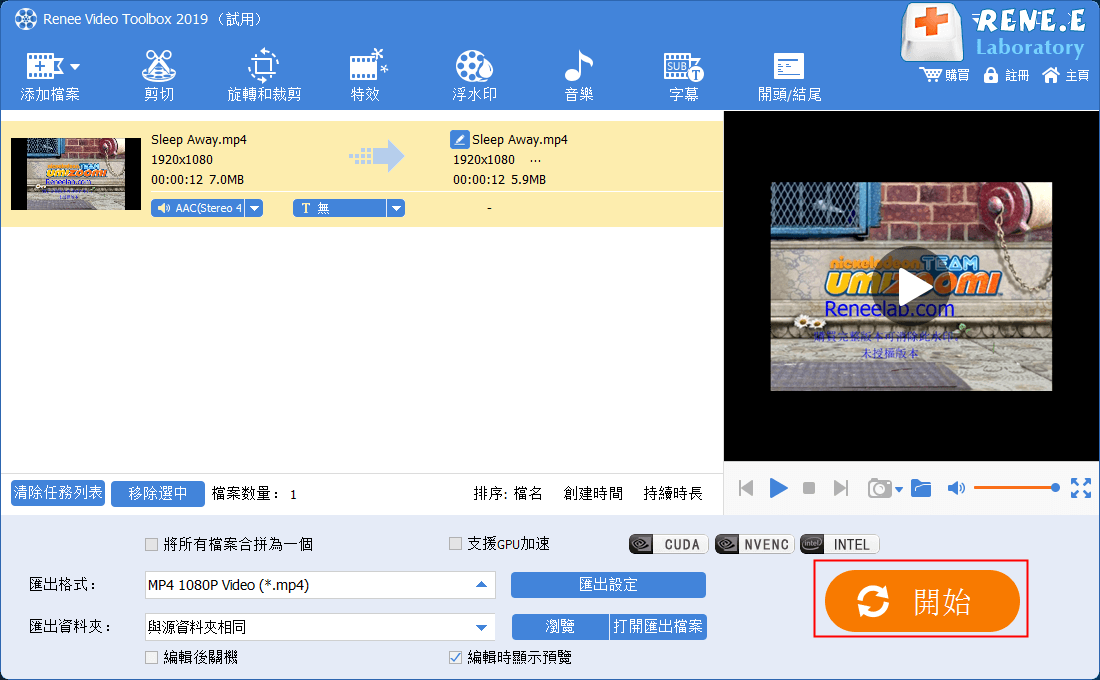2020-4-4 劉恩綺 客服部資深專員
最後由王麗娜於 2020-4-4進行了更新
摘要
PS4是索尼發佈的電視遊戲機PlayStation4的簡稱,除了用PS4來玩遊戲外,很多用戶會使用PS4進行播放影片,但是PS4對於播放影片有著嚴格的格式要求,下面這篇文章主要給大家介紹一下關於PS4影片格式的相關內容。
我們在PS4上面播放影片的時候,影片格式一定要適合PS4對於播放影片格式的要求,否則我們的影片將無法在PS4上進行播放。那麼PS4對於播放的影片格式有什麼要求呢?下面就給大家列舉一下PS4支援的影片格式:
目前PS4主要支援下面這些影片檔案格式
1、MKV
- 影片 H.264/MEPG-4 AVG High Profile 4.2
- 音訊 MP3/AAC LC/AC-3(Dolby Digital)
2、AVI
- 影片 MPEG4 ASP,H.264/MEPG-4 AVG High Profile 4.2
- 音訊 MP3/AAC LC/AC-3(Dolby Digital)
3、MP4
- 影片H.264/MPEG-4 AVC High Profile Level4.2
- 音訊AAC LC, AC-3 (Dolby Digital)
4、MPEG2-TS
- 影片H.264/MPEG-4 AVC High Profile Level4.2, MPEG2 Visual
- 音訊MP2 (MPEG2 Audio Layer 2), AAC LC, AC-3(Dolby Digital)
- AVCHD (.m2ts, .mts)
除了對於影片格式有嚴格要求外,PS4對於播放影片的畫面大小有關,PS4上播放的影片只能播放極限長1920,和極限寬1080的影片。也就是說,只要有任意一項超出這兩個值,就不能在PS4上正常播放。

正如上面介紹的一樣,如果希望在PS4上播放影片檔案,那麼我們就必須要把影片格式轉換為PS4支援的格式(MKV、MP4、AVI、MPEG2-TS)。那麼我們應如何轉換影片的檔案格式呢?現在轉換影片最常用的方法,就是採用軟體或線上轉換影片格式的方法,進行影片的格式轉換,下面將給大家分別介紹具體的操作步驟。
使用軟體的方法對影片檔案的格式進行轉換,可以說是現在最常見並且最為方便的方法。我們只需要下載一個專業的影片編輯軟體,然後把影片添加到軟體,就可以輕鬆的完成操作。
Renee Video Editor Pro是現在市面上流行的專業影片編輯軟體之一,該軟體功能十分齊全,而且格式轉換的速率十分快。
借助這一軟體,我們可以輕鬆的實現影片的格式轉換,在轉換的時候速度非常快,而且轉換的時候並沒有廣告介入,對於用戶來說體驗十分不錯。
除此以外,該軟體還具備螢幕錄影工具,影片剪切,畫面大小的調整,添加特效,添加字幕等齊全的功能,協助用戶打造理想的影片效果。
Renee Video Editor Pro — 多功能影片編輯軟體

螢幕錄製對安裝了Windows的電腦進行螢幕和攝像頭進行影片錄製。
影片剪切可設定開始時間點與結束時間點,剪切影片長短。
濾鏡特效可為影片添加“濾鏡特效”、“縮小放大特效”、“音量特效”。
加/去浮水印在影片中添加文字、圖片、影片、圖形浮水印,還可去除影片的浮水印。
格式轉換支援所有常見格式的互相轉換,遇到需要重新編碼的檔案,可自動重新編碼與校對。
影片合併可將多個影片/音訊檔案合併為一個檔案,並且可在合併的影片之間添加各種轉場特效。
螢幕錄製 對安裝了Windows的電腦進行螢幕和攝像頭進行影片錄製。
濾鏡特效可為影片添加“濾鏡特效”、“縮小放大特效”、“音量特效”。
加/去浮水印在影片中添加文字、圖片、影片、圖形浮水印,還可去除影片的浮水印。
格式轉換支援所有常見格式的互相轉換,遇到需要重新編碼的檔案,可自動重新編碼與校對。
1、 打開Renee Video Editor Pro,然後點擊“影片工具箱”。
![執行Renee Video Editor Pro軟體,點選[影片工具箱]按鈕](https://net.reneelab.com/wp-content/uploads/sites/7/2020/03/Video-Editor-Pro-yingpiangongju.png)
2、 點擊“添加檔案”,添加影片。
![找到[添加檔案]按鈕](https://net.reneelab.com/wp-content/uploads/sites/7/2020/04/Video-Editor-Pro-Flv-1051x650.png)
3、添加檔案後,我們點擊“匯出格式”,在匯出格式中選擇我們需要的MP4格式。
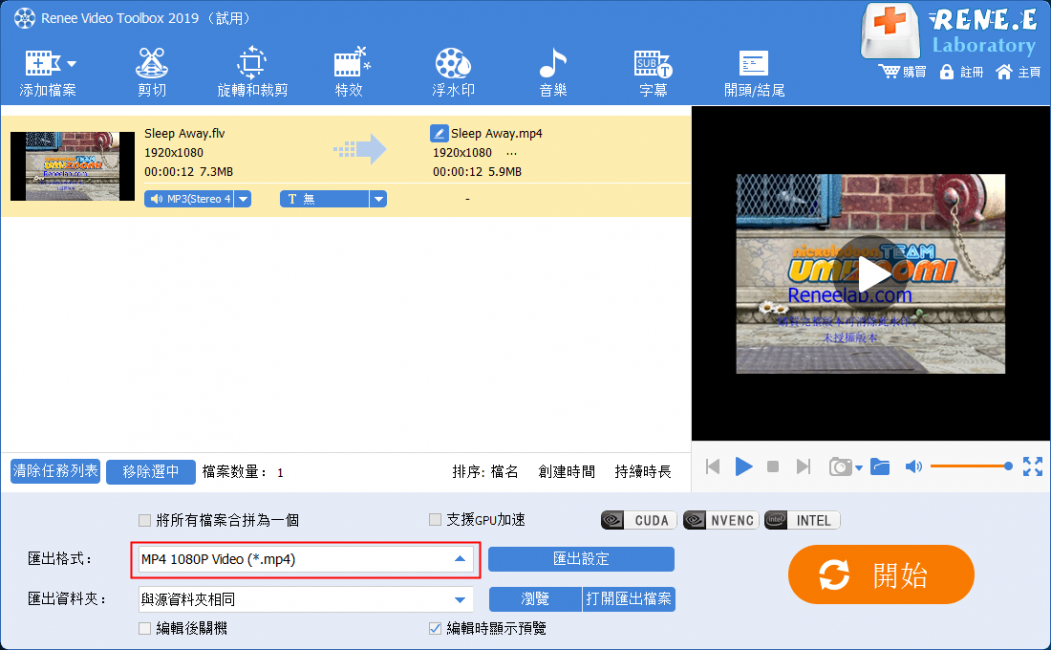
4、 格式選擇完成後,我們還可以選擇匯出的“資料夾”,然後點擊“開始”即可。
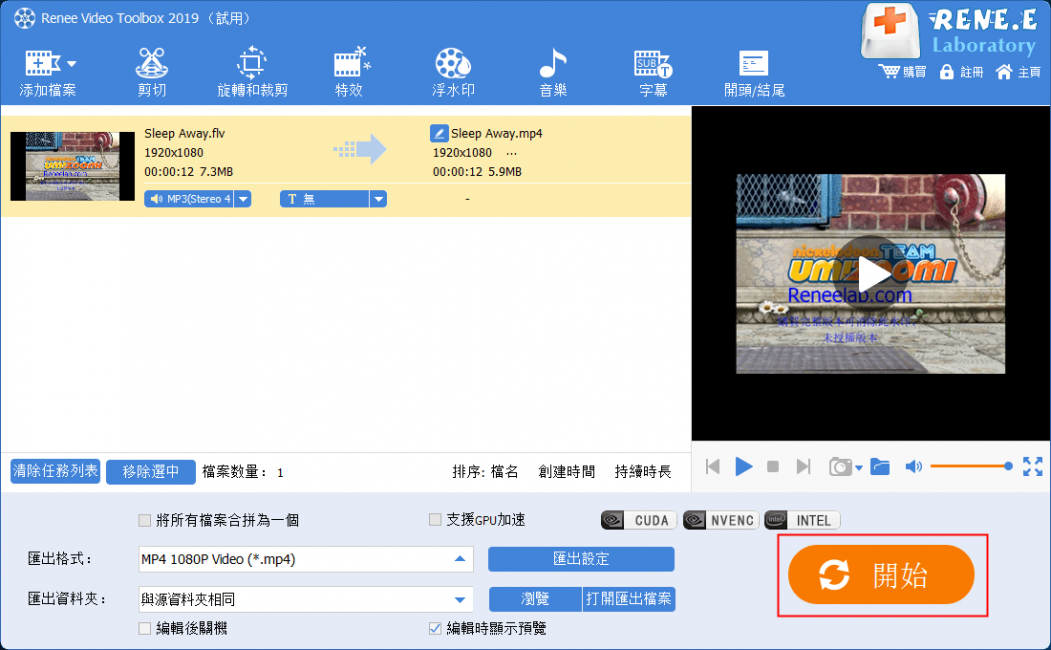
我們除了上面介紹的使用軟體的方法進行格式轉換以外,我們還可以使用線上的方法進行操作。下面就給大家介紹一款現在用戶常用的影片格式網站—convertio網站。
1、 用戶使用瀏覽器打開convertio網站(網址:https://convertio.co/zh/video-converter/)。
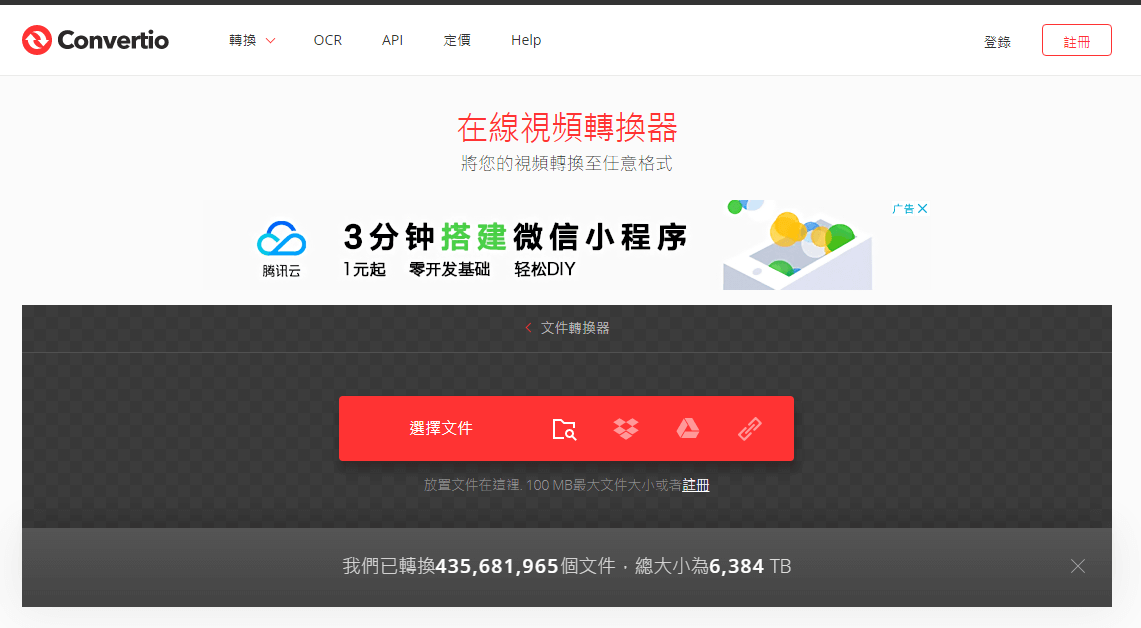
2、 點擊“選擇檔案”,上載需要轉換的影片。
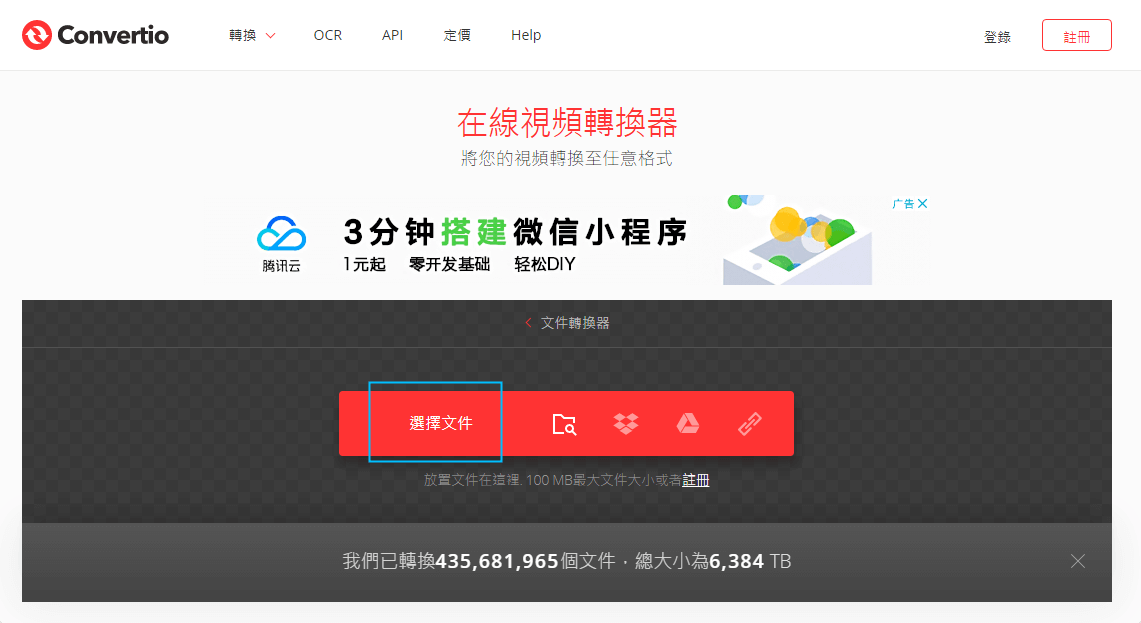
3、上載完影片後,我們就可以選擇匯出的影片格式。(本文以轉換為MP4格式為例)
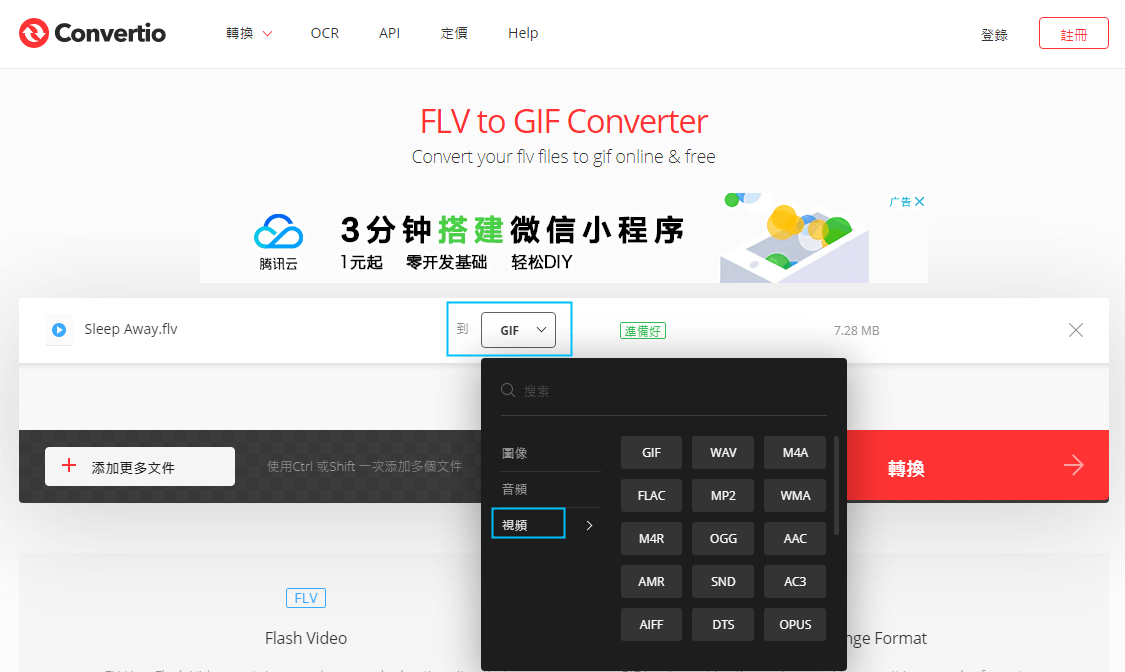
4、然後點擊“轉換”,等待轉換成功後,把影片下載到本機即可。
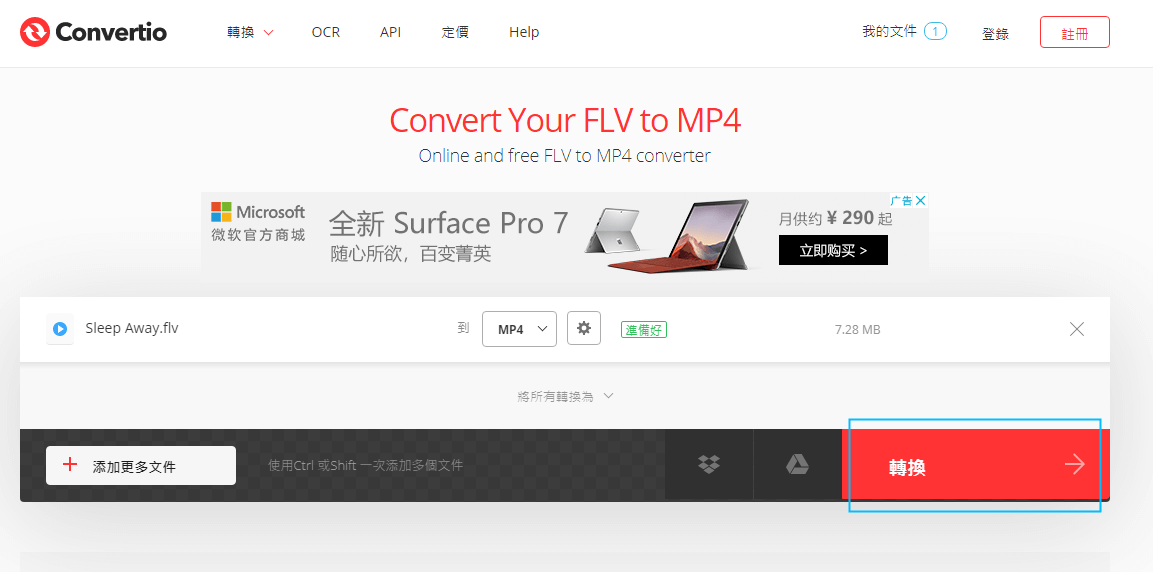
關於線上視訊轉換
使用線上網站進行編輯轉換是常用的影片編輯手段,雖然打開相應的網站就可以進行快速編輯,但實際上影片的上載、保存時間十分長,而且在使用的過程中還有可能彈出廣告影響用戶操作。另外,用戶上載的影片由於會保存在協力廠商的伺服器上,有一定隱私洩露的風險,因此推薦各位還是使用軟體的方式對影片進行編輯、轉換操作。
熱點推薦 Renee Video Editor Pro — 多功能影片編輯軟體 

螢幕錄製 對電腦進行螢幕和攝像頭進行影片錄製。
多種特效 可為影片添加“濾鏡特效”、“縮小放大特效”、“音量特效”。
加/去浮水印 在影片中添加文字、圖片、影片、圖形浮水印,還可去除影片的浮水印。
格式轉換 支援所有常見格式的互相轉換,遇到需要重新編碼的檔案,可自動重新編碼與校對。
影片合併 可將多個影片/音訊檔案合併為一個檔案,並且可在合併的影片之間添加各種轉場特效。
螢幕錄製 錄製電腦螢幕和攝像頭。
多種特效 為影片添加濾鏡、縮小放大、音量等特效”。
格式轉換 支援所有常見格式的互相轉換。
免費試用免費試用已有1000名用戶下載并盡情享用Renee Video Editor Pro! 上面也提到,PS4除了對PS4 影片格式有要求以外,對於影片的畫面大小也有嚴格的要求。使用Renee Video Editor Pro我們就可以實現對影片畫面進行調整,這樣一來,下載一個軟體就可以完成PS4 影片格式的所有要求,下面給大家介紹一下如何使用Renee Video Editor Pro來調整PS4 影片的畫面大小。
![執行Renee Video Editor Pro軟體,點選[影片工具箱]按鈕](https://net.reneelab.com/wp-content/uploads/sites/7/2020/03/Video-Editor-Pro-yingpiangongju.png)
2、 進入軟體後,點擊“添加檔案”,添加目標影片。
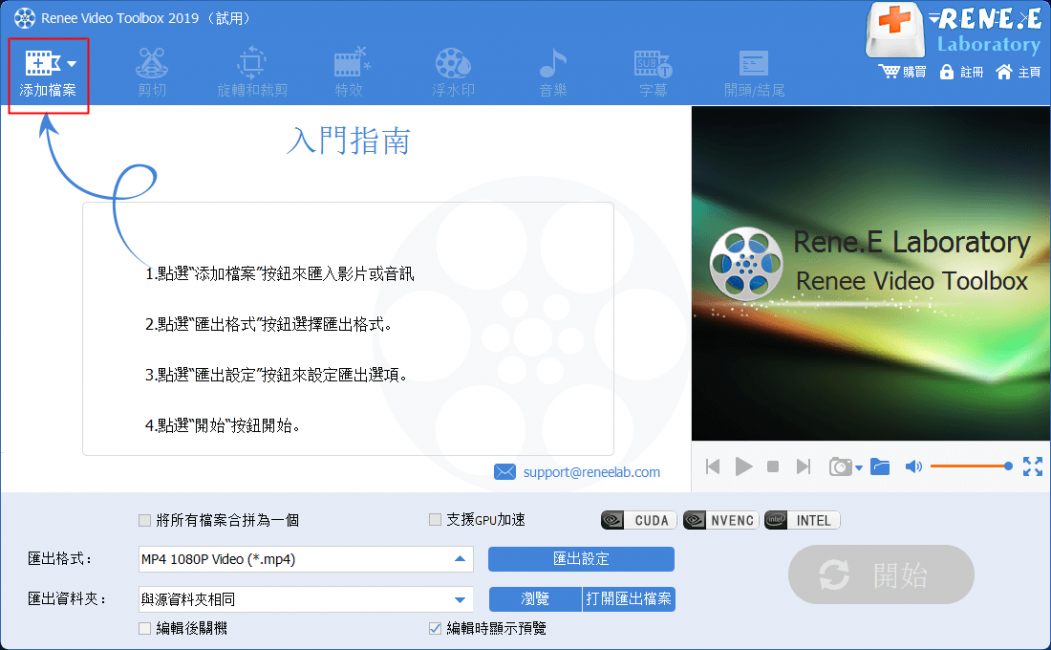
3、我們把影片添加到軟體後,點擊“匯出設定”。
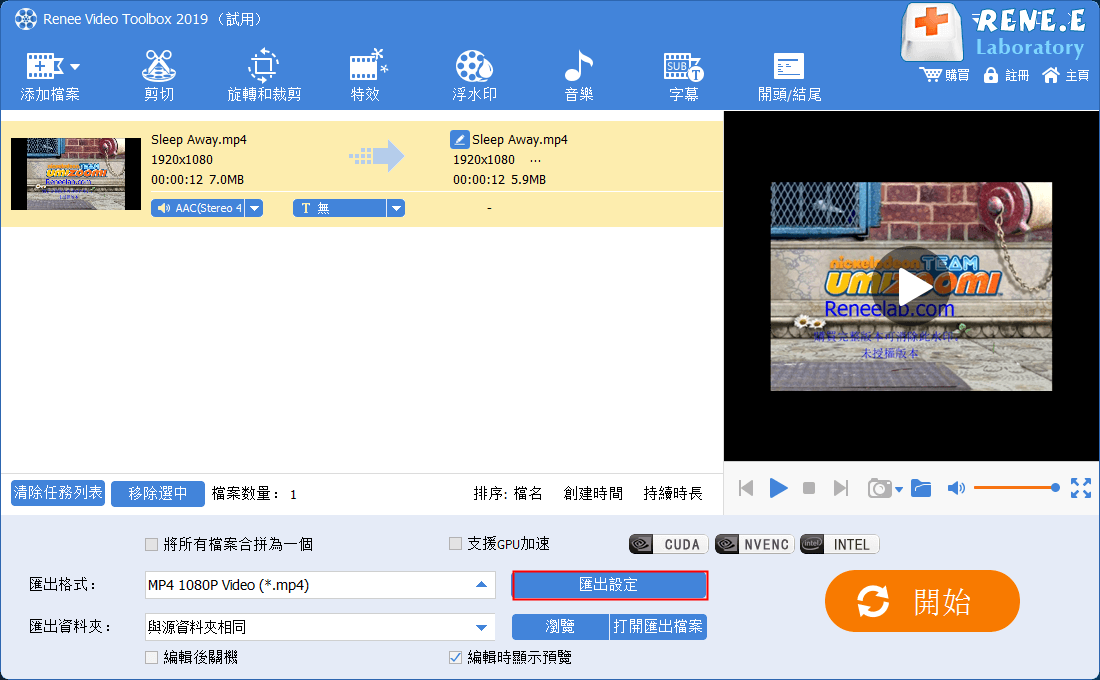
4、然後我們在匯出設定的介面,點擊“影片大小”,選擇適合PS4播放的影片大小,然後點擊“好”。
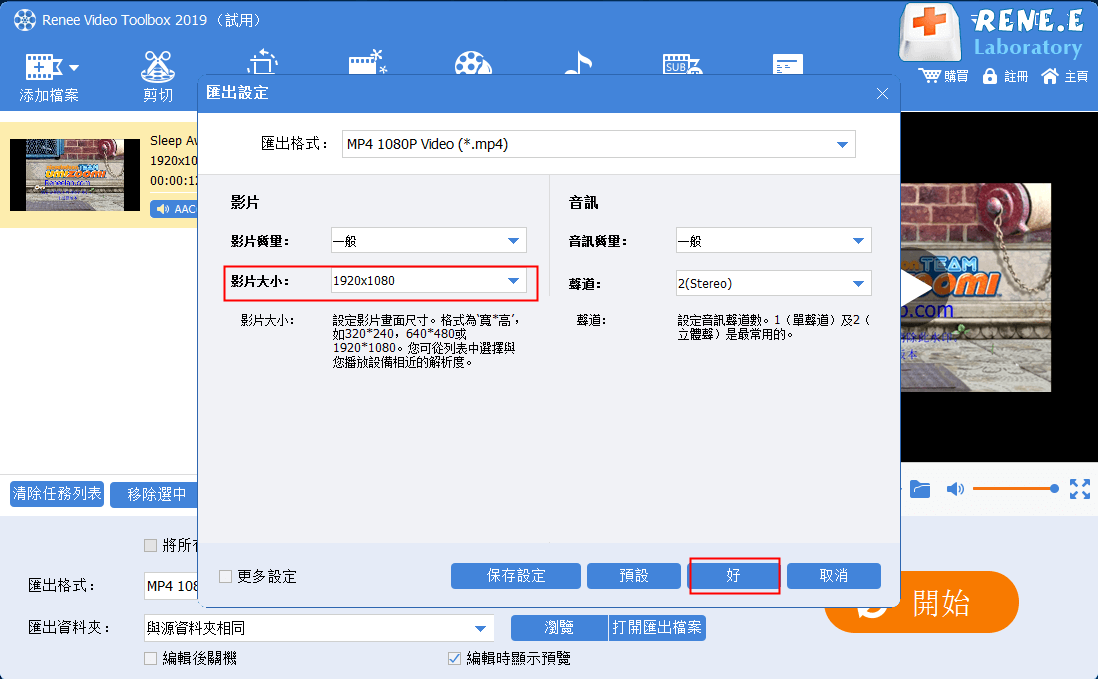
5、 影片介面調整完成後,點擊“開始”即可。