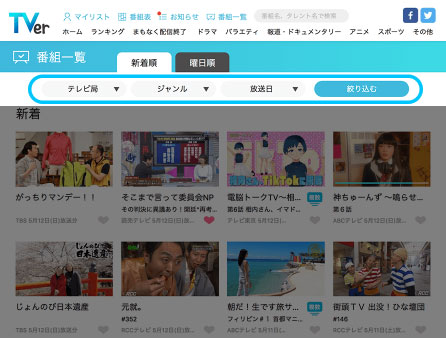2020-11-5 劉恩綺 客服部資深專員
摘要
繁重的工作之餘,人們通常會選擇觀看一些電視節目作為娛樂消遣的一種方式。在觀看節目的過程中,總會有一些精彩的片段值得二次觀看或保存珍藏,但是很多影片網站上雖然可以重複觀看TV節目,但並不支援下載保存,這時就需要通過錄製功能去實現TV節目的保存。那麼如何在PC端錄製TV節目?其實方法很簡單,請在下文中尋找答案。
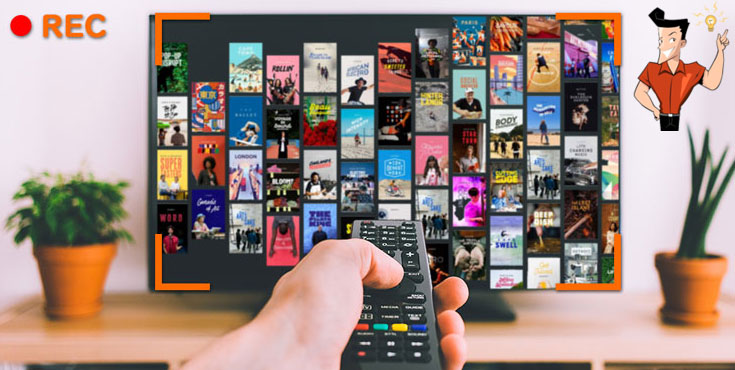
使用專業的錄製軟體對電視錄影的好處在於,不但可以自主的錄製內容,比如“定時錄製”,還可以在錄製完實現對內容的個性化編輯,比如添加字幕、濾鏡等。在這給大家推薦的這款Renee Video Editor Pro都能幫你實現。
Renee Video Editor Pro是什麼?
Renee Video Editor Pro是一款集合電腦螢幕錄製、影片後期製作與轉換的多功能一體化的影片錄製編輯工具。它不僅滿足用戶對PC端螢幕、播放影片、聲源等多媒體的錄製需求,還為進一步編輯影片創造了更多的可能,你不但可以在錄製過程中為錄製影片增加專屬浮水印;還可以在後期編輯時進一步完善優化影片內容,諸如添加各種類型的轉場特效,隨意切換豐富的濾鏡,給獨立的影像配備專屬字幕等等。
Renee Video Editor Pro — 多功能影片編輯軟體

螢幕錄製對安裝了Windows的電腦進行螢幕和攝像頭進行影片錄製。
影片剪切可設定開始時間點與結束時間點,剪切影片長短。
濾鏡特效可為影片添加“濾鏡特效”、“縮小放大特效”、“音量特效”。
加/去浮水印在影片中添加文字、圖片、影片、圖形浮水印,還可去除影片的浮水印。
格式轉換支援所有常見格式的互相轉換,遇到需要重新編碼的檔案,可自動重新編碼與校對。
影片合併可將多個影片/音訊檔案合併為一個檔案,並且可在合併的影片之間添加各種轉場特效。
螢幕錄製 對安裝了Windows的電腦進行螢幕和攝像頭進行影片錄製。
濾鏡特效可為影片添加“濾鏡特效”、“縮小放大特效”、“音量特效”。
加/去浮水印在影片中添加文字、圖片、影片、圖形浮水印,還可去除影片的浮水印。
格式轉換支援所有常見格式的互相轉換,遇到需要重新編碼的檔案,可自動重新編碼與校對。
如何使用Renee Video Editor Pro軟體對電視錄影?
第1步:下載並安裝Renee Video Editor Pro軟體,在主頁選擇[螢幕錄像工具]選項。
![主頁面點選[熒幕錄影]選項](https://net.reneelab.com/wp-content/uploads/sites/7/2020/07/Video-Editor-Pro-luxiang1.png)
第2步:對需要錄製的影片源、音源以及錄製檔案需要保存的位址進行選擇。設定完成後,打開需要錄製的TV節目頁面。
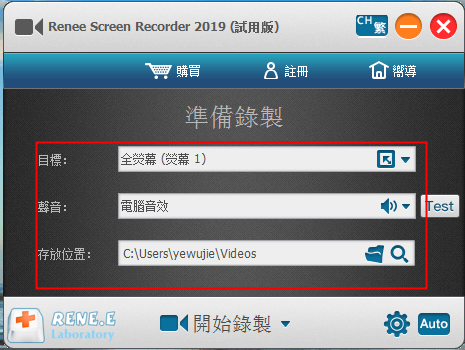
第3步:點選[開始錄製]按鈕,軟體開始執行螢幕錄製操作。拖動選項框選擇要螢幕錄製的TV節目區域,選擇好之後再點選右下角的“錄製”。(如果選擇[全屏]錄製目標,則在點選錄製按鈕後軟體直接執行開始螢幕錄製命令。)
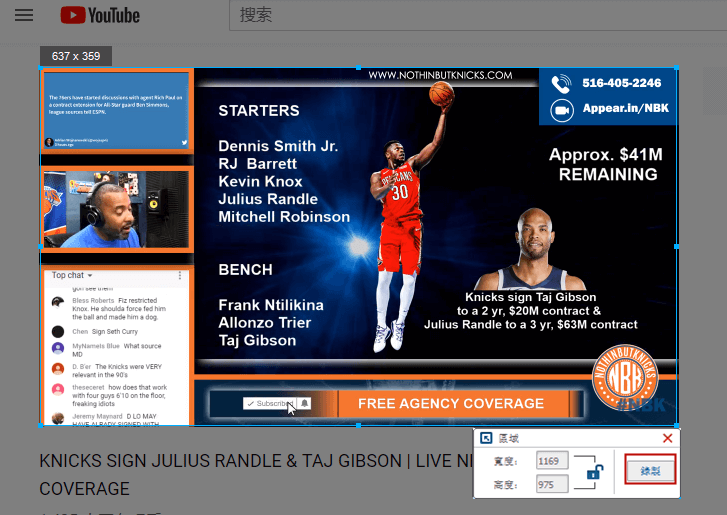
第4步:錄製過程中,您可以隨時暫停或繼續,錄製完成點選右下角錄製框中的小正方形按鈕,錄製好的TV節目就會保存到您最初設定好的路徑當中。
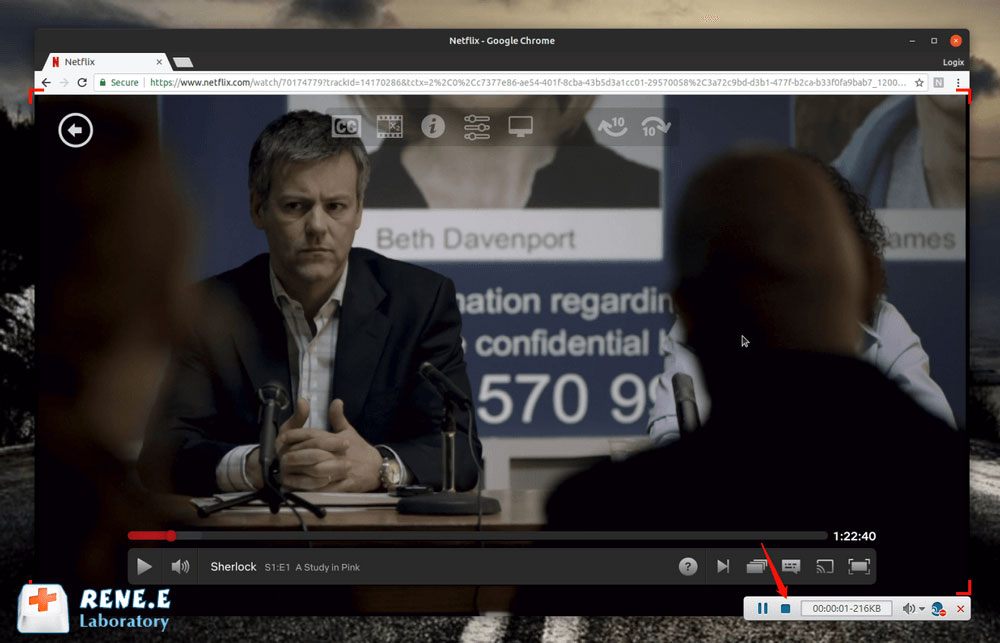
如果您需要對錄製的TV節目進行個性化的編輯操作,可以回到Renee Video Editor Pro軟體的主頁面,選擇[影片工具箱]選項對錄製的內容進行二次編輯。值得提及的是,您可以使用該軟體實現諸如:影片剪切,添加各種特效、浮水印字幕,編輯片頭片尾等。
另外,如果您選擇錄製的TV節目太長,又不想長時間在電腦前等待的話,還可以使用Renee Video Editor Pro軟體裡的“自動錄製功能”,選擇好錄製時間就可以自動開始實現錄製。設定自動錄製功能的操作步驟如下:
第1步:進入主頁面,點選對話框右下角“Auto”自動錄製按鈕,即可進入到自動錄製設定頁面對錄製的時間進行調整。
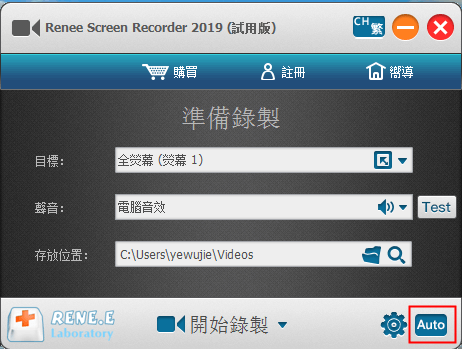
第2步:進入操作界面後,用戶可對錄製的開始和結束時間,包含日期、星期和具體時間點進行精準的設定。此外,為了不影響錄製界面的簡潔,用戶可以將該錄製軟體進行隱藏操作;錄製完成後,軟體還可以執行自主退離並關機的操作,非常人性化。
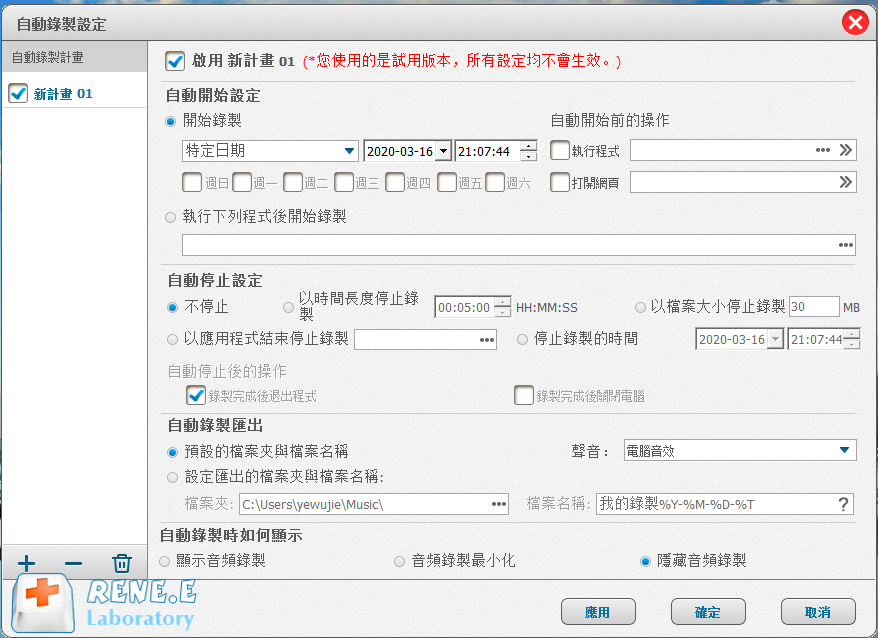
第3步:設定完成後,設定需要錄製的界面,等待自動錄製條件執行即可。
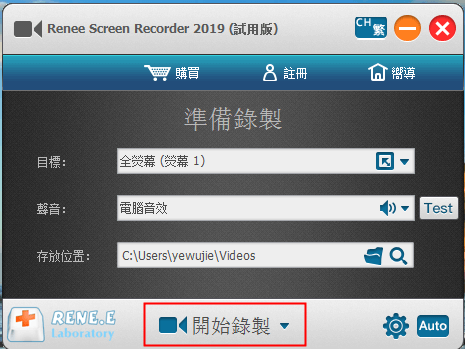
Windows内建的螢幕錄製軟體雖然也能實現PC端的錄製需求,但是無法像Renee Video Editor Pro軟體那樣,可以對錄製的內容進行個性化的編輯,當然更無法實現定時錄製。如果您對這些沒有要求,也可以嘗試使用這種方式實現TV節目的錄製。具體操作步驟如下:
步驟1:使用快捷鍵“Win + G”調出錄製功能功能表欄。

步驟2:打開想要錄製的TV節目頁面,同時點選功能表欄裡的第三個小圓點按鈕開始錄製。
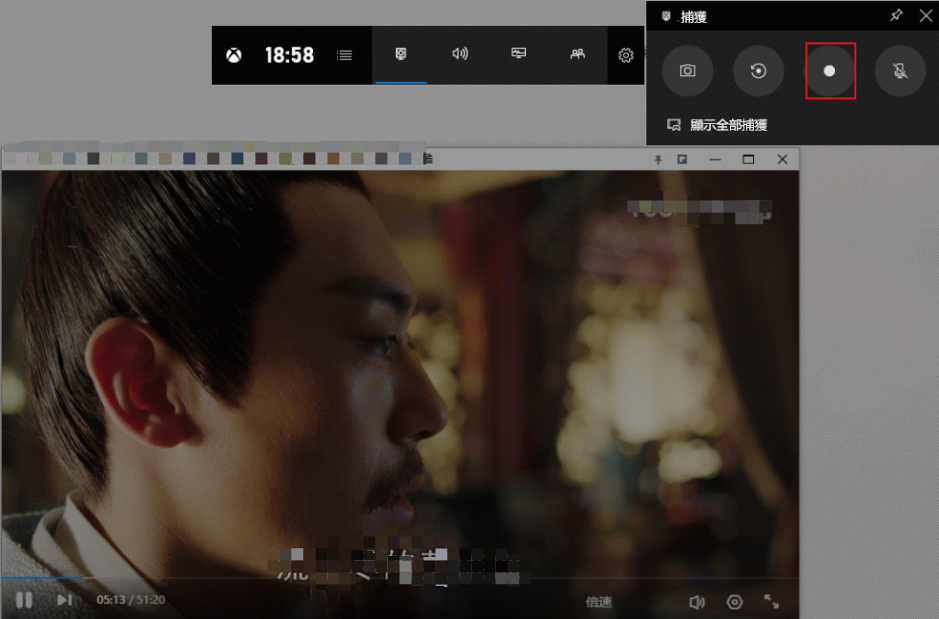
步驟3:操作完成後,錄製的內容會保存在「%USERPROFILE%\Videos\Captures」這個資料夾裡。
瀏覽器一般都會有應用中心,裡面會提供很多基於瀏覽器本身使用的附加元件應用,您可以根據需求找到相關的應用附加元件並下載使用。
此處以QQ瀏覽器舉例說明,具體操作步驟如下:
步驟1:打開瀏覽器找到頂部功能表欄裡的功能表按鈕,找到“應用中心”。

步驟2:在搜索框裡輸入“螢幕錄製”搜索第三方附加元件,選擇一款可以支援PC端節目錄製的附加元件點選[立即下載]之後即可使用。
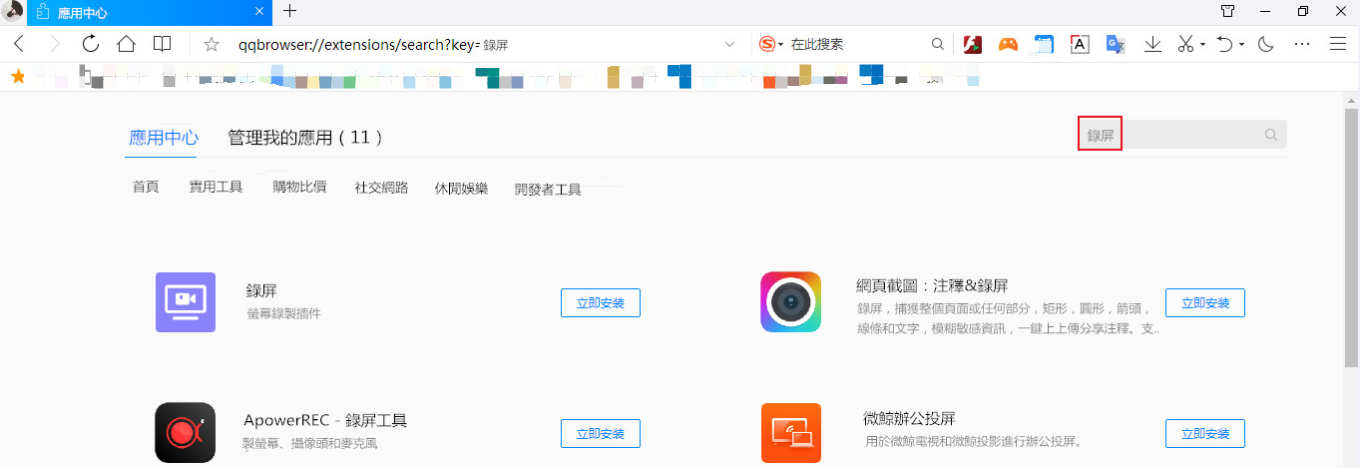
這種方式的弊端在於提供的錄製功能較為單一,並不支援在線錄製影片節目,大多數只支援攝像頭錄製;或者有的只支援免費錄製幾秒鐘,所以建議大家如有錄製需求還是選擇前兩種方式。
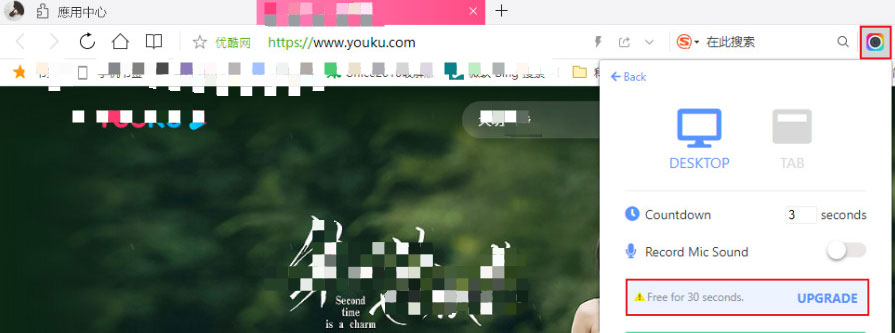
互聯網沒有出現以前,我們只能通過電視看節目,後來影片網站的出現使得我們可以找到很多以前只能通過電視看過的節目,在此本文給大家羅列了一些可以觀看TV節目且供大家錄製的網站源,如果您有這方面的錄製需求可以參考一下。
中國大陸TV節目錄製源如下:
愛奇藝:擁有海量、優質、高清的網路影片的大型影片網站,專業的網路影片播放平台。內容豐富多元,涵蓋電影、電視劇、動漫、綜藝、紀錄片等。
優酷:作為中國數字娛樂平台,優酷的內容體係由劇集、綜藝、電影、動漫四大頂部內容矩陣和資訊、紀實、文化財經、時尚生活、音樂、體育、遊戲、自頻道八大垂直內容群構成,擁有國內最大內容庫。電影片庫位居全網第一,院線新片覆蓋80%。

騰訊影片:擁有流行內容和專業的媒體運營能力,是聚合熱播影視、綜藝娛樂、體育賽事、新聞資訊等為一體的綜合影片內容平台,並通過PC端、移動端及客廳產品等多種形態為用戶提供高清流暢的影片娛樂體驗。

搜狐影片:專業的綜合影片網站,提供正版高清電影、電視劇、綜藝、紀錄片、動漫等。網羅最新最熱新聞、娛樂諮詢,同時提供免費影片空間和影片分享服務。

海外TV節目錄製源如下:
YouTube:在線影片服務提供商。
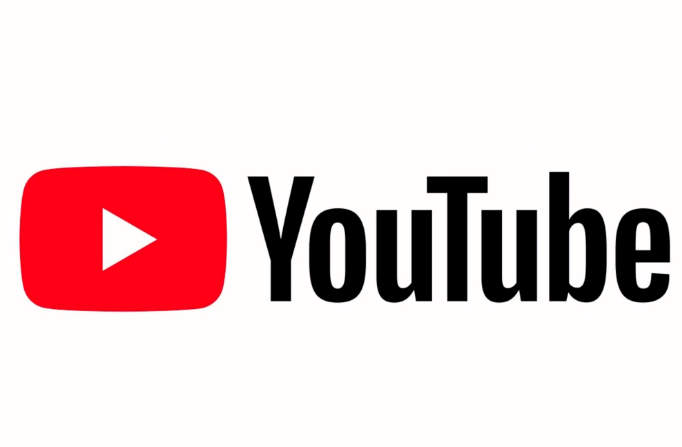
Netflix:美國一家專門從事在線流媒體和影片點播的娛樂公司。
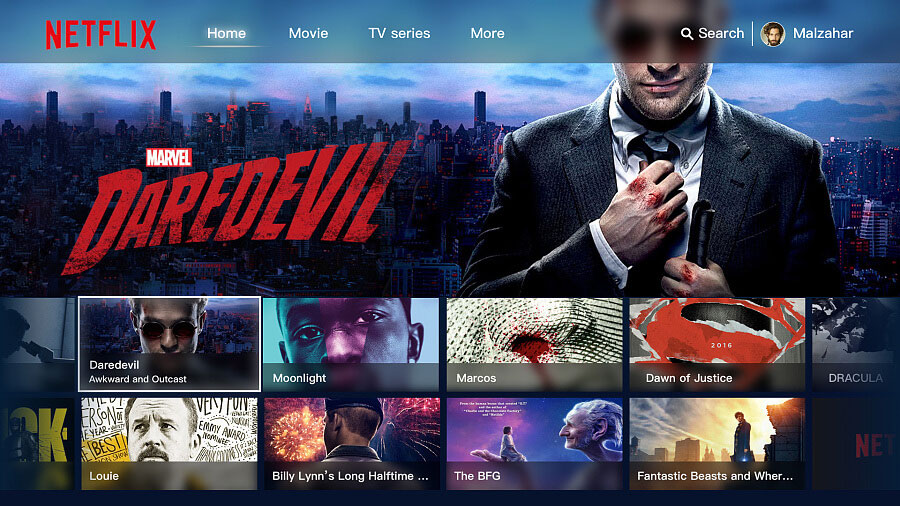
Vimeo:是在2004年成立的一個影片分享網站,也是第一個支援高解析度影片的影片分享網站。
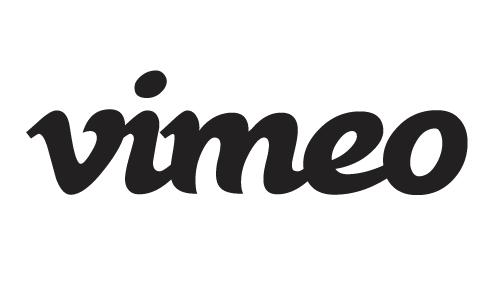
AbemaTV:日本一個免費的互聯網電視台,擁有無限的節目,包括動畫、音樂、電影和其他影片等等。
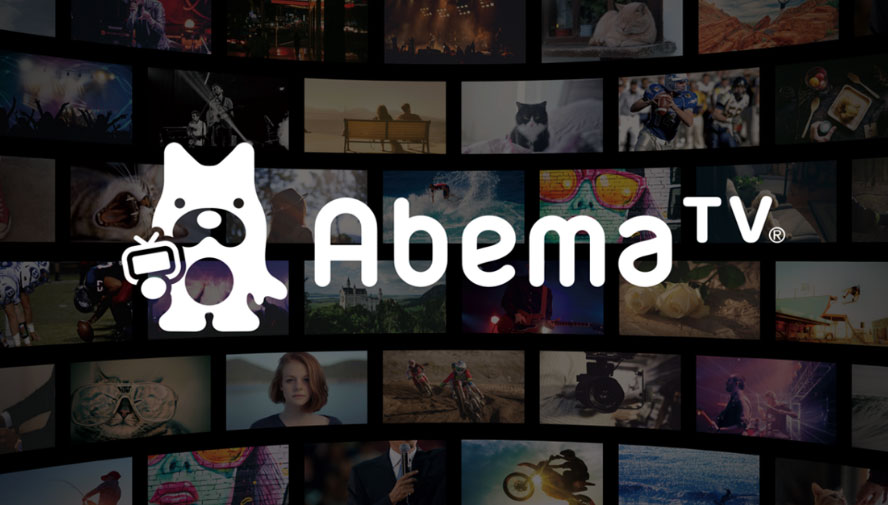
TVer(ティーバー):是日本東京的五大商業無線電視台於2015年聯合推出的無廣告影片點播服務。用戶可以登入TVer網站收看日本電視台、朝日電視台、TBS、富士電視台以及東京電視台各自每週提供的十檔節目。