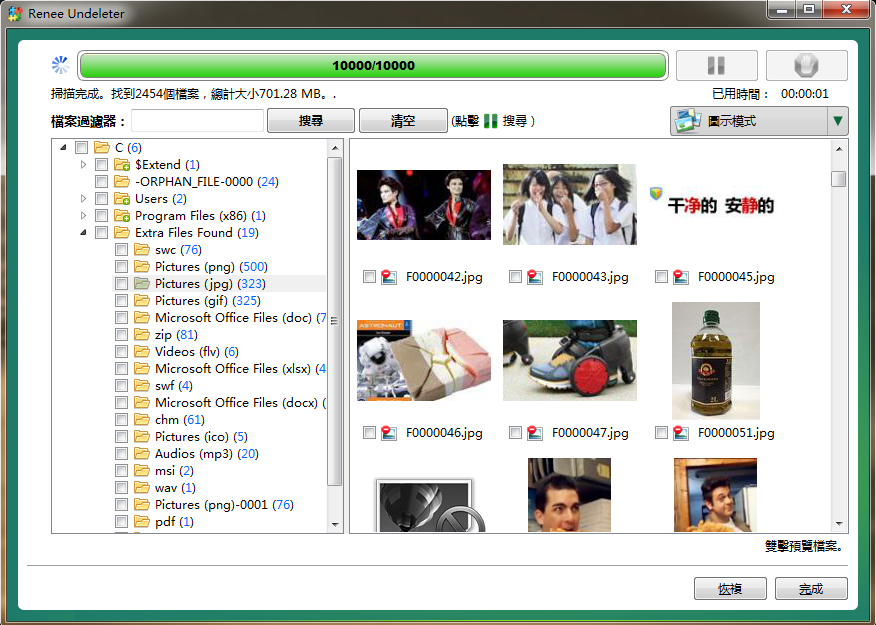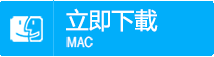2019-5-24 王智偉 測試部技術長
摘要
在日常使用SD卡遇到誤刪照片、影片的情況時,實際上在PC上使用合適的軟體能最大限度地還原這些誤刪的檔案,本文就為大家詳細介紹找回誤刪照片、影片檔案的原理以及具體方法。
SD卡誤刪的照片、影片的救援原理
在SD卡出現圖片、影片誤刪的情況時,可以通過在電腦上使用檔案救援軟體進行救援操作。以圖片檔案作為例子,大多數軟體在進行檔案的掃描救援時,就是利用了檔案的檔頭實現的。那麼,什麼是檔頭呢?
實際上,所有的檔案檔案,都由檔案頭部(Header)以及檔案本體(Payload)組成,不同的檔案頭部定義了該檔案的檔案類型,不同類型的檔案頭部記錄的檔案內容也各不相同,因此這些檔案頭部可以看作是檔案的“指紋”特徵。
以圖片檔案為例,假如使用者使用二進位檢視器打開這個圖片,就能發現檔案如下圖標記的“FILE 0”“1E C1”所示,不同的檔案以不同的排列方式構成,也說明了不同檔案有著不同的檔案頭部與檔案內容。
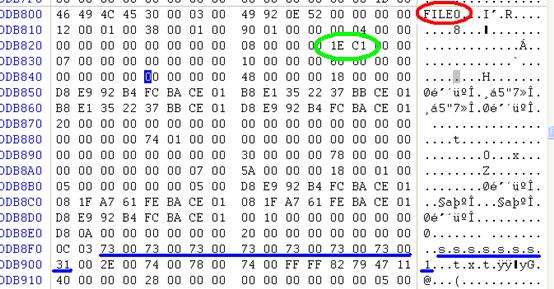
電腦上的檔案救援軟體,正是通過掃描這些固定的特徵,可以快速地在存放裝置中區分現存檔案以及被誤刪的檔案,從而找到並將誤刪檔案進行救援。
丟失SD卡檔案時的注意事項
從SD卡中對檔案進行了刪除操作,並不意味著檔案被真正的抹去。假如使用者使用一些磁碟管理軟體對儲存裝置進行掃描,可以發現儲存裝置實際上由一個個的儲存塊組成,這些儲存塊就是我們所說的檔案保存空間。
不同顏色的記憶塊有著不同的含義,綠色記憶塊表示“標記為刪除檔案的實際檔案(尚未被覆蓋狀態)”、紅色記憶塊表示“正常檔案”、灰白色記憶塊表示“沒有檔案寫入的空閒空間”。
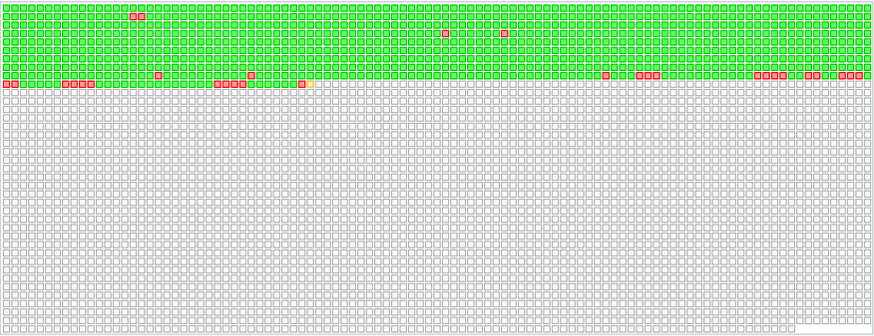
實際上,SD卡用於存儲檔案的空間可用於複製、刪除、格式化等檔案調換過程,這些操作過程僅僅是將檔案的儲存位置改變為可以寫入的狀態,並不會將其徹底地消去。也就是說,雖然我們無法在作業系統上用相應的路徑打開檔案,但檔案仍然以數位的形式存在於SD卡的儲存塊中。誤刪、格式化、只會騰出儲存空間,不會徹底將舊檔案刪除。
但是,一旦該檔案原有的存儲位置被寫入新的檔案,該位置的檔案將會被覆蓋並損壞。即使使用技術手段將這一部分檔案進行救援,最多也只能找回處於損壞、無法打開狀態的檔案。具體原理如圖所示。
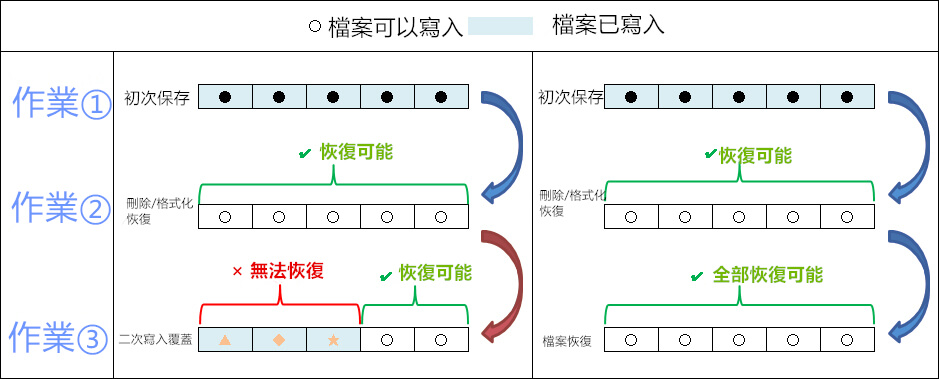
因此,只要使用者在丟失檔案後,不進行新檔案的二次寫入覆蓋,就很有可能可以將丟失的檔案完整找回。那麼,如何可以安全、高效地救援SD卡的檔案呢?請參考以下的解決方案。
在PC上救援SD卡誤刪的照片、影片的方法
使用PhotoRec
PhotoRec是一款用於救援磁碟丟失的檔案、壓縮包的救援軟體,對於從SD卡中救援丟失的圖片檔案有很好的效果。PhotoRec忽略檔案系統,能直接從底層救援檔案,因此,在儲存器的檔案系統嚴重破壞或被重新格式化後,它也能進行檔案救援。PhotoRec會搜索已知檔案的檔案頭,找回並救援SD卡內完整的檔案。

值得一提的是,Photorec可以使用內置的指令檔(MS-DOS / Windows下的.cmd或.bat檔案)運行,簡單高效。
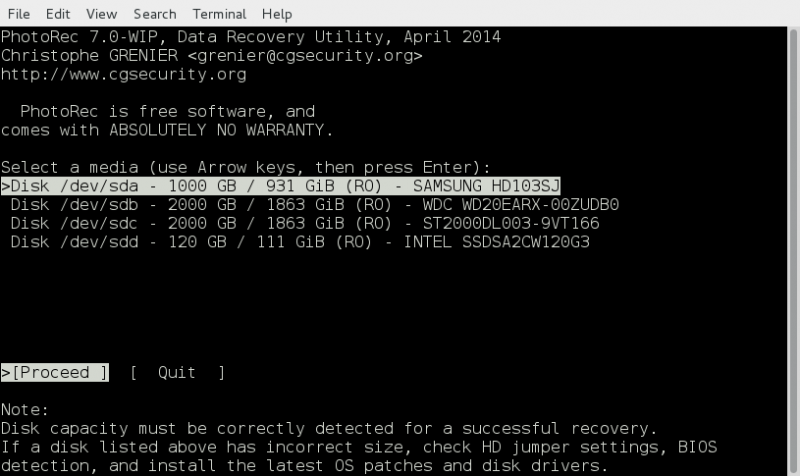
使用Renee Undeleter
Renee Undeleter是一款專業的檔案救援軟體,不僅支援多種類型的檔案誤刪救援,而且對格式化磁碟救援尤其是SD卡誤刪的圖片、影片救援有著很好的效果。軟體內建檔案救援、格式化救援、分區救援三種掃描方案,滿足使用者不同的救援需求。
在救援掃描的過程中,支援各種格式檔案預覽,讓用戶在救援過程中能快速篩選自己真正想要救援的檔案。同時,軟體介面各種功能的入口簡潔明瞭,即使新手也能輕鬆地完成救援操作,讓使用者進行檔案救援時節省大量的時間與金錢。因此,在出現SD卡檔案丟失的情況時,Renee Undeleter是您的最佳選擇之一。
專業檔案救援軟體 - Renee Undeleter

使用「Shift + Del」鍵永久刪除、清空的資源回收筒內的檔案資訊可通過Renee Undeleter找回。
隨身碟被要求格式化,可在進行格式化前使用Renee Undeleter進行掃描救援!
界面簡潔明了,非技術人員也可輕鬆使用軟體。
內建三種不同的掃描方案,可針對不同的檔案丟失原因進行掃描救援!
支援邊掃描邊預覽已掃描到的檔案資訊,確認檔案內容及質量後,可立即停止掃描進行救援!
適用於:Windows 10 / 8.1 / 8 / 7 / Vista / XP (32bit/64bit) & Mac OS 10.6 或以上
使用「Shift + Del」鍵永久刪除、清空的資源回收筒內的檔案資訊可通過Renee Undeleter找回。
隨身碟被要求格式化,可在進行格式化前使用Renee Undeleter進行掃描救援!
內建三種不同的掃描方案,可針對不同的檔案丟失原因進行掃描救援!
1.下載並安裝Renee Undeleter到電腦。
2.打開軟體,根據情況選擇復原模式(檔案修復、格式化救援、分區救援),這裡以救援照片、影片的需求為例,選擇檔案修復。
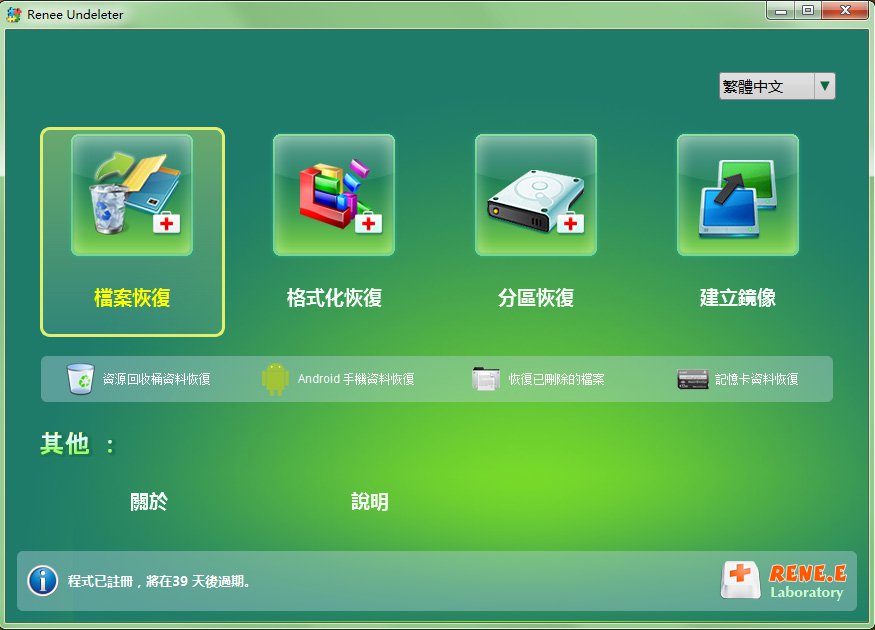
3.選擇SD卡所在的分區,然後點擊“下一步”。
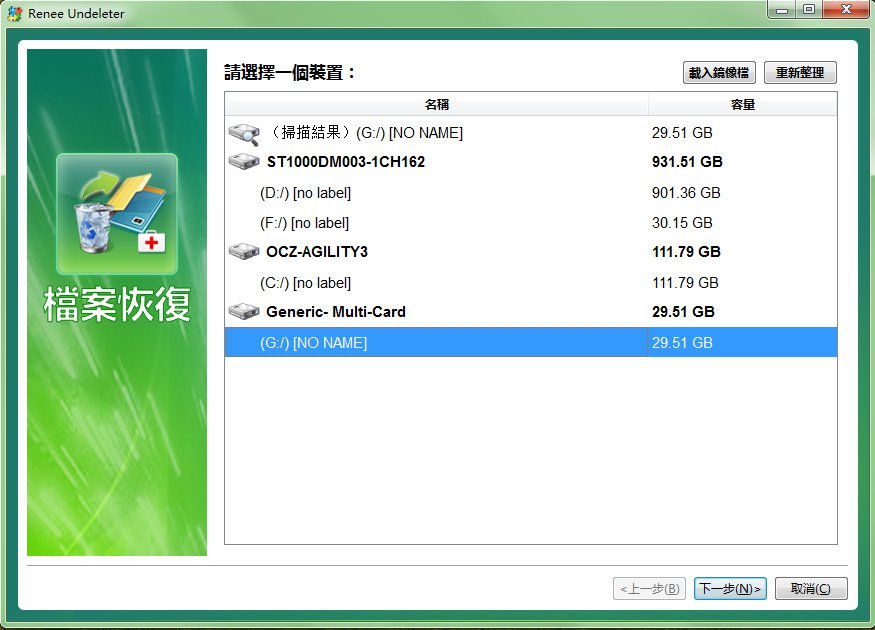
4.選擇掃描模式,快速掃描能在幾分鐘內找到大多數檔案,而花費更多時間的深度掃描能找到更多時間更久遠的檔案,使用者根據需求選擇即可。
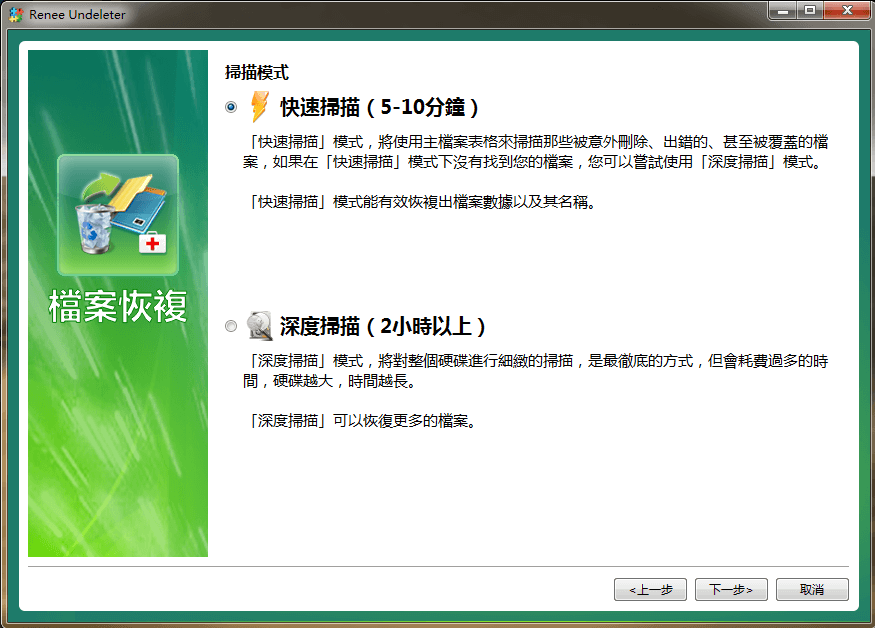
5.等待掃描完成,在掃描的過程中使用者可以對掃描結果進行即使的預覽以及搜索,快速找到想要救援的目的檔案,完成掃描後勾選要救援的檔案,點擊“救援”按鈕即可。