硬盤損壞致Windows資料、資訊遺失?別慌!了解損壞原因、資料、資訊復原技巧及修復步驟,讓消失的檔案失而復得。即使檔案無法存取或看似消失,資料、資訊恢復軟體或能助您一臂之力,前提是資料、資訊未被新資訊覆蓋。深入解析,讓您輕鬆應付硬盤危機。
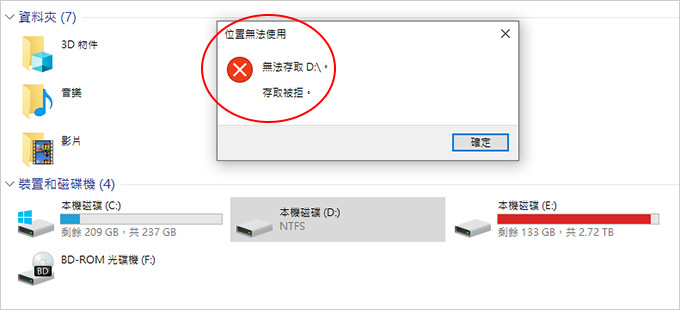
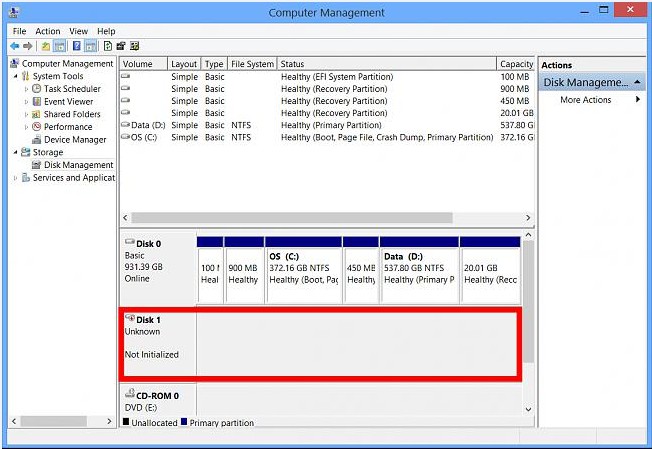
要從損壞的硬盤中有效恢復檔案,準確診斷問題至關重要。以下是硬盤損壞的一些常見跡象:
- 消失的檔案和資料夾 :檔案可能會隨機消失並重新出現,表示可能存在損壞。
- 啟動錯誤: 您可能會在啟動過程中遇到「未找到硬盤」等錯誤,這表示硬盤發生故障。
- 電腦執行緩慢 :損壞的驅動器會降低電腦的執行速度,尤其是在存取大檔案時。
- S.M.A.R.T. 監控警告: 現代硬碟使用 S.M.A.R.T. 來偵測錯誤,如果發現問題則會顯示警告。
- 驅動器無法存取 :這可能是由於缺乏權限、加密或損壞造成的。
- 磁碟機要求格式化: 由於檔案作業系統損壞或磁區損壞,錯誤可能會提示格式化請求。
- 藍色畫面當機 (BSOD) :損壞會阻止操作作業系統存取必要的檔案,進而導致 BSOD。
使用Renee Undeleter 輕鬆DIY找回遺失資料、資訊。這款全能資料、資訊復原工具專為解決因誤刪、清空回收站 、格式化等導致的檔案遺失問題設計。軟體含四大功能模組:檔案恢復、全分割槽深度掃描、分割槽復原及磁碟映像產生、創建,全面涵蓋復原需求。相容於所有主流Windows檔案操作系統,介面友好,確保非專業人士也能達成專業級資料、資訊復原效果。
熱點推薦 - ADs專業檔案救援軟體 - Renee Undeleter 

簡單易用 簡單幾步即可從不同的儲存裝置救回檔案。
多種掃描方案 內建多種掃描方案,可針對不同的檔案丟失原因進行掃描救援!
多檔案類型救援 可從不同的儲存裝置中救回多種類型的檔案。
救援前可預覽 可邊掃描邊預覽已掃描到的檔案,確認檔案內容及質量後,可立即停止掃描進行救援!
適用於:Windows 10 / 8.1 / 8 / 7 / Vista / XP (32bit/64bit) & Mac OS 10.6 或以上
簡單易用 簡單幾步即可救回檔案。
多檔案類型救援 可從不同的儲存裝置中救回多種格式的檔案。
多種掃描方案 可針對不同的檔案丟失原因進行救援!
免費試用免費試用免費試用已有1000名用戶下載并使用Renee Undeleter成功救回丟失的檔案資訊! 使用 Renee Undeleter 恢復資料、資訊非常簡單。請依照下列步驟操作:
步驟 1 :下載、安裝並執行Renee Undeleter。在主介面上選擇 分區恢復 選項。
注意:不要安裝在需要復原資料、資訊的磁碟上,以免覆蓋。
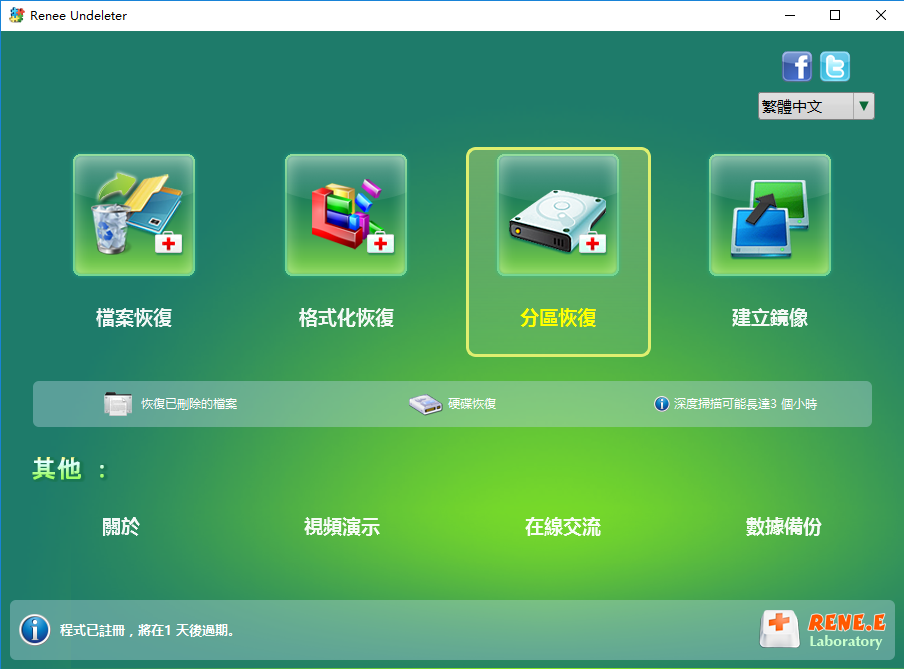
步驟 2 :選擇需要掃描的硬盤裝置,點選 下一步 ,在進階設定介面選擇 預設為 。
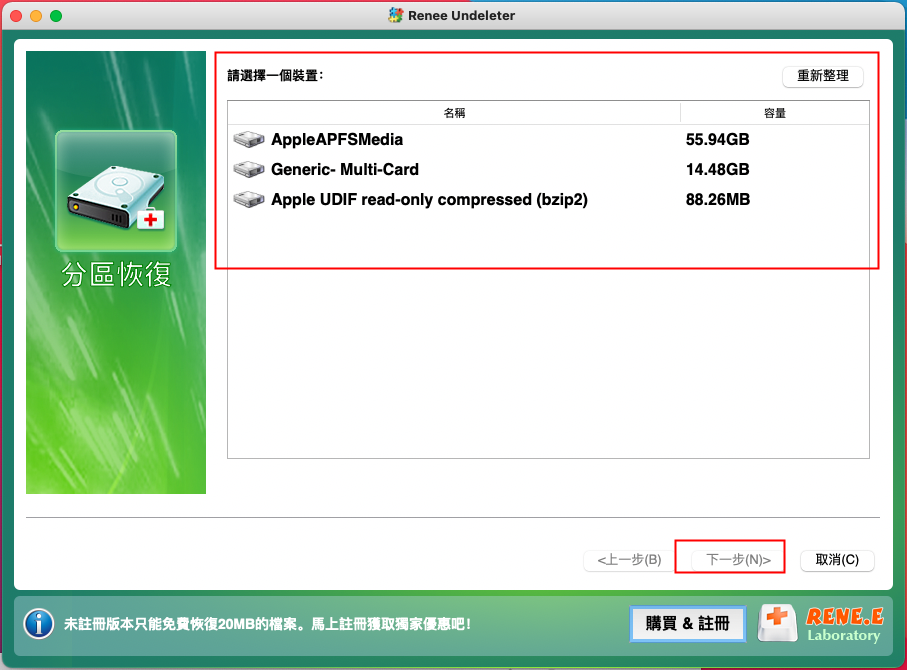
步驟 3 :軟體將掃描硬盤並提示您選擇要掃描的分割槽。
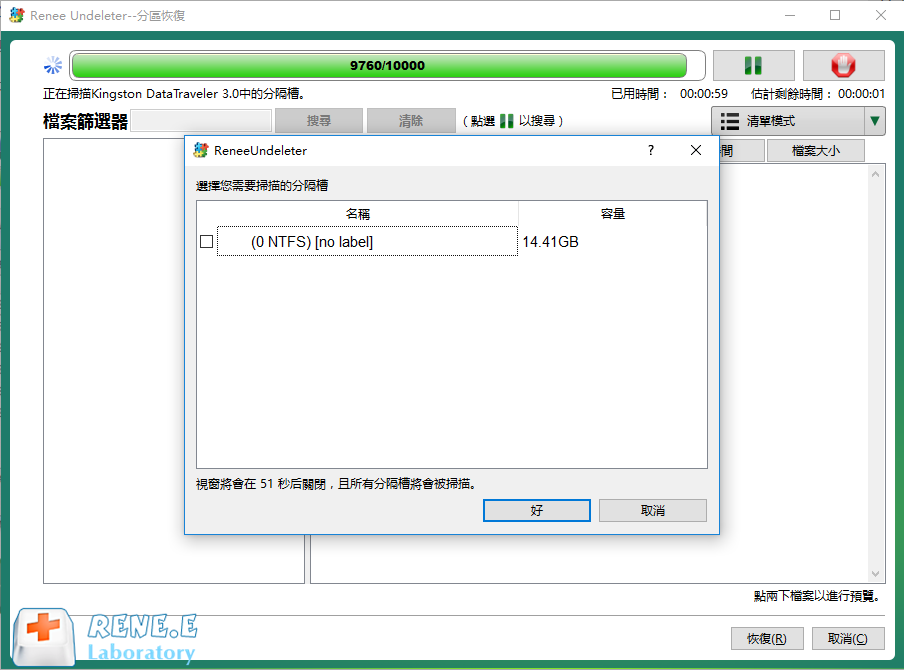
掃描完成後,透過反白檔案並點擊 恢復 按鈕來預覽和恢復檔案。

步驟 4 :按一下 瀏覽 選擇另一個磁碟來儲存已復原的檔案,然後按一下 復原 開始復原程式。
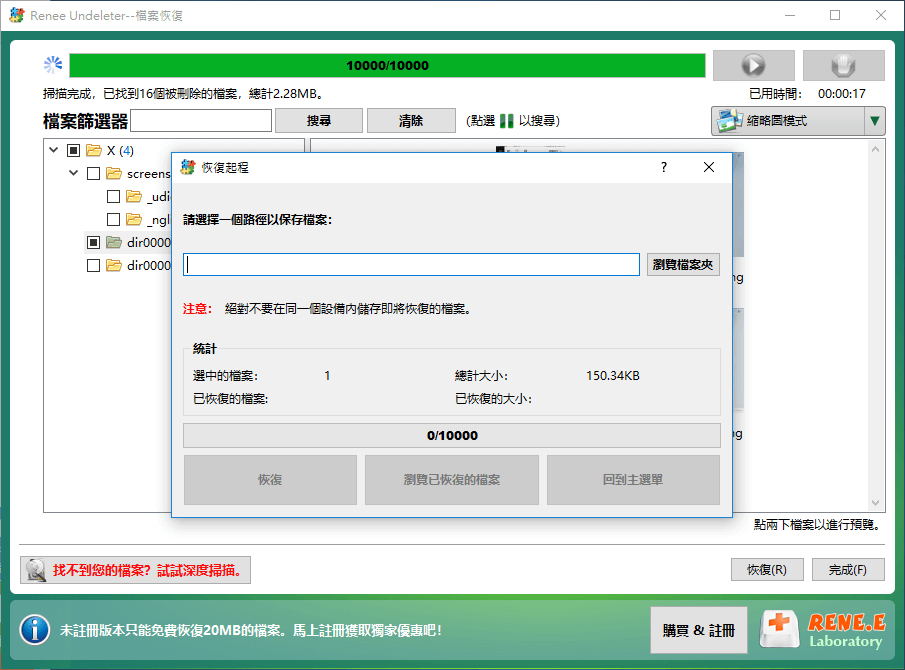
許多導致硬盤損壞的邏輯錯誤都可以透過執行一系列簡單的任務來修復。這些方法可讓您輕鬆恢復損壞的硬盤驅動器。
Windows 有一個內建實用程式 ,用於檢查錯誤並解決它們。
1. 在 Windows 搜尋中輸入 cmd ,然後右鍵點選命令提示字元 > 以管理員身分執行。
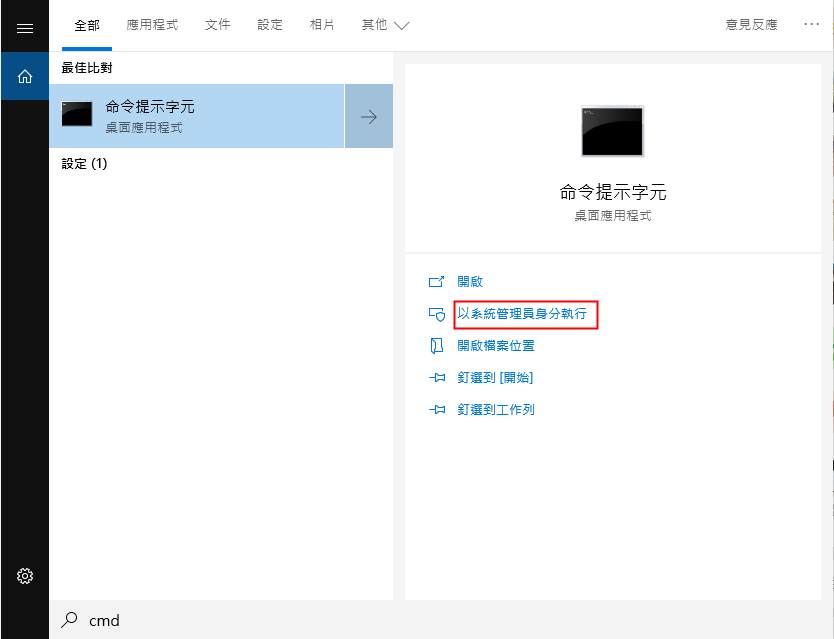
2. 輸入 chkdsk C: /x /r (將「C:」替換為目標分割槽)。
3. 等待掃描完成。
病毒會導致資料、資訊遺失和損壞。使用防毒軟體或 Windows Defender 進行全面掃描。
1. 點選 Windows 安全性 圖示。
2. 選擇 病毒和威脅防護 。
3. 選擇 全面掃描 ,然後點選 立即掃描 。
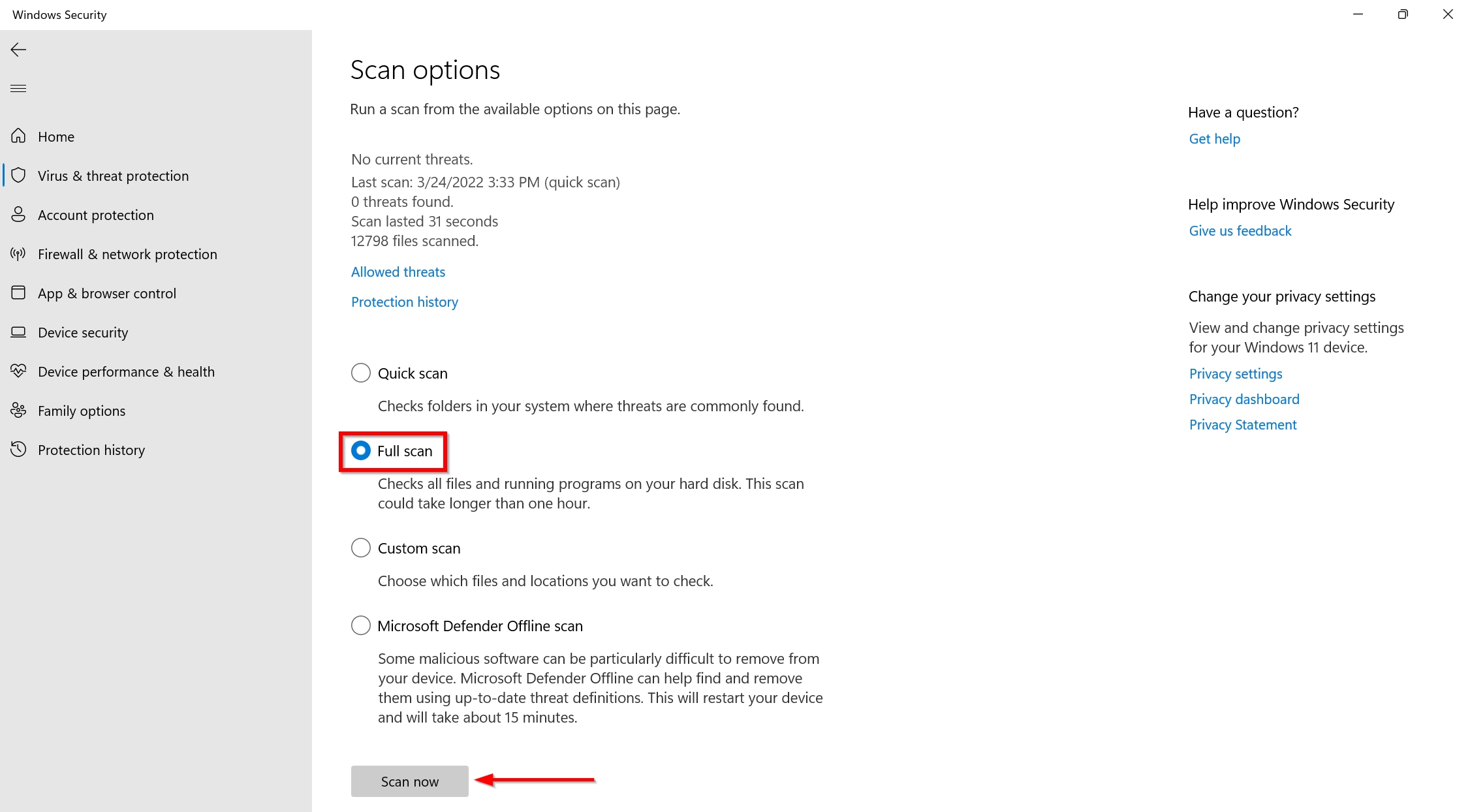
格式化可更新檔案操作系統並清潔硬盤。之後使用資料、資訊恢復軟體恢復遺失的資料、資訊。
1. 開啟 Windows 檔案總管。
2. 右鍵點選目標分割槽並選擇 格式化 。
3. 點選 開始 ,不更改預設選項。
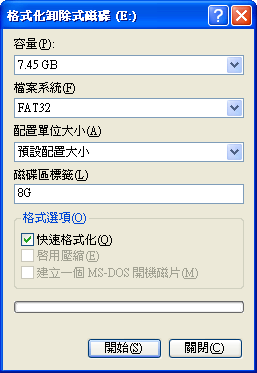
注意: 保留「快速格式化」選項的選取狀態,以便更輕鬆地還原資料、資訊。
更新驅動程式軟件有助於恢復崩潰的硬盤。
1. 按 Windows 鍵 + R,輸入 devmgmt.msc ,然後按 Enter。
2. 在「磁碟機」中,以滑鼠右鍵按一下 HDD 並選擇 更新驅動程式軟體 。
執行 SFC 和 DISM 命令解決操作系統檔案損壞問題。
1. 以管理員身分執行 “命令提示字元”。
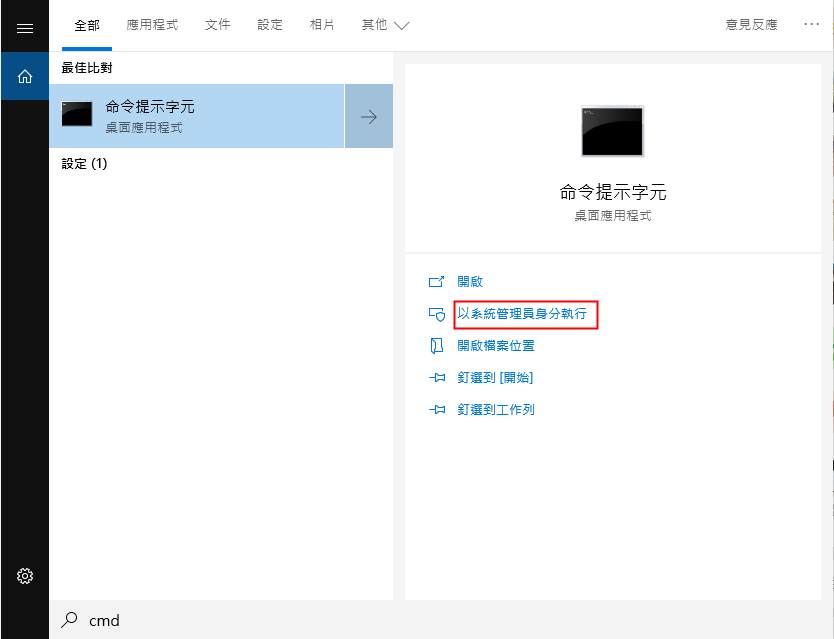
2. 執行以下命令
dism /Online /Cleanup-image /ScanHealth
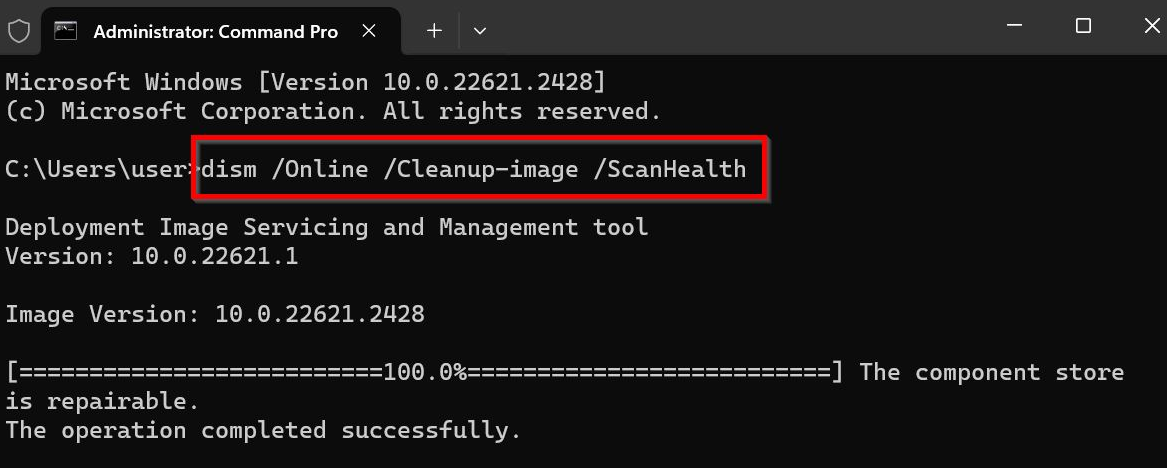
dism /Online /Cleanup-image /CheckHealth
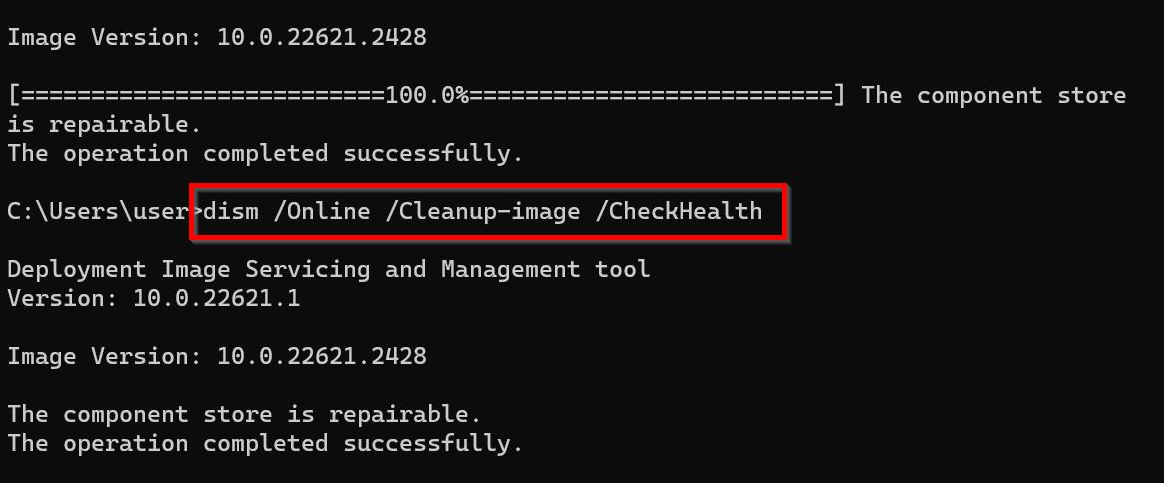
dism /Online /Cleanup-image /RestoreHealth
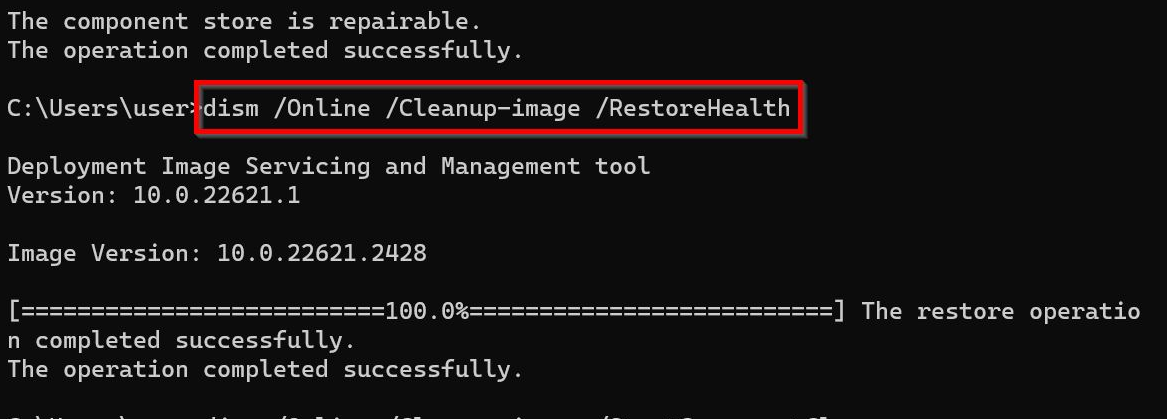
dism /Online /Cleanup-image /StartComponentCleanup
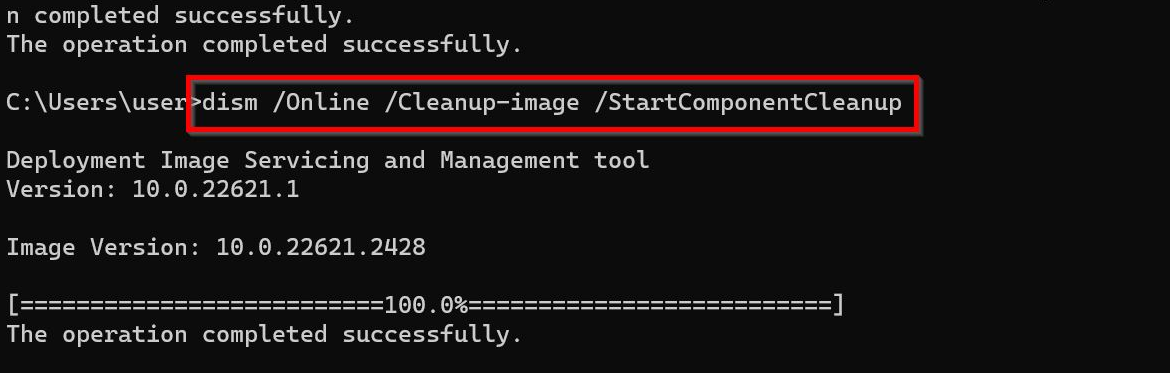
sfc /scannow
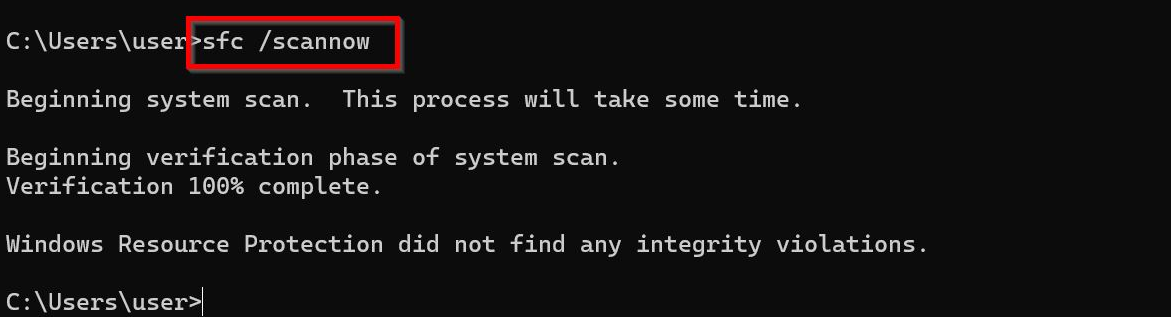
考慮使用第三方修復軟體(如 Victoria 911 )以簡化流程。
1. 下載 Victoria 911 並解壓縮 ZIP 檔。
2. 啟動 Victoria 並前往“測試和修復”,然後按 掃描 檢查並修正錯誤。
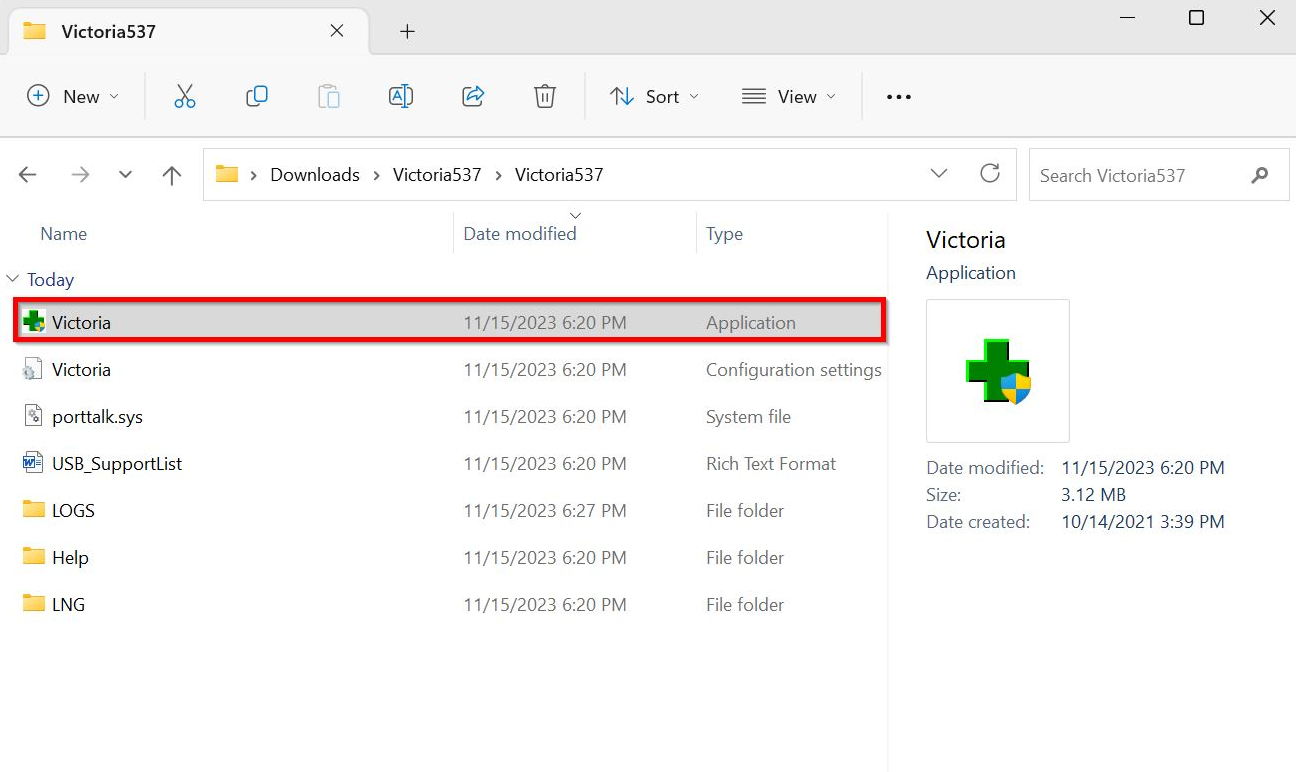
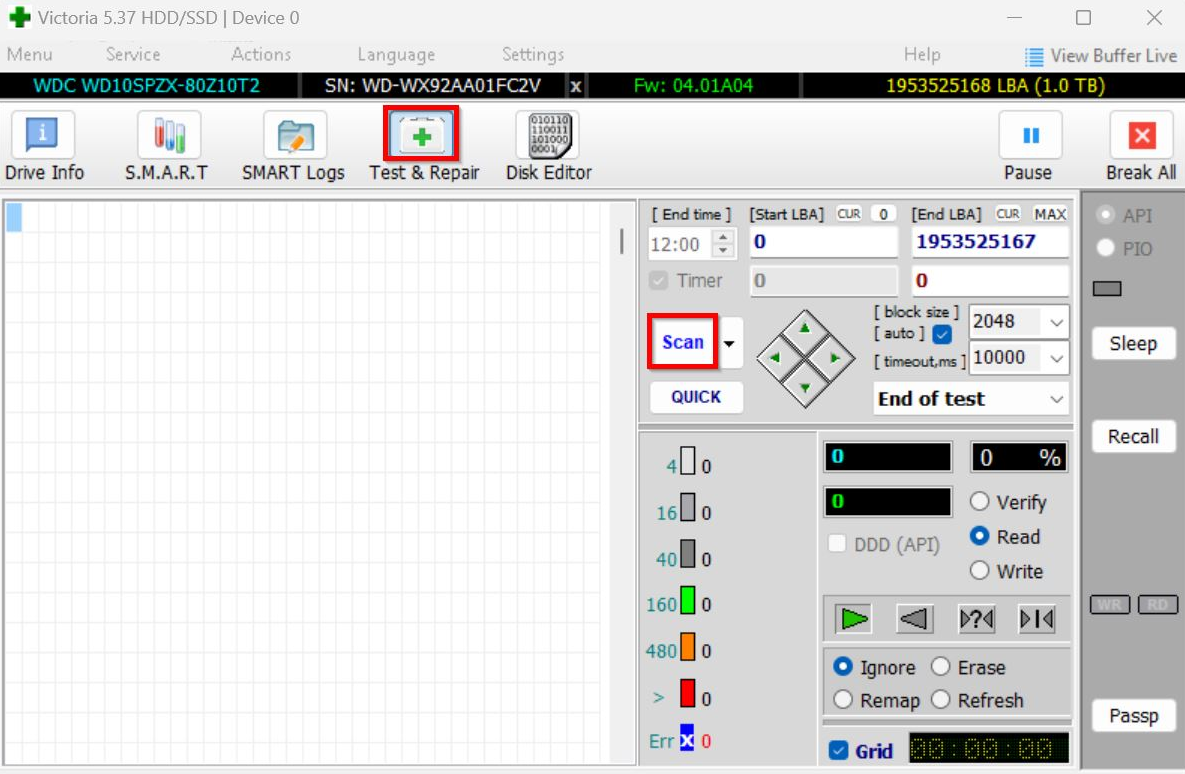
硬盤損壞可能導致資料、資訊遺失和PC效能下降。快速採用專業資料、資訊復原工具,如Renee Undeleter,可提升資料、資訊找回成功率,需儘早操作以防資料、資訊被覆蓋。同時,診斷並修復硬盤損壞的根源問題,是恢復硬盤正常執行的關鍵步驟。
熱點推薦 - ADs專業檔案救援軟體 - Renee Undeleter 

簡單易用 簡單幾步即可從不同的儲存裝置救回檔案。
多種掃描方案 內建多種掃描方案,可針對不同的檔案丟失原因進行掃描救援!
多檔案類型救援 可從不同的儲存裝置中救回多種類型的檔案。
救援前可預覽 可邊掃描邊預覽已掃描到的檔案,確認檔案內容及質量後,可立即停止掃描進行救援!
適用於:Windows 10 / 8.1 / 8 / 7 / Vista / XP (32bit/64bit) & Mac OS 10.6 或以上
簡單易用 簡單幾步即可救回檔案。
多檔案類型救援 可從不同的儲存裝置中救回多種格式的檔案。
多種掃描方案 可針對不同的檔案丟失原因進行救援!
免費試用免費試用免費試用已有1000名用戶下載并使用Renee Undeleter成功救回丟失的檔案資訊!





