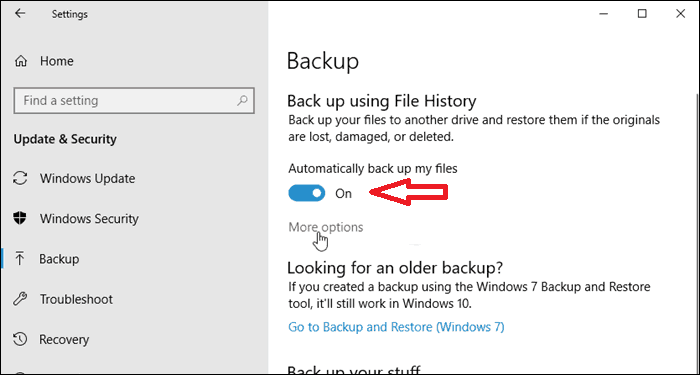摘要
如何找回不在回收站的已刪檔案?本文詳述了在檔案因誤移或使用Shift+Delete直接永久刪除等情況下的找回方法,建議利用Windows內建工具及第三方應用程式進行恢復。
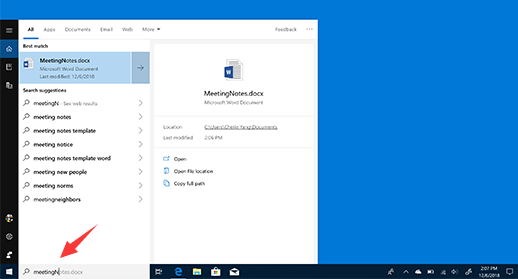

簡單易用 簡單幾步即可從不同的儲存裝置救回檔案。
多種掃描方案 內建多種掃描方案,可針對不同的檔案丟失原因進行掃描救援!
多檔案類型救援 可從不同的儲存裝置中救回多種類型的檔案。
救援前可預覽 可邊掃描邊預覽已掃描到的檔案,確認檔案內容及質量後,可立即停止掃描進行救援!
適用於:Windows 10 / 8.1 / 8 / 7 / Vista / XP (32bit/64bit) & Mac OS 10.6 或以上
簡單易用 簡單幾步即可救回檔案。
多檔案類型救援 可從不同的儲存裝置中救回多種格式的檔案。
多種掃描方案 可針對不同的檔案丟失原因進行救援!
免費試用免費試用免費試用已有1000名用戶下載并使用Renee Undeleter成功救回丟失的檔案資訊!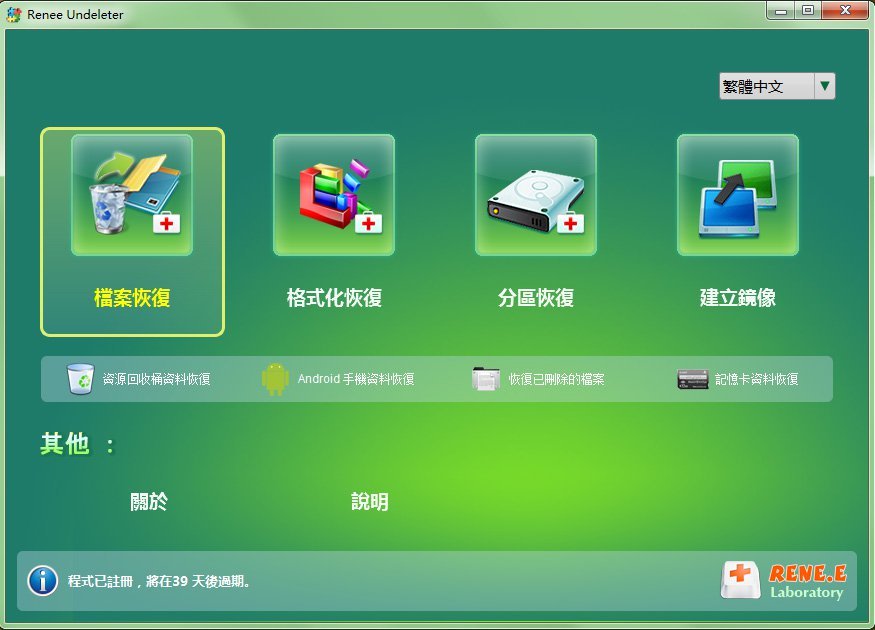
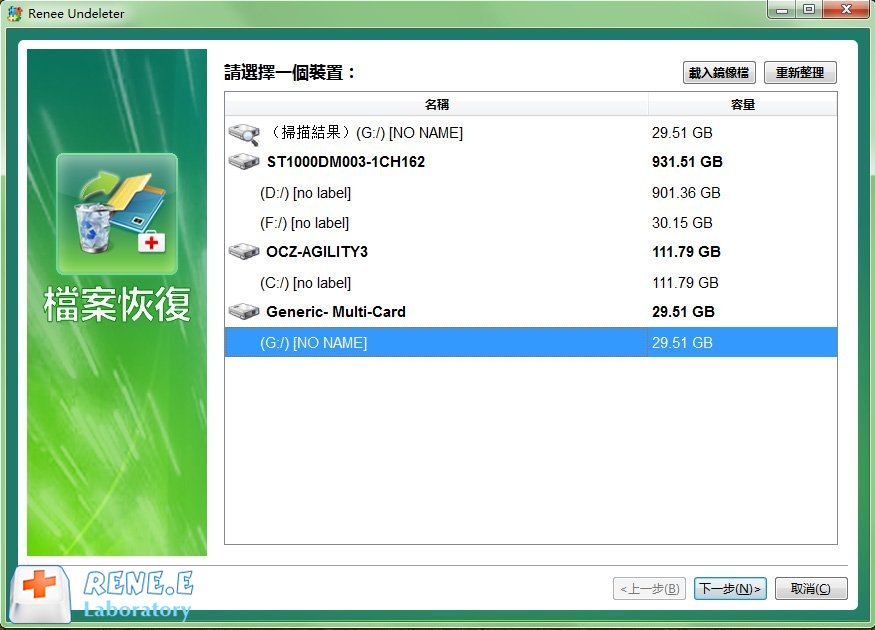
採用 快速掃描 樣式,將對所選磁碟的前30GB可用空間進行掃描。若找不到所需檔案,可切換至 深度掃描 樣式,此樣式會對硬盤分割槽進行全面掃描,但耗時會相對增加。
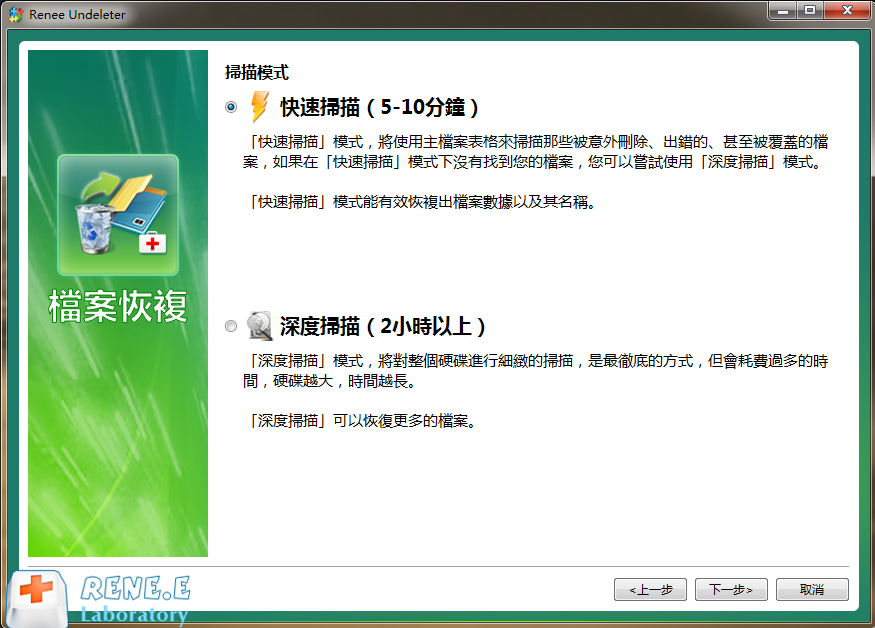

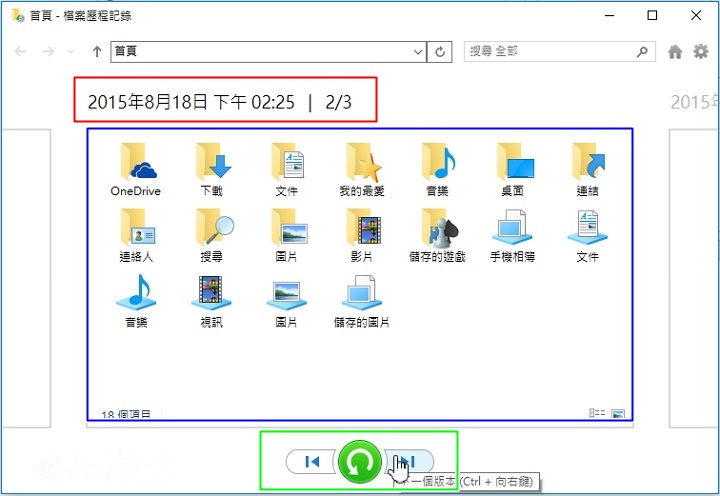
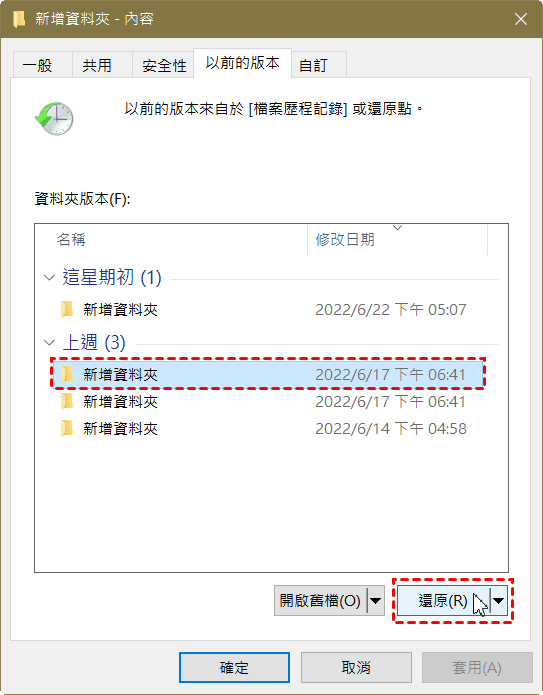

簡單易用 簡單幾步即可從不同的儲存裝置救回檔案。
多種掃描方案 內建多種掃描方案,可針對不同的檔案丟失原因進行掃描救援!
多檔案類型救援 可從不同的儲存裝置中救回多種類型的檔案。
救援前可預覽 可邊掃描邊預覽已掃描到的檔案,確認檔案內容及質量後,可立即停止掃描進行救援!
適用於:Windows 10 / 8.1 / 8 / 7 / Vista / XP (32bit/64bit) & Mac OS 10.6 或以上
簡單易用 簡單幾步即可救回檔案。
多檔案類型救援 可從不同的儲存裝置中救回多種格式的檔案。
多種掃描方案 可針對不同的檔案丟失原因進行救援!
免費試用免費試用免費試用已有1000名用戶下載并使用Renee Undeleter成功救回丟失的檔案資訊!相關主題 :
從 Sony Cybershot 相機恢復已刪除的圖片:Windows 10/11 最佳方法
2024-09-21
王智偉 : 照片可能會從索尼相機中消失,原因可能包括意外刪除、SD卡故障、連接電腦後的病毒感染、使用過...