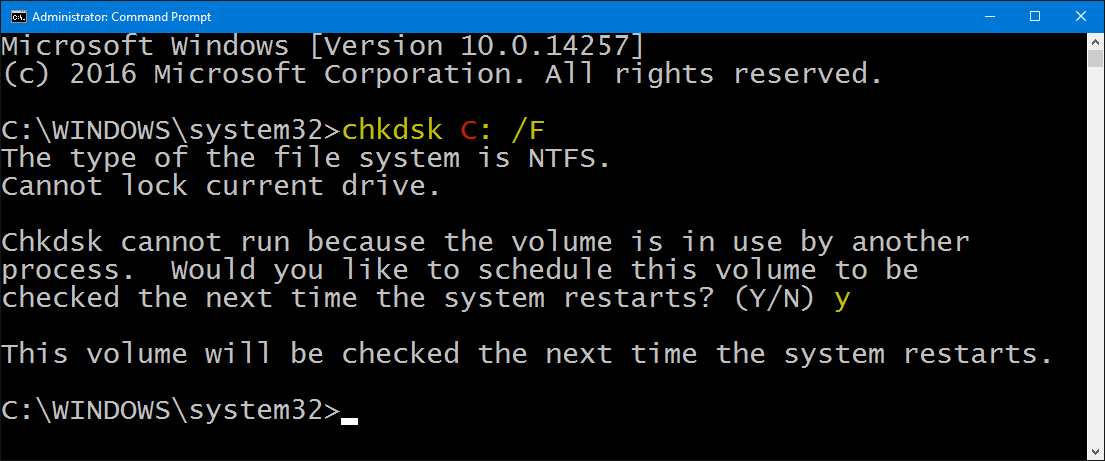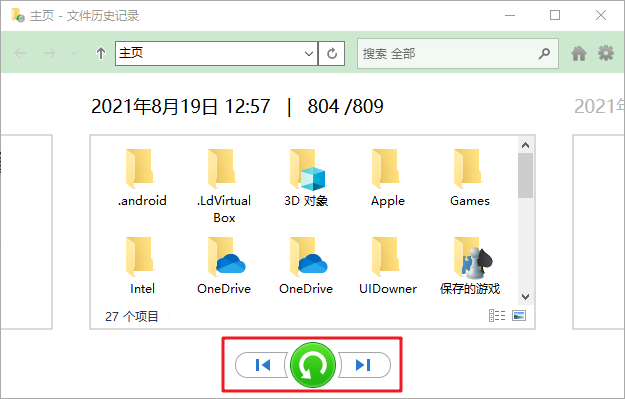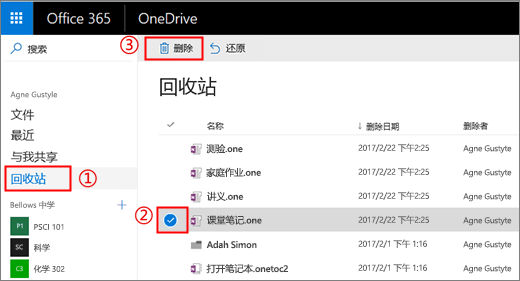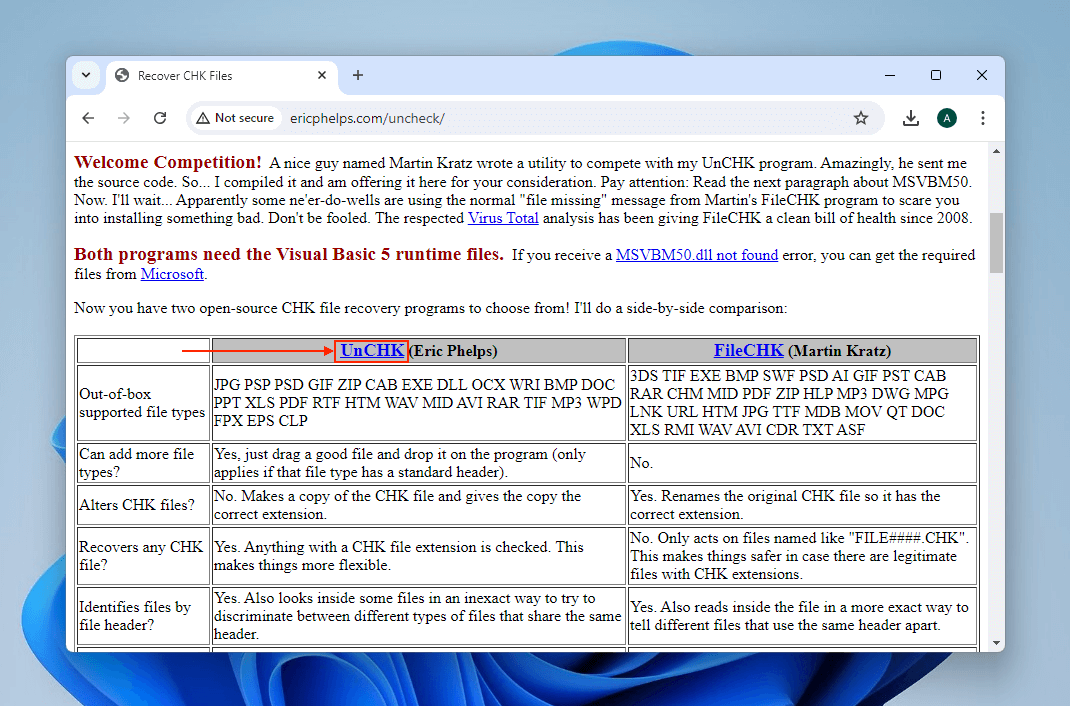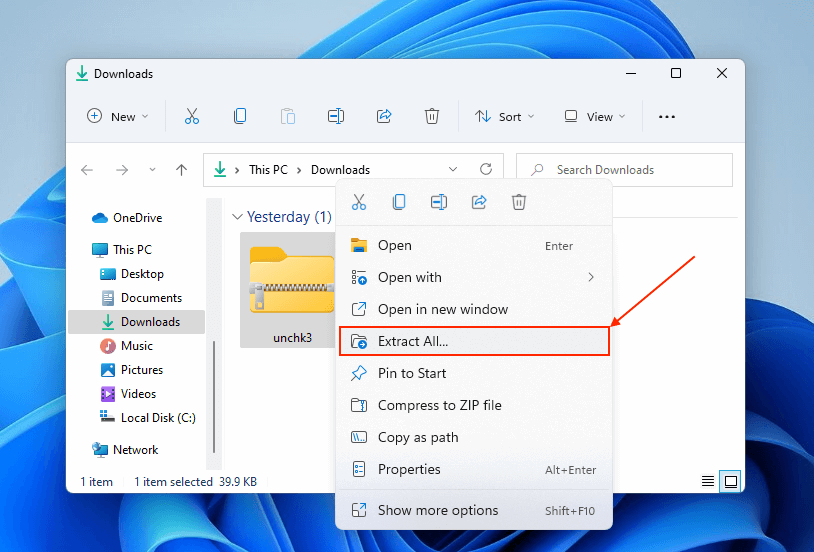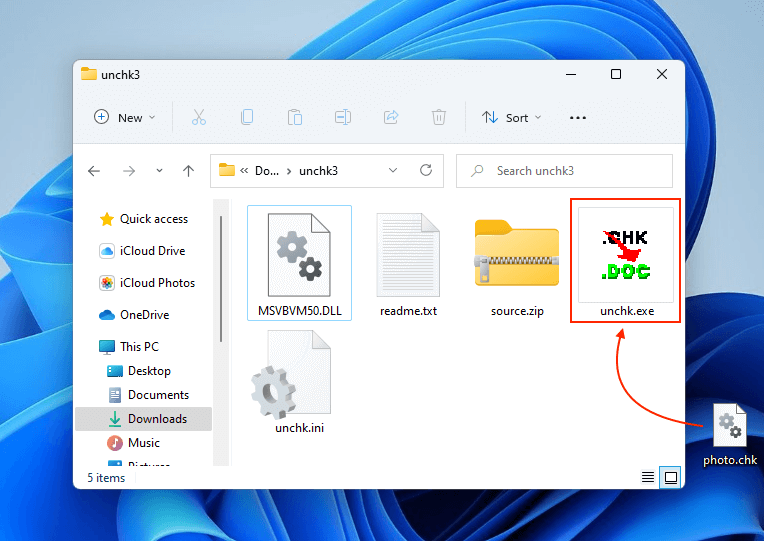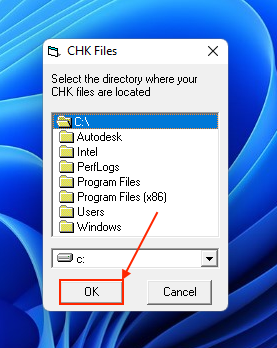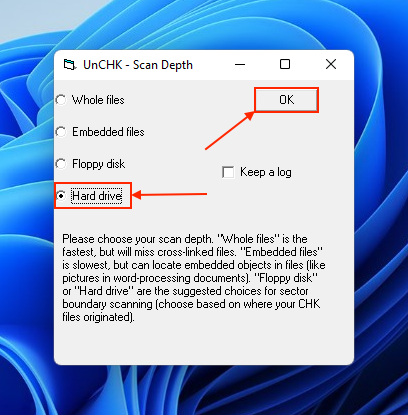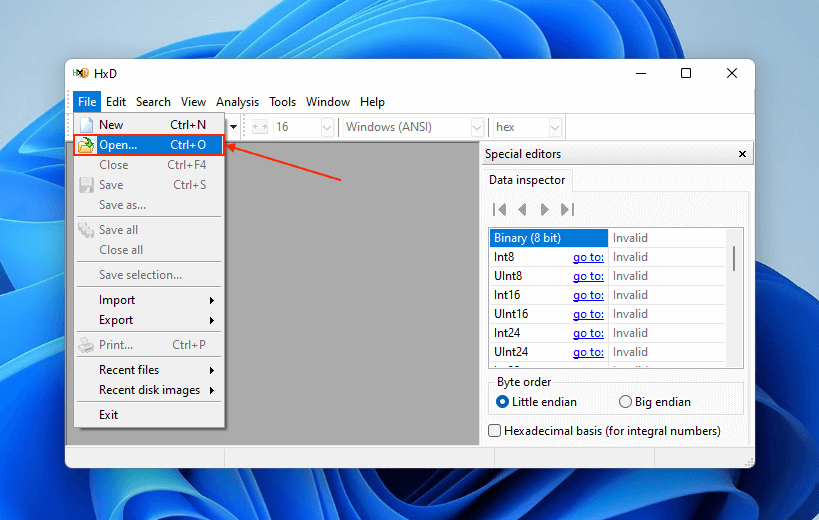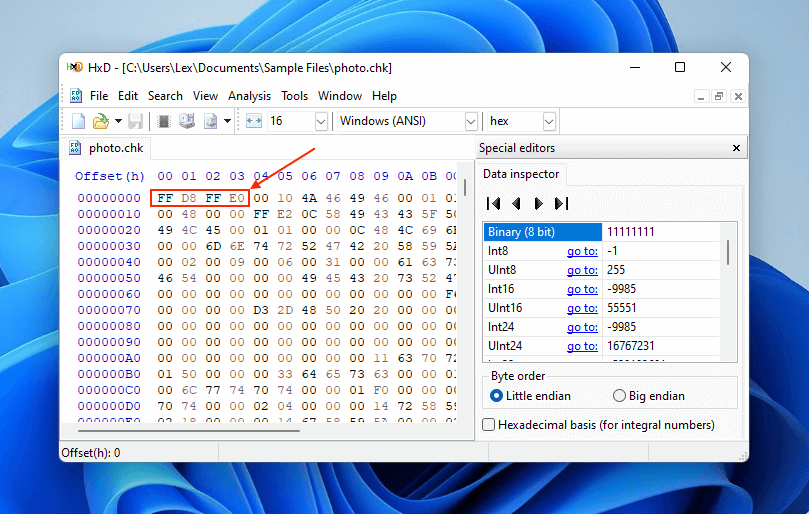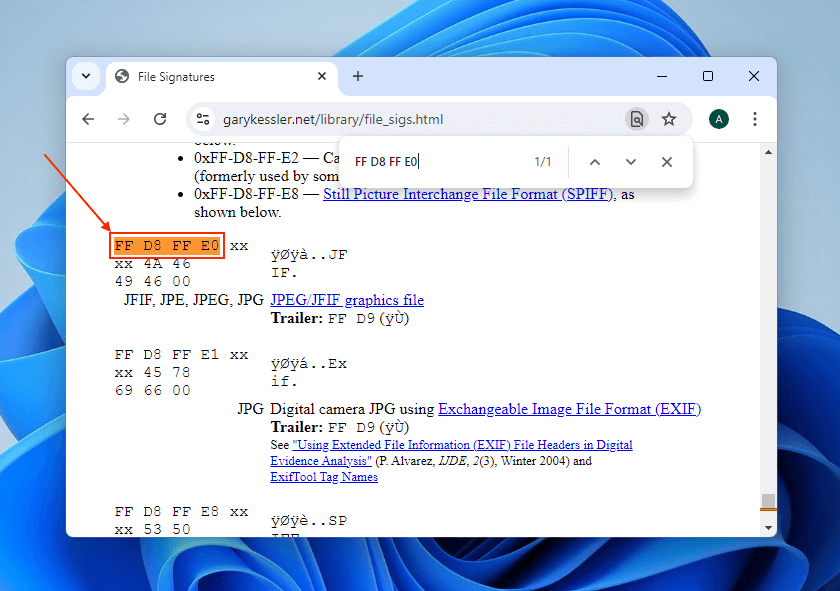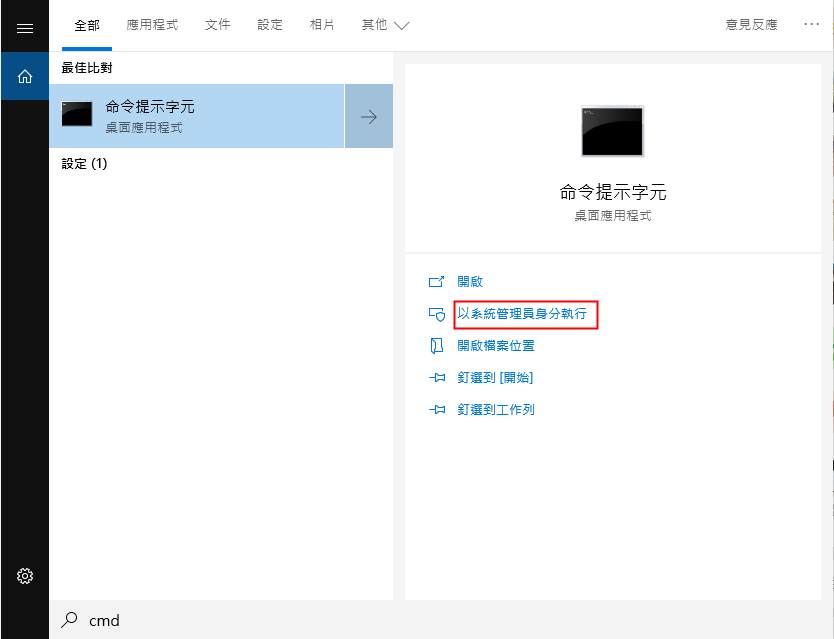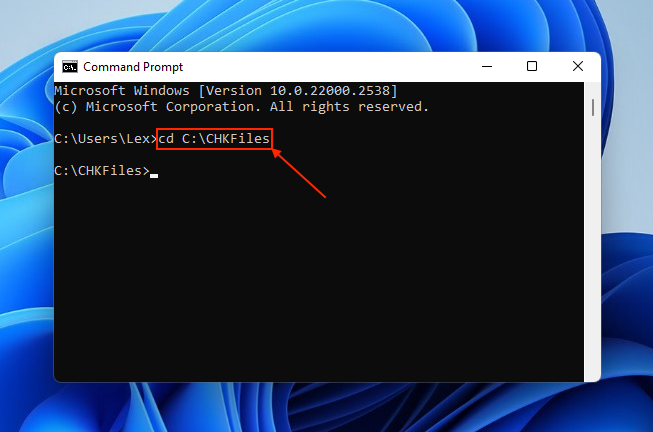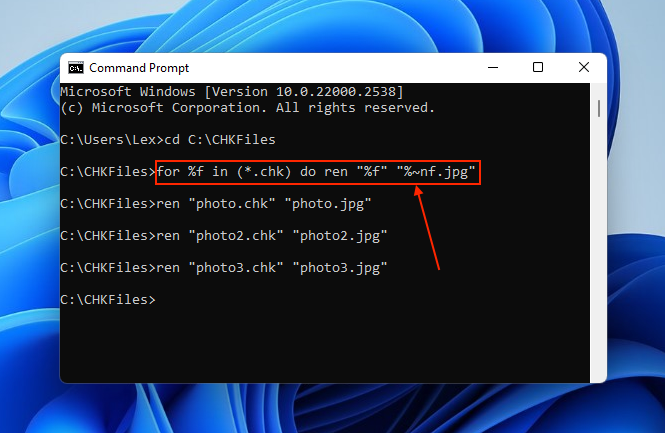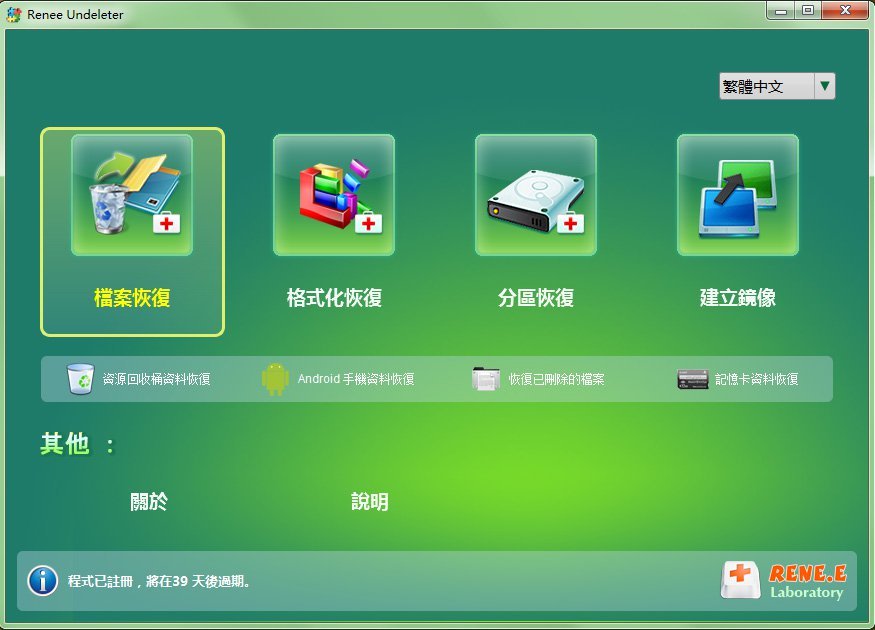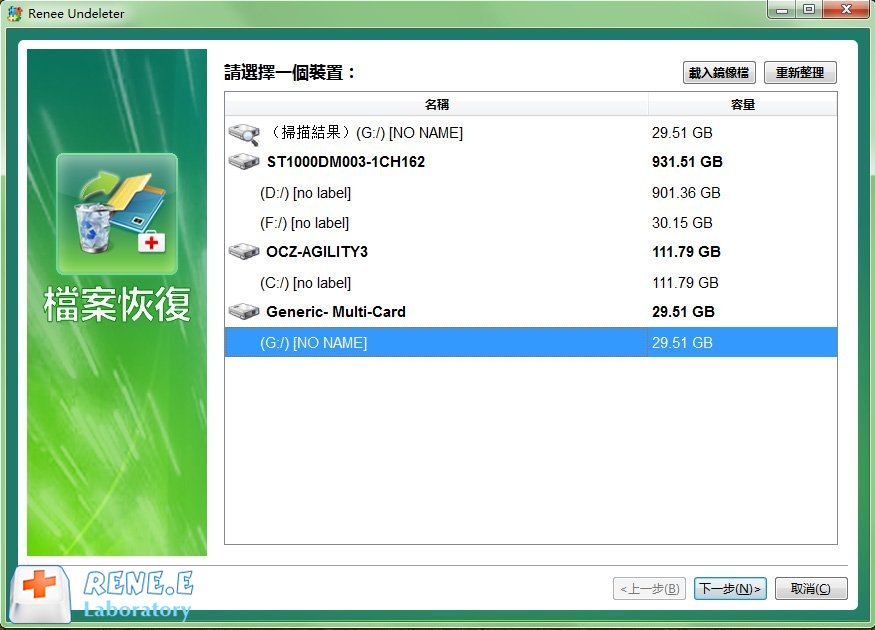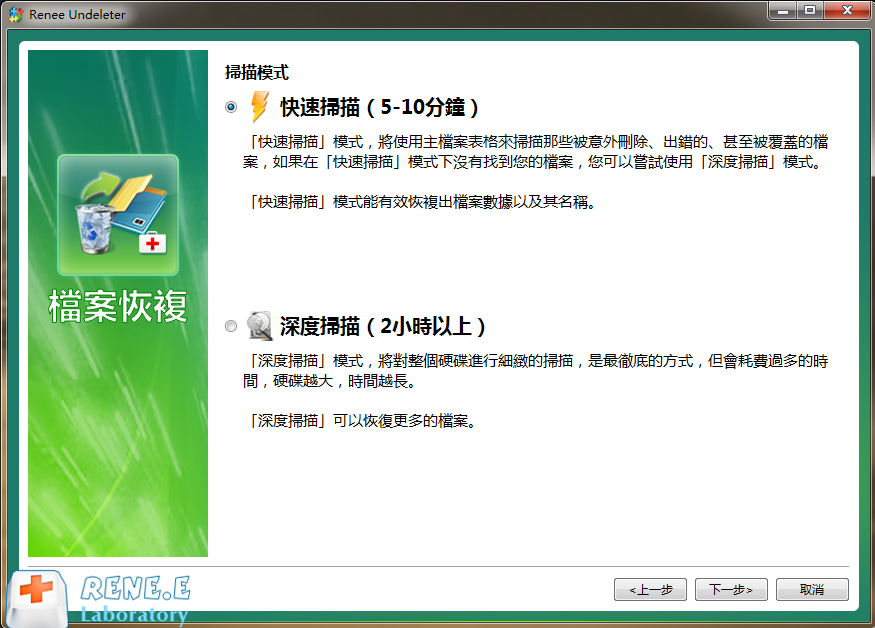本節將提供 5種有效且可靠的方法 來 恢復被CHKDSK刪除的檔案和資料夾 (無論它們是否已移至 Found.000 )。
如果Windows CHKDSK刪除了你的檔案,最可靠的復原方法是還原受影響磁碟機的
備份 。我們將示範如何恢復
檔案歷史記錄 ,這是一種Windows的
增量備份 工具 ,每次修改檔案和資料夾時都會儲存其版本。
提示: 檔案歷史記錄在
Windows 10/
11 上無法運作?請參閱
解決 Windows 10 檔案歷史記錄無法運作的問題。
1. 開啟 開始功能表 ,搜尋 「使用檔案歷史記錄還原檔案」 ,並開啟。
2. 使用視窗底部的 箭頭 檢視 檔案和資料夾的早期時間軸。然後,選擇要恢復的檔案和資料夾,點擊 綠色的恢復按鈕 。
如果沒有本機備份,您可以檢查操作系統中是否安裝了任何雲端儲存服務。這些應用程式包括
OneDrive 和
Google Drive ,它們會將電腦上的檔案保存到線上服務器。
這樣,您可以在任何連接網路的裝置上存取這些檔案。提示:有些應用程式預設會自動備份現有目錄,如 桌面 和 檔案資料夾 。其他應用程式則需要您 手動將檔案和資料夾儲存到特定地址 。我們將向您展示如何使用 瀏覽器 從 OneDrive 下載備份的檔案。
2. 勾選要下載的檔案和資料夾旁邊的方塊,然後點選 「下載」 按鈕。
熱點推薦 - ADs專業檔案救援軟體 - Renee Undeleter 
簡單易用 簡單幾步即可從不同的儲存裝置救回檔案。
多種掃描方案 內建多種掃描方案,可針對不同的檔案丟失原因進行掃描救援!
多檔案類型救援 可從不同的儲存裝置中救回多種類型的檔案。
救援前可預覽 可邊掃描邊預覽已掃描到的檔案,確認檔案內容及質量後,可立即停止掃描進行救援!
適用於:Windows 10 / 8.1 / 8 / 7 / Vista / XP (32bit/64bit) & Mac OS 10.6 或以上
簡單易用 簡單幾步即可救回檔案。
多檔案類型救援 可從不同的儲存裝置中救回多種格式的檔案。
多種掃描方案 可針對不同的檔案丟失原因進行救援!
免費試用免費試用免費試用已有1000名用戶下載并使用Renee Undeleter成功救回丟失的檔案資訊! 方法 3:在 Found.000 上使用 CHK 復原工具
由於 CHKDSK 的恢復行為比較知名,各種開發者設計了專門的工具來從 Found.000 資料夾中提取資料、資訊並將其轉換為可用檔案。我們將使用一個名為 UnCHK 的免費工具來示範這個過程,因為它支援各種檔案類別型的常見檔案簽章(例如 JPG 、 PSD 、 GIF 、 EXE 、 BMP 、 DOC 、 MP3 等)。
提示: 如果您的電腦上沒有Found.000資料夾,可以直接跳到 方法5 。
1. 如果你在內建磁碟機上使用了 CHKDSK ,請將 UnCHK 下載到你的電腦或外部儲存裝置。
3. 將您的 CHK檔案 拖曳到 unchk.exe圖示 上。
4. 選擇儲存
Found.000 和
CHK 檔的地址,然後點選
確定 。根據您的電腦配置,可能需要下載
MSVBVM50.dll(
Visual Basic 5 的元件,可以從
微軟網站下載 )。
5. 選擇硬盤為 UnCHK 的掃描深度,然後點選 確定 。 UnCHK 將立即開始處理您的 CHK 檔案,並在所有檔案重新命名完成後自動關閉。
提示: 您可以檢視 與 UnCHK 同一網站的 FileCHK 和 deCHK ,它們也是免費的 CHK 恢復工具。
方法 4: 手動重新命名 Found.000 檔案
如果你不想使用上一節介紹的工具,實際上可以手動執行它們的核心操作。你有 兩種選擇 ,取決於你是想 逐個重命名檔案 還是 批量重命名 (只要它們使用相同的檔案副檔名)。
Found.000 資料夾中的檔案通常以 CHK 副檔名 (.chk) 儲存。你可以透過簡單地重新命名 CHK 檔案來手動將這些副檔名替換為原始副檔名(例如 .jpg )。然而,挑戰在於首先確定它們的原始擴展名。你需要一個 十六進位編輯器 來檢視 每個檔案的原始資料、資訊。從那裡,你可以檢視 它們的檔案頭並確定其檔案類別型。別擔心,我們會一步步指導你操作。我們將使用一個免費的十六進位編輯器 HxD 。你也可以嘗試使用 TrID 來自動識別檔案類別型,但是否有效取決於個別檔案的狀態。
1.
下載 並安裝 HxD 或其他任十六進位編輯器(免費工具即可)。
下載連結 2. 複製 CHK檔案 以確保 原始版本 的安全。
4. 選擇要檢查的 CHK檔案 並點選 開啟 。然後,複製檔案 二進位代碼 的前8位元。
5. 使用任意瀏覽器開啟
檔案簽章表 。然後按
CTRL +
F開啟
搜尋工具 ,貼上剪貼簿中的
程式碼 快速定位到正確的
檔案副檔名 。在我們的例子中,二進位代碼
FF D8 FF E0表示一個
JPEG檔案 。
確認檔案的原始副檔名後,返回檔案檔案總管。點擊 「檢視 」 > 「顯示」 > 「檔案副檔名」 。然後,右鍵點選檔案(確保是副本,不是原件),選擇 「重新命名」 。輸入新的檔案名稱和正確的副檔名(例如 filename0.chk → filename0.jpg)。
你可以使用 命令提示字元 自動將 Found.000 中的所有 .chk副檔名 替換為你想要的副檔名。這在以下情況非常有用: (a) 你知道 Found.000 中的所有檔案具有相同的副檔名,或 (b) 你只需要特定副檔名的檔案(例如,僅 JPEG影像 )。
提示: 即使你從未使用過命令提示字符,也不用擔心。這個任務只需要 兩個指令 !
1. 複製 Found.000 資料夾,並重新命名為 CHKFiles。
2. 透過 “開始 ”選單開啟 “命令提示字元”。
mkdir C:\CHKFiles
cd C:\CHKFiles
for %f in (*.chk) do ren "%f" "%~nf.jpg"
將 .jpg 替換為你想要輸出的檔案副檔名(例如 .mov 、 .docx 、 .pdf 等)。此命令保留目前檔案名,僅替換副檔名。
如果無法透過上述方法恢復檔案,可以考慮使用專業的
資料、資訊復原工具 ,如
Renee Undeleter 。這是一款
使用者友善且功能全面 的工具,檔案恢復
成功率高 。
熱點推薦 - ADs專業檔案救援軟體 - Renee Undeleter 
簡單易用 簡單幾步即可從不同的儲存裝置救回檔案。
多種掃描方案 內建多種掃描方案,可針對不同的檔案丟失原因進行掃描救援!
多檔案類型救援 可從不同的儲存裝置中救回多種類型的檔案。
救援前可預覽 可邊掃描邊預覽已掃描到的檔案,確認檔案內容及質量後,可立即停止掃描進行救援!
適用於:Windows 10 / 8.1 / 8 / 7 / Vista / XP (32bit/64bit) & Mac OS 10.6 或以上
簡單易用 簡單幾步即可救回檔案。
多檔案類型救援 可從不同的儲存裝置中救回多種格式的檔案。
多種掃描方案 可針對不同的檔案丟失原因進行救援!
免費試用免費試用免費試用已有1000名用戶下載并使用Renee Undeleter成功救回丟失的檔案資訊! 請避免將軟體安裝在 包含待復原資料、資訊的磁碟 上,以防止資料、資訊被覆蓋。同時,在 檔案遺失後 ,避免將新資料、資訊儲存到 相同磁碟分割槽 ,以防 進一步損壞或完全遺失檔案 。
步驟 3 :選擇遺失資料、資訊所在的分割槽,然後點選 下一步 。
步驟 4 :選擇 [快速掃描] 選項並點選 [下一步] 按鈕進行掃描。
[快速掃描] 樣式會掃描所選磁碟的前
30GB 可用空間。如果未找到所需檔案,可以使用
[深度掃描] 樣式對
硬盤分割槽 進行徹底掃描,但這將需要更多時間。
步驟 5 :等待掃描完成。您可以 輕按兩下檔案進行預覽 , 勾選需要恢復的檔案 ,然後點擊 恢復按鈕 將檔案恢復到其他磁碟。
提示: 安裝軟體時請選擇沒有重要資料、資訊的磁碟,以避免資料、資訊被覆蓋。如果
快速掃描樣式 找不到所需檔案,建議嘗試
深度掃描樣式 進行全面搜尋。使用專業軟體如
Renee Undeleter 可以大大提高檔案復原的成功率。請注意,使用此方法的時間越晚,成功恢復的幾率越低。