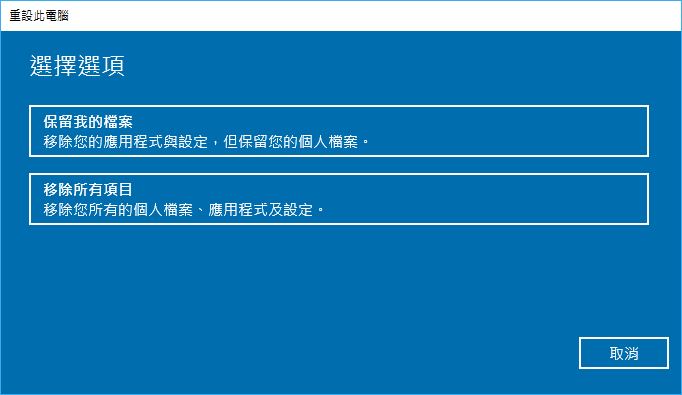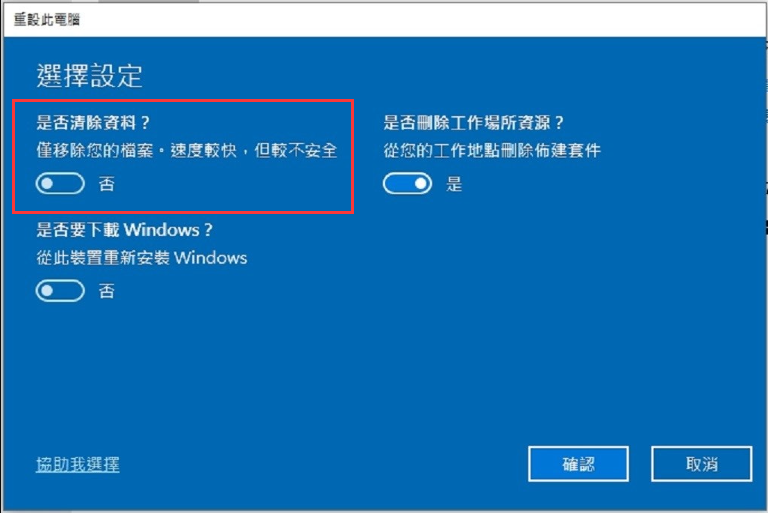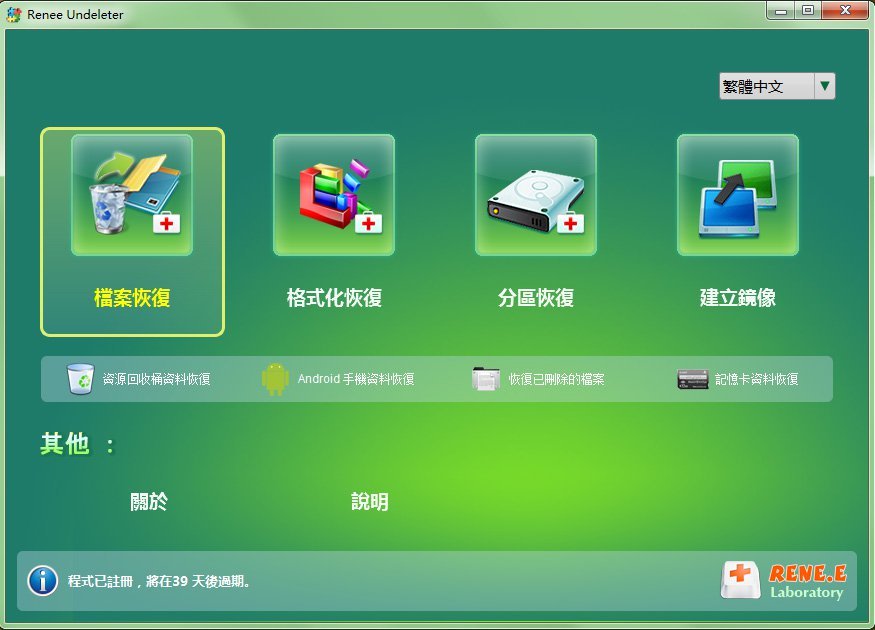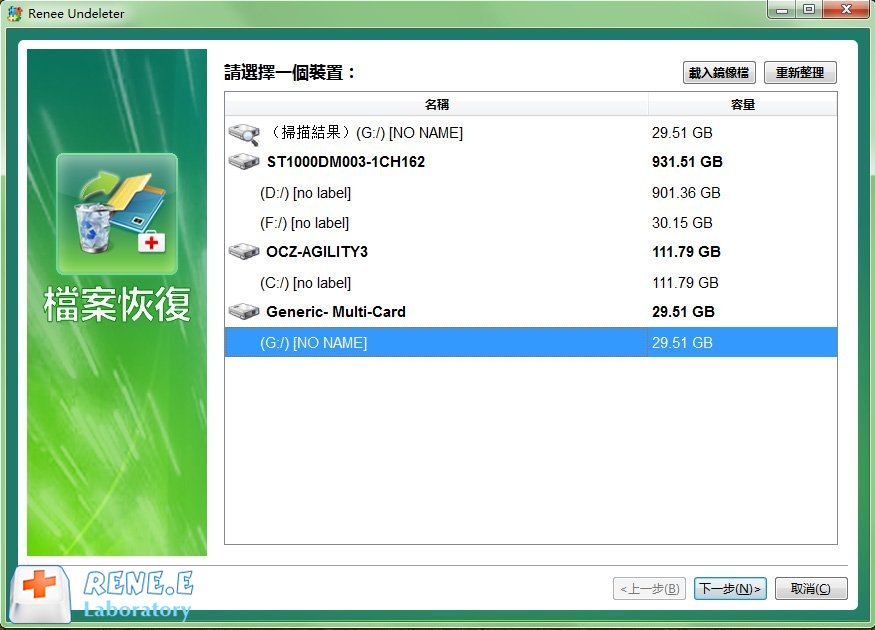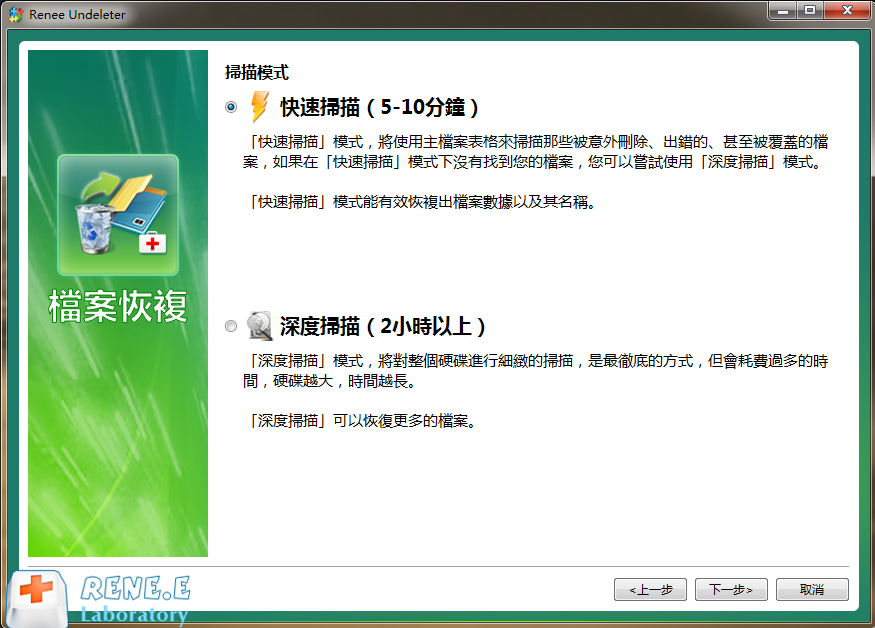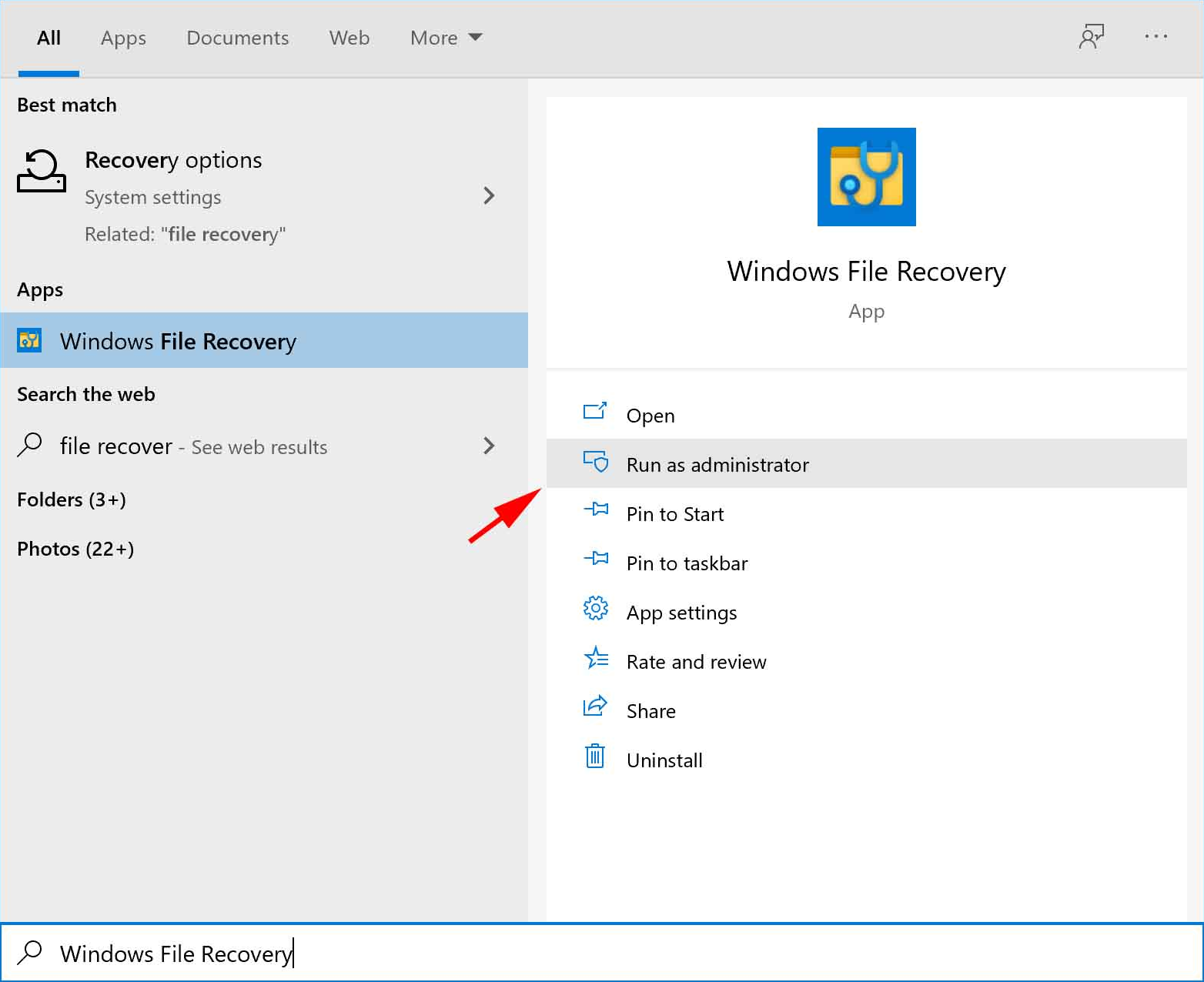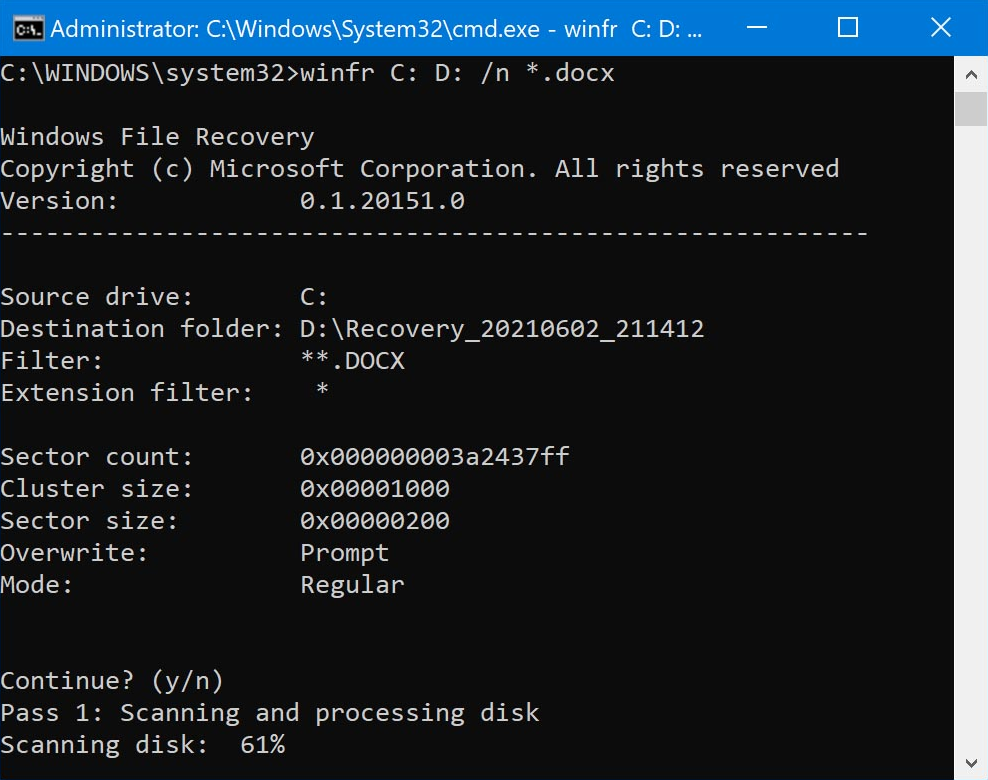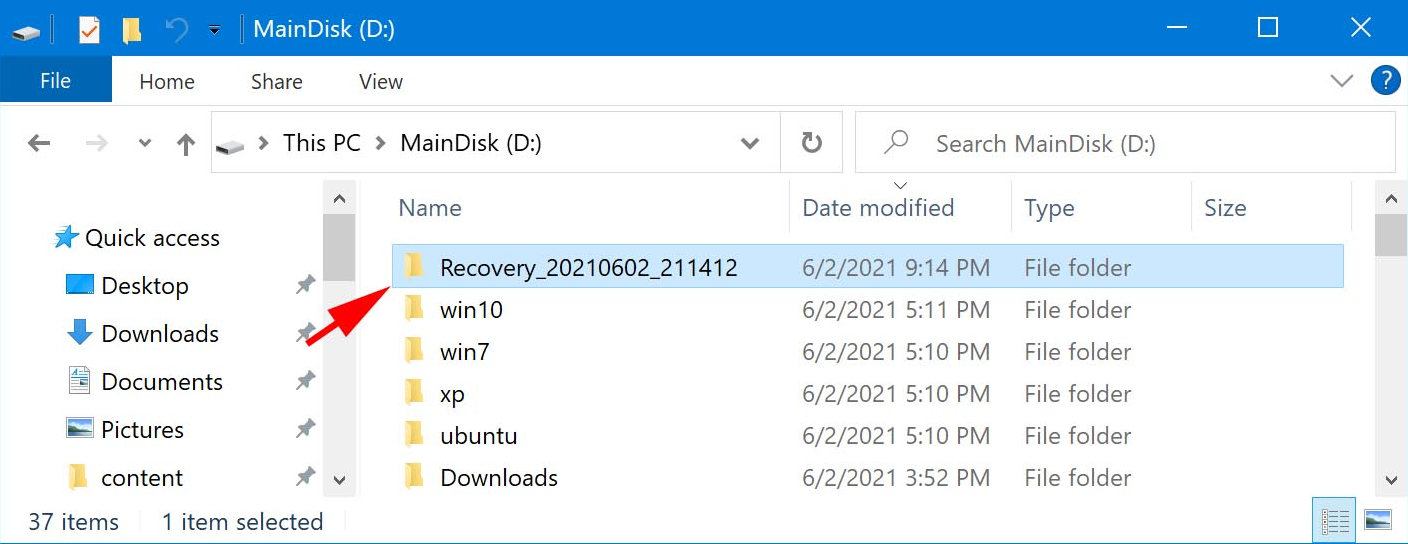在 Windows 10 恢復出廠設定後恢復遺失檔案的方法取決於重設過程中是否選擇了 「是否清除資料」 選項。
如果沒有選擇
「是否清除資料」 選項,可以使用資料、資訊還原軟體找回檔案(請參閱下方
選項A )。但是,如果選擇了
「是否清除資料」 選項,刪除的檔案會被
覆蓋 ,無法透過資料、資訊恢復軟體恢復。在這種情況下,需要依靠外部備份(跳至
選項B )。
Renee Undeleter 是一款專業的資料、資訊恢復工具,可以幫助您從電腦中找回遺失或刪除的檔案。它操作簡單,功能全面,檔案恢復成功率高。使用
Renee Undeleter ,您可以在檔案被覆寫後恢復約
400種檔案格式 。其現代化使用者介面和眾多便利功能使操作過程非常簡單。除了
簽章掃描 外,Renee Undeleter還支援
基於檔案操作系統的恢復 ,支援所有主要的
Windows檔案操作系統 ,因此您還可以用它來找回那些未被覆蓋但只是被誤放的檔案。
步驟 1 :在您的 Windows 電腦上 下載 、 安裝 並 執行 Renee Undeleter。
提示:請避免將軟體安裝在包含需恢復資料、資訊的磁碟上,以防止
資料、資訊覆蓋 。此外,檔案遺失後請勿在相同磁碟分割槽儲存新資料、信息,以避免進一步損壞或完全遺失已遺失的檔案。
步驟 3 :選擇 遺失資料、資訊所在的分割槽 ,點選 《下一步》 。
步驟 4 :選擇 [ 快速掃描 ] 選項並點選 [ 下一步 ] 按鈕進行掃描。
採用 快速掃描 樣式,將對所選磁碟的前30GB可用空間進行掃描。若找不到所需檔案,可切換至 深度掃描 樣式,此樣式會對硬盤分割槽進行全面掃描,但耗時會相對增加。
步驟5 :等待掃描完成, 輕雙下檔案預覽 , 勾選需要恢復的檔案 ,點擊恢復 按鈕,將檔案還原到其他磁碟。
提示:安裝軟體時請選擇沒有重要資料、資訊的磁碟,以免覆寫資料、資訊。如果 快速掃描樣式 找不到所需檔案,建議嘗試 深度掃描樣式 進行全面搜尋。使用專業軟體如 Renee Undeleter 可以大幅提高檔案恢復的成功率。請注意,越早使用此方法,成功恢復的幾率越高。
如果你喜歡由 微軟直接提供的原生解決方案 , Windows File Recovery 是一個可靠的工具,可以透過 微軟應用商店 免費取得。儘管它採用命令列介面,可能對技術水平較低的用戶來說有些複雜,但在掃描 NTFS驅動器 和查找常用文件格式時,這款軟體能夠提供不錯的效果。
注意: 要成功執行,Windows 檔案恢復需要至少安裝 2020年5月更新 。
首先,從 Windows 應用程式商店安裝 Windows File Recovery。
Windows File Recovery 提供三種樣式: 預設樣式 、 簽章樣式 和 段樣式 。 預設樣式 類別似快速掃描, 段樣式 較徹底但速度較慢。 簽章樣式 可依檔案類別型掃描,包括 ASF 、 MP3 、 MPEG 、 JPEG 、 PNG 、 ZIP 和 PDF 。
由於 Windows File Recovery 在根據檔案操作系統資訊恢復遺失的資料、資訊時效果最佳,因此我們決定將重點放在預設樣式上。要使用 Windows 檔案恢復軟體的預設樣式還原資料、信息,你可以這樣寫
D: 是用來存放所有 恢復檔案 的磁碟機(你也可以使用E:, F:, G: 等)。
將 “*" 替換為特定檔案路徑,可加快掃描速度:winfr C: D: /n \Users\Admin\Documents
.docx 代表 Word 檔案,但您可以使用任何其他文件副檔名。實際上,它看起來像這樣:
按下回車鍵確認指令,然後輸入 “Y” 開始掃描。由於未指定完整路徑,掃描時間會稍長。復原的檔案將依指定日期和時間儲存在 另一磁碟上 。
若要同時搜尋多種檔案格式,只需新增更多開關即可。如果我想尋找所有的 PowerPoint、Excel 和 Word 檔案,只需寫入以下內容:
如果在恢復原廠設定期間選擇了 清除資料、資訊 選項,資料、資訊恢復軟體將變得無效,因為已刪除的檔案會被覆寫。在這種情況下,恢復遺失資料、資訊的唯一可行解決方案是依靠現有備份。您可能可以在以下一個或多個備份來源中找到您的檔案:
我們討論的是 你自己產生、創建的備份 ,通常是透過將重要檔案複製到 外部儲存裝置 ,如 USB隨身碟 、 外部硬盤 或 光盤 。要恢復檔案,只需將儲存裝置連接到電腦,然後將檔案複製回操作系統。
Windows 10 內建了一個名為
檔案歷史 的備份功能,可以自動將檔案備份到外部儲存裝置。如果在恢復原廠設定前已啟用
檔案記錄 ,可以從備份中復原檔案。操作步驟:
開始 > 輸入
「檔案歷程記錄」 > 點擊
檔案歷程記錄(控制台) > 選擇
磁碟機 > 選擇
備份磁碟機 。然後即可使用
檔案歷程記錄 恢復檔案。
如果你一直使用像 OneDrive 這樣的雲端儲存服務來備份檔案,那麼在恢復出廠設定後可以輕鬆恢復這些檔案。只需在電腦上登入你的 OneDrive 帳戶並同步檔案即可恢復。你也可以透過 OneDrive 網站存取檔案並手動下載。透過外部備份還原遺失資料、資訊的關鍵是事先產生、創建備份。如果你沒有這樣做,可以將這次資料、資訊遺失的經驗作為一個寶貴的教訓,並認識到定期備份的重要性。今後,你可以製定一個結合不同備份方法的 強大備份策略 ,以確保資料、資訊始終受到保護。