2023-11-24 王智偉 測試部技術長
摘要
了解如何使用成熟的技術和專用軟體成功地從舊硬碟恢復資料。從評估硬碟狀況到解決常見問題,這份綜合指南將幫助您從古老的硬碟中提取內容。
您是否曾經遇過一個裝滿珍貴回憶或重要工作檔案的舊硬碟,卻發現它不再運作了?這可能是一次令人沮喪和心碎的經歷,但不用擔心,因為仍然有希望從舊硬碟恢復資料。在本文中,我們將引導您完成從舊硬碟復原資料的過程。但在我們深入了解這些步驟之前,您需要做的第一件事是評估舊硬碟的狀況,以確定是否可以恢復資料。這是至關重要的一步,將有助於設定您的期望並確定最佳的行動方案。因此,讓我們開始 評估舊硬碟的狀況 。
從舊硬碟恢復資料可能是一項艱鉅的任務。在嘗試檢索任何資料之前,評估硬碟的狀況以確定恢復的可能性非常重要。這將節省您的時間和精力,並幫助您確定最佳的行動方案。
以下是評估舊硬碟所需執行的步驟:
步驟 1: 檢查是否有物理損壞。檢查硬碟是否有任何物理損壞,例如刮痕、錯位或零件損壞。如果您發現任何物理損壞,則硬碟上的資料可能無法再恢復。

步驟 2: 使用轉接器或外部外殼連接硬碟。將 IDE 硬碟機牢固地連接到轉接器,觀察引腳是否正確對齊。

確保舊 IDE 硬碟和現代電腦之間的順利連接需要購買可靠的轉接器或轉換器。這些設備可以在各種線上市場上以低廉的價格輕鬆獲得。
步驟 3: 開機檢查舊硬碟是否可以讀取資料。直接或使用 USB 塢站將舊硬碟連接到您的 PC。嘗試在 “磁碟管理” 中尋找 Windows 是否可以偵測到硬碟。
溫馨提示如果您的硬碟出現故障跡象,例如 奇怪的噪音 或 無響應 ,則必須立即採取措施以避免進一步損壞。繼續操作故障的硬碟可能會導致永久性資料遺失或整個系統故障。
您可以按Windows 鍵 + R開啟 “執行” 對話方塊存取 “磁碟管理” ,輸入
diskmgmt.msc
進入文字框,然後按Enter或按一下“確定”直接啟動該工具。
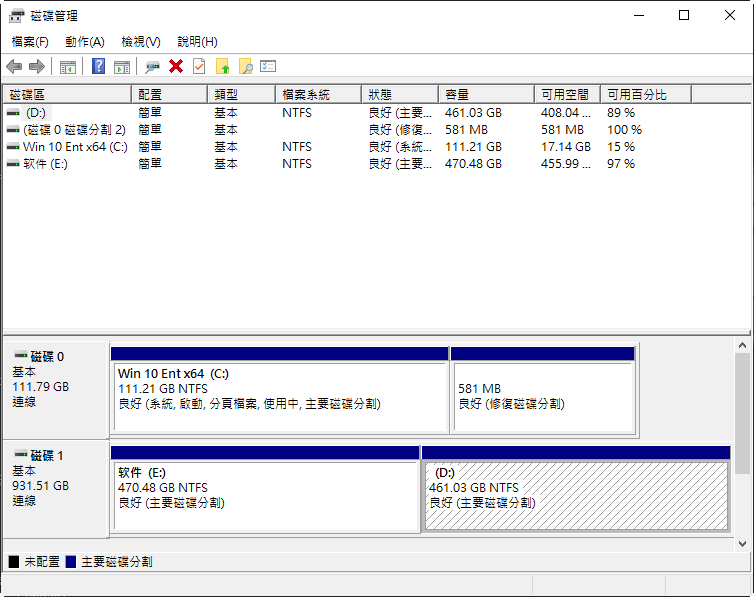
如果您可以在磁碟管理中看到您的硬碟驅動器,那麼您可以自行修復。
步驟 3: 檢查資料是否損壞。損壞是一種可能發生在單一檔案或整個檔案系統上的邏輯損壞。如果檔案系統損壞,您的硬碟可能無法存取您的資料。在這種情況下,資料復原可能仍然是可能的,但需要更先進的技術。
透過評估舊硬碟的狀況,您可以確定資料復原的可能性,並避免在無法修復的硬碟上浪費時間。
在上一章中,我們討論了將舊硬碟安全連接到現代電腦系統的重要性。正如我們所提到的,為了存取舊硬碟上儲存的數據,此步驟至關重要。成功連接舊硬碟後,下一步是利用資料復原程式來檢索遺失或刪除的資料。在本章中,我們將討論 Renee資料 恢復程序,它是一個功能強大的資料恢復程序,可以幫助您從舊硬碟恢復資料。
步驟 1: 將您的硬碟連接到另一台電腦。這是為了確保硬碟在資料復原過程中處於穩定且可存取的狀態。
步驟 2: 在已連接硬碟的電腦上下載並安裝 Renee Undeleter 。
熱點推薦 - ADs專業檔案救援軟體 - Renee Undeleter 

簡單易用 簡單幾步即可從不同的儲存裝置救回檔案。
多種掃描方案 內建多種掃描方案,可針對不同的檔案丟失原因進行掃描救援!
多檔案類型救援 可從不同的儲存裝置中救回多種類型的檔案。
救援前可預覽 可邊掃描邊預覽已掃描到的檔案,確認檔案內容及質量後,可立即停止掃描進行救援!
適用於:Windows 10 / 8.1 / 8 / 7 / Vista / XP (32bit/64bit) & Mac OS 10.6 或以上
簡單易用 簡單幾步即可救回檔案。
多檔案類型救援 可從不同的儲存裝置中救回多種格式的檔案。
多種掃描方案 可針對不同的檔案丟失原因進行救援!
免費試用免費試用免費試用已有1000名用戶下載并使用Renee Undeleter成功救回丟失的檔案資訊! 步驟 3: 啟動軟體,在主介面中選擇“ 分區恢復 ”。
![選擇[分區恢復]對硬碟進行掃描](https://net.reneelab.com/wp-content/uploads/sites/7/2020/07/ReneUndeleter-partition-1.png)
注意: 如果您懷疑您的硬碟已損壞,建議在繼續之前使用“建立鏡像”功能備份資料。
步驟 4: 從可用磁碟機清單中選擇硬碟,然後按一下“ 下一步 ”按鈕。

步驟 5: 軟體將開始掃描您的硬碟以查找遺失或刪除的檔案。您可以使用“ 暫停 ”和“ 停止 ”按鈕來管理掃描過程。
Renee Undeleter 將利用驅動器上的可用信息,開始重建損壞硬碟的分區表。此過程可能需要幾分鐘。重建成功後,Renee Undeleter將繼續跨各個分區搜尋已刪除的檔案。
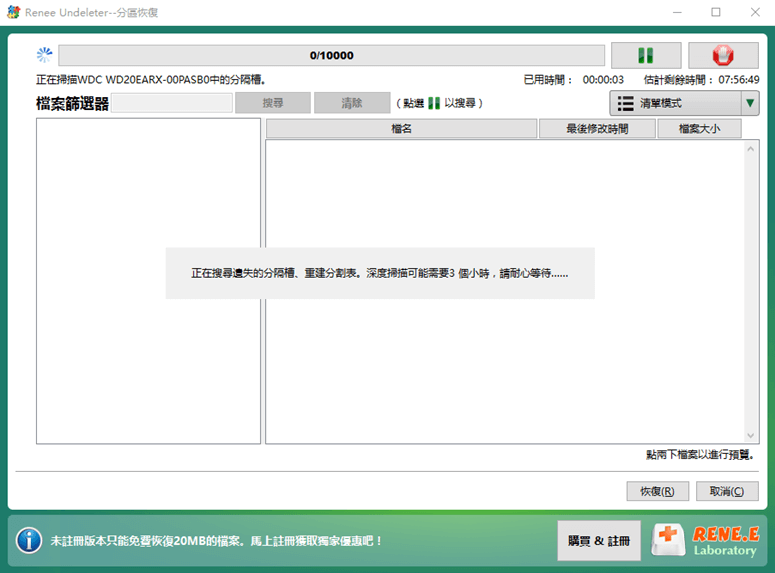
步驟6: 掃描完成後,您可以預覽不同類別下復原的檔案,例如檔案、照片和影片。您也可以使用搜尋功能來尋找特定檔案。
![點選右下角的[恢復]按鈕即可恢複選中的檔案](https://net.reneelab.com/wp-content/uploads/sites/7/2021/07/Undeleter-fenquhuifu.png)
步驟7: 選擇要恢復的檔案,然後按一下“ 恢復 ”按鈕。
在本章中,我們討論了從舊硬碟恢復資料的第一個選項 – Renee Undeleter 。我們提供了使用該程式的詳細說明,並強調了其優點和缺點。如果您無法使用此程序成功恢復數據,請不要擔心。在下一章中,我們將討論資料復原的另一個選擇 – testdisk 。
優點:
- Renee Undeleter是一款用戶友好且功能強大的資料恢復程序,可從不同的儲存裝置恢復各種類型的資料。
- 它還具有深度掃描選項,可以增加從舊硬碟成功恢復資料的機會。
缺點:
- Renee Undeleter的免費版本對可恢復的資料量有限制。
如果選項 1(使用 Renee Undeleter 程式)未能恢復遺失的數據,那麼仍有希望。 Testdisk是一款功能強大的資料復原工具,當其他方法失敗時,往往可以成功復原資料。
測試盤的工作原理
Testdisk 是一個命令列工具,旨在恢復遺失的分割區並使非開機磁碟再次可開機。它還可用於復原已刪除的檔案和修復損壞的檔案系統。
使用 Testdisk 的分步指南
步驟 1: 在電腦上下載並安裝 Testdisk。它適用於 Windows、Mac 和 Linux 作業系統。
步驟 2: 啟動 Testdisk 並選擇要從中復原資料的硬碟或分割區。
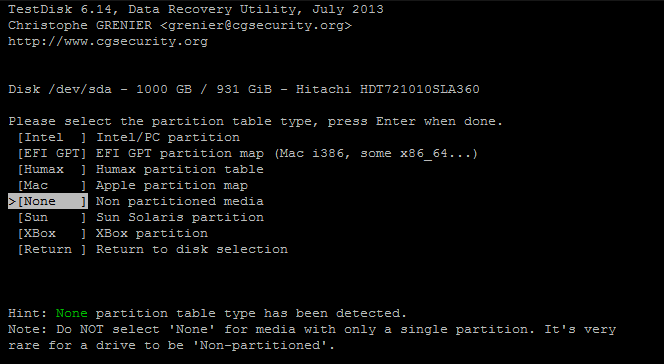
步驟 3: 選擇“ Analyse ”選項來掃描所選磁碟機是否有遺失或損壞的分割區。
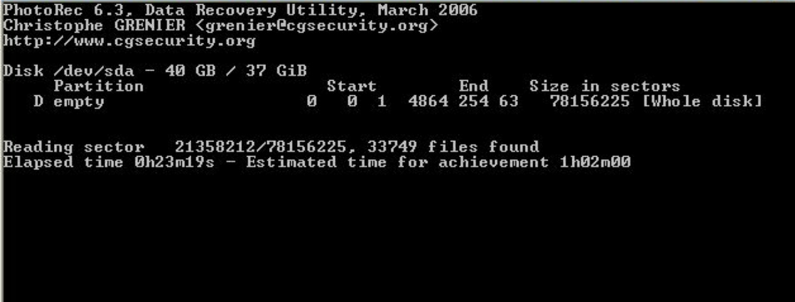
步驟4: 掃描完成後,Testdisk將顯示找到的分割區清單。使用方向鍵選擇要還原的分割區,然後按“ Enter ”。
步驟5: 選擇“ Advanced ”選項,然後選擇“ List ”以查看所選分割區中的檔案和資料夾。
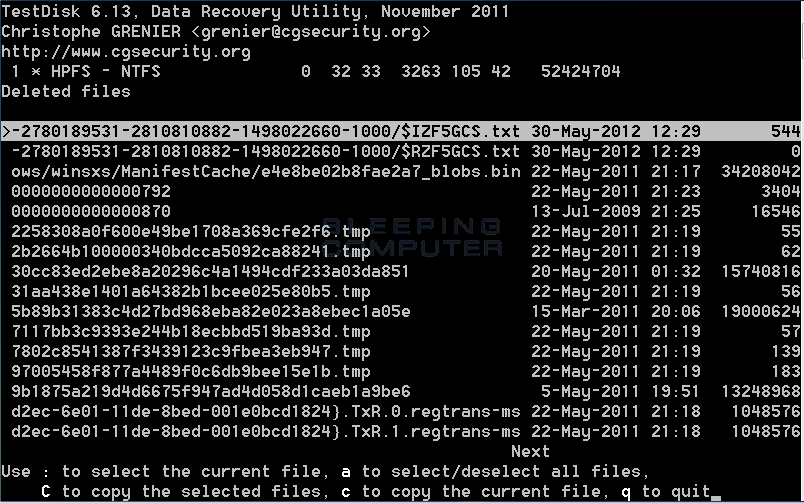
步驟 6: 使用箭頭鍵選擇要還原的檔案和資料夾,然後按“C”將它們複製到安全位置。
步驟 7: 恢復過程完成後,您可以關閉 Testdisk 並存取恢復的資料。
摘要: 如果選項 1 無法恢復遺失的數據,Testdisk 是一個可靠的替代方案,也許能夠擷取您的檔案。雖然它可能並不總是成功,但在放棄舊硬碟之前值得一試。如果您的舊硬碟遇到任何其他問題,請務必查看後續章節,以了解如何解決常見問題。
優點:
- 強大的資料恢復工具
- 當其他方法失敗時通常可以成功檢索數據
- 免費使用並定期更新
缺點:
- 命令列工具,對某些人來說可能不太友好
- 恢復資料並不總是成功
在處理舊硬碟等老化儲存裝置時,使用者經常會遇到一系列可能阻礙資料復原工作的問題。硬碟結構內的物理損壞和邏輯錯誤可能會造成問題。在本章中,我們探討了影響舊硬碟的常見問題,並概述了有效解決這些問題的策略故障排除技術。
找出問題所在 。首先觀察舊硬碟出現的症狀。從令人不安的噪音到系統無法識別,再到彈出錯誤訊息,這些跡象可以幫助診斷問題的確切性質。使用 Windows 錯誤檢查實用程序 ,方法是右鍵單擊“ 我的電腦 ”中的驅動器,選擇 內容 ,導航到 工具 選項卡,然後單擊 立即檢查 。
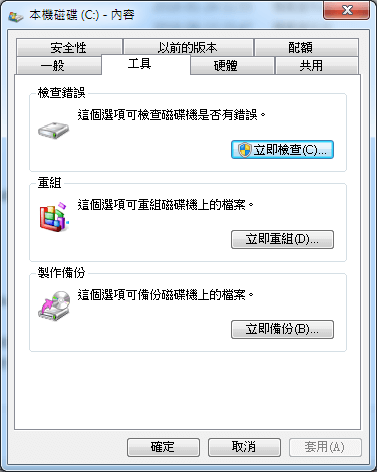
檢查物理連接 。確保電源線和數據線連接牢固,並且驅動器設定正確,尤其是在使用較舊的連接(例如 IDE)時,可能需要適配器。有時,只需重新啟動系統並重新連接驅動器即可解決連接問題。
進行診斷 。利用硬碟製造商或第三方工具提供的診斷程序。例如,在 HP 電腦上,重新啟動並點選F2執行系統診斷,從 “元件測試” 選單中選擇 “硬碟” 。
解決邏輯錯誤 。對於邏輯問題(例如啟動錯誤),請以安全模式啟動電腦,以繞過可能阻止存取硬碟的軟體衝突。透過重新啟動並按F8 (或系統特定功能鍵)並選擇 安全模式 來執行此操作。
常見磁碟錯誤的解決方案改進: 透過檢查 USB 連接或將磁碟機格式化為相容的檔案系統(如 NTFS)來解決“參數錯誤”。對於“請求因致命設備硬體錯誤而失敗”,請透過 裝置管理員 停用然後重新啟用裝置來重置磁碟機。同樣,在 裝置管理員 中更新驅動程式也很有用 – 轉到磁碟內容中的 驅動程式 選項卡,然後選擇 更新驅動程式 。
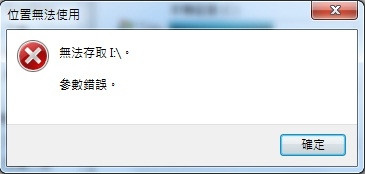
磁碟錯誤 10:“磁碟上沒有足夠的空間,無法完成此操作”, 這可能會導致磁碟機故障或由於資料累積過多而導致系統緩慢。考慮從控制台或設定中刪除不需要的檔案或卸載不需要的應用程式以釋放空間。提高磁碟空間利用率的另一個措施是使用系統工具中的內建碎片整理工具對磁碟進行碎片整理。
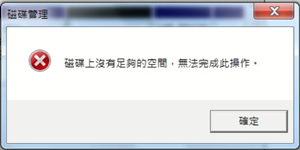
磁碟錯誤 11 :如果您在非啟動系統上遇到資料無法存取的問題,請使用萬興復原專家建立可啟動復原媒體。在正常運作的電腦上安裝軟體,產生可啟動媒體,然後用它來啟動崩潰的系統。系統啟動後,繼續進行資料恢復程序。
總而言之,舊硬碟遇到的每個問題都會帶來一系列挑戰,但透過仔細排除故障,大多數問題都可以解決。識別問題、檢查物理連接、運行診斷和利用恢復軟體的綜合方法是有效的,但由於老式硬碟潛在的脆弱性和數據敏感性,需要謹慎行事。這種細緻的過程的優點是有可能成功恢復數據,但缺點包括可能遇到無法修復的物理損壞或數據覆蓋,這可能使恢復工作徒勞無功。




