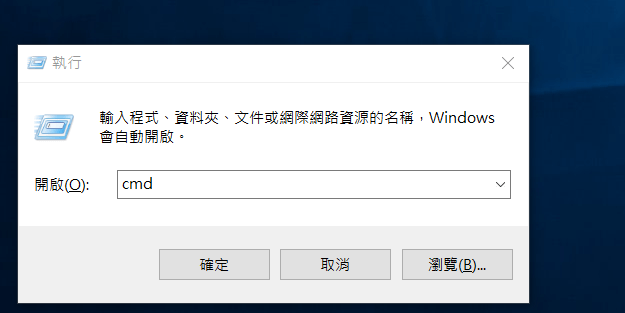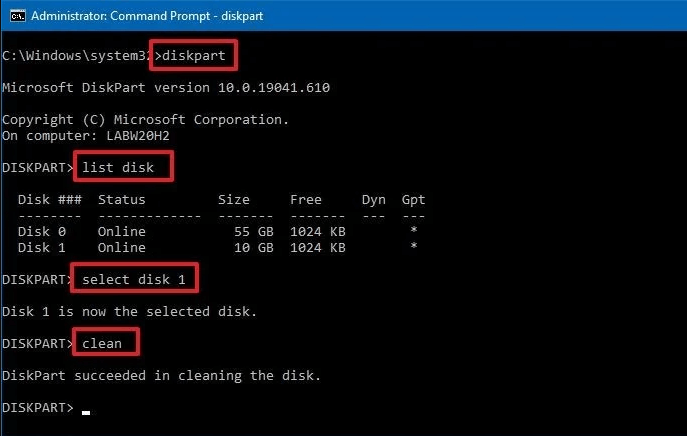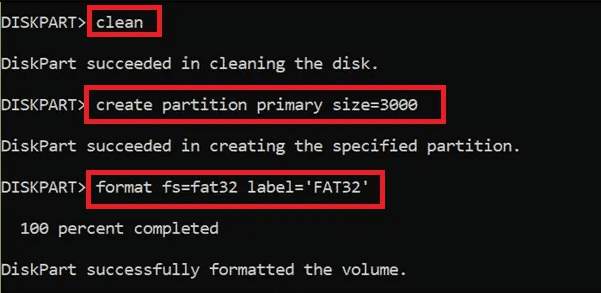摘要
有些用戶在使用SD卡時發現,SD卡內顯示的儲存空間與實際可儲存空間嚴重不符。比如明明SD卡是有64GB的儲存容量,卻顯示只有29GB的容量。針對這類問題, 本文梳理出了一些可能造成SD卡未顯示全部容量的原因,以及如何在不丟失檔案的情況下回復SD卡上全部容量的方法,下面我們就來一起學習一下吧。
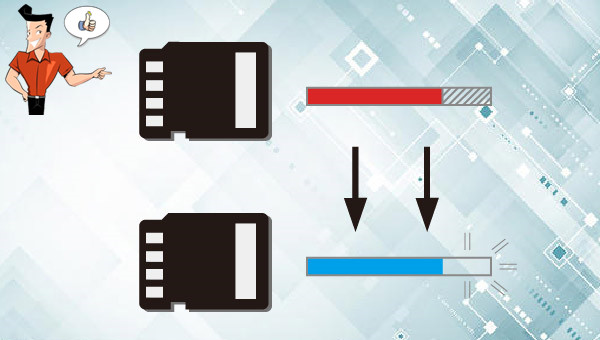

使用「Shift + Del」鍵永久刪除、清空的資源回收筒內的檔案資訊可通過Renee Undeleter找回。
隨身碟被要求格式化,可在進行格式化前使用Renee Undeleter進行掃描救援!
界面簡潔明了,非技術人員也可輕鬆使用軟體。
內建三種不同的掃描方案,可針對不同的檔案丟失原因進行掃描救援!
支援邊掃描邊預覽已掃描到的檔案資訊,確認檔案內容及質量後,可立即停止掃描進行救援!
適用於:Windows 10 / 8.1 / 8 / 7 / Vista / XP (32bit/64bit) & Mac OS 10.6 或以上
使用「Shift + Del」鍵永久刪除、清空的資源回收筒內的檔案資訊可通過Renee Undeleter找回。
隨身碟被要求格式化,可在進行格式化前使用Renee Undeleter進行掃描救援!
內建三種不同的掃描方案,可針對不同的檔案丟失原因進行掃描救援!
檔案恢復 – 快速找回因誤刪或清空資源回收筒而丟失的檔案。
格式化恢復 – 可快速恢復因分割槽無法訪問或被格式化而丟失的檔案。
分區恢復 – 可分析並獲取分割槽信息,並完全掃描整個分割槽。
生成映像 – 可為分割槽生成映像,以備份當前分割槽狀態。

![選擇丟失檔案所在的分割槽,然後點選[下一步]](https://net.reneelab.com/wp-content/uploads/sites/7/2021/06/Undeleter-wenjianhuifu-fenqu.jpg)
深度掃描模式:將對整個硬碟進行細緻的掃描,是最徹底的方式,但是會耗費過多的時間,硬碟越大,時間越長。如若經過快速掃描操作之後,仍沒有找到您所需的檔案,可以選擇[深度掃描]執行全面掃描分割槽的命令。

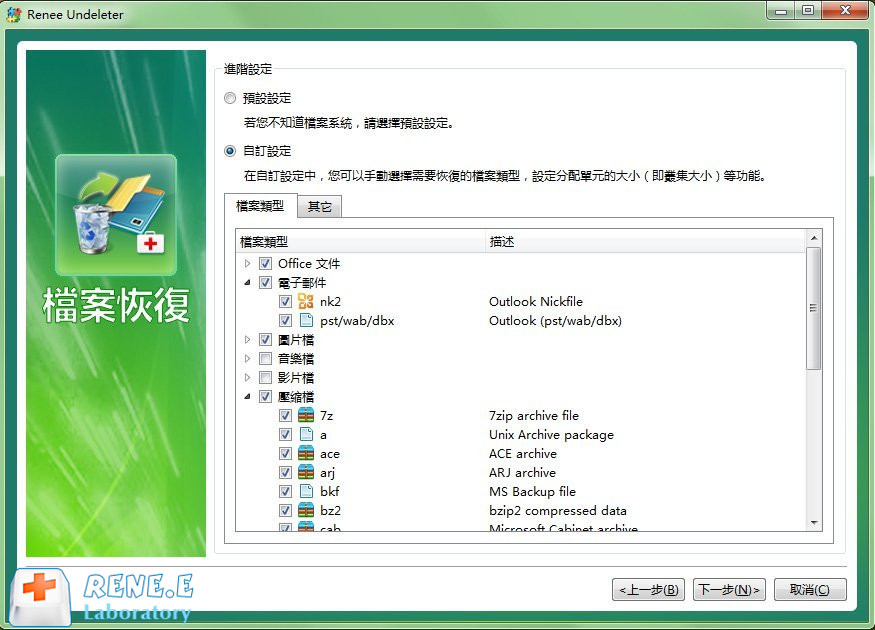
![勾選需要救援的檔案,點選[恢復]按鈕](https://net.reneelab.com/wp-content/uploads/sites/7/2021/07/Undeleter-wenjianhuifu.png)
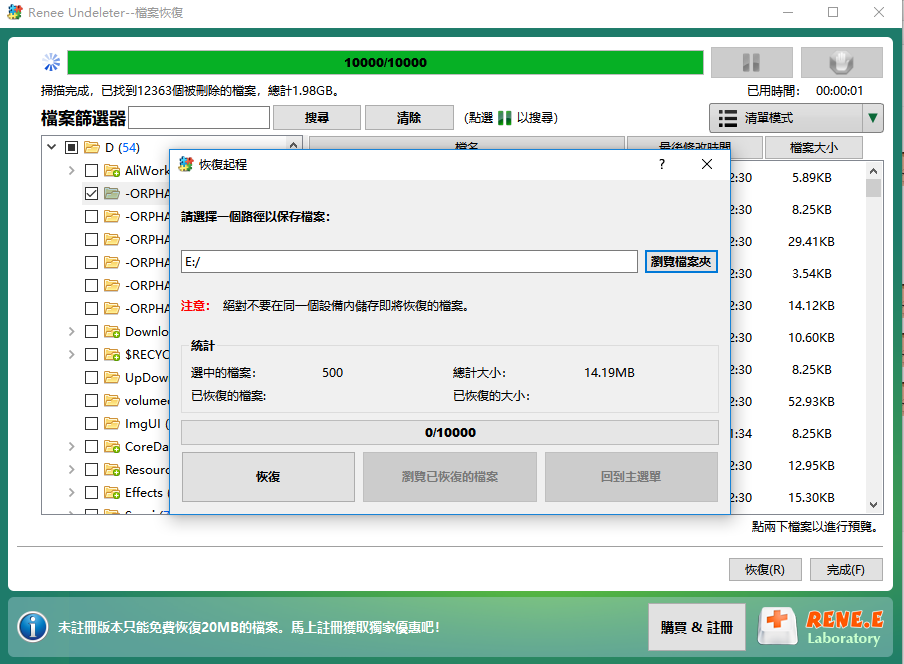
![選擇[磁碟管理]選項](https://net.reneelab.com/wp-content/uploads/sites/7/2021/07/cipanguanli.jpg)
![滑鼠右鍵點選它並選擇[格式化]選項](https://net.reneelab.com/wp-content/uploads/sites/7/2019/05/geshihua.png)

- NTFS是一種建立在保護檔案和目錄資訊的基礎上,同時節省儲存資源、減少磁碟佔用量的先進的檔案作業系統。NTFS可以在所有Windows版本上使用,但在Mac和某些Linux發行版中是唯讀的。NTFS使用時每個操作都要記錄日誌,所以不適合使用在隨身儲存裝置上,比如USB隨身碟。
- FAT32是一種幾乎所有個人電腦都支援的檔案作業系統,相容性較好,這個特性使它成為了理想的軟磁碟和SD卡檔案作業系統。但是當在寫入新檔案時,它不會將檔案整理成完整的片段再寫入,這會使檔案逐漸變得分散,讀寫速度也會隨之減慢,且存入的單個檔案不能超過4GB。
- exFAT是一種適用於閃存的檔案作業系統,相對FAT32,它不僅增強了桌上型電腦與隨身裝置的互操作能力,還提高了剩餘空間的分配性能,可以在Windows和Mac OS電腦上進行讀寫操作。