摘要
想要找回已刪除的檔案和修復損壞的SD卡?別急,這篇文章將教你使用SD卡恢復軟體的步驟和注意事項,幫助你輕鬆找回重要資訊。無論是深度掃描或修復SD卡,都能在本文中找到最佳方法。來學習吧!


使用「Shift + Del」鍵永久刪除、清空的資源回收筒內的檔案資訊可通過Renee Undeleter找回。
隨身碟被要求格式化,可在進行格式化前使用Renee Undeleter進行掃描救援!
界面簡潔明了,非技術人員也可輕鬆使用軟體。
內建三種不同的掃描方案,可針對不同的檔案丟失原因進行掃描救援!
支援邊掃描邊預覽已掃描到的檔案資訊,確認檔案內容及質量後,可立即停止掃描進行救援!
適用於:Windows 10 / 8.1 / 8 / 7 / Vista / XP (32bit/64bit) & Mac OS 10.6 或以上
使用「Shift + Del」鍵永久刪除、清空的資源回收筒內的檔案資訊可通過Renee Undeleter找回。
隨身碟被要求格式化,可在進行格式化前使用Renee Undeleter進行掃描救援!
內建三種不同的掃描方案,可針對不同的檔案丟失原因進行掃描救援!
![選擇[以系統管理員身分執行]打開命令提示字元](https://net.reneelab.com/wp-content/uploads/sites/7/2023/10/CMD.png)
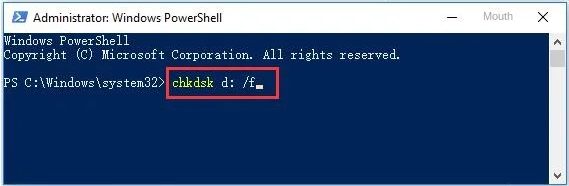
步骤1. 将损坏的SD卡插入电脑的读卡器中。
步骤2. 打开磁盘管理工具,可以通过在Windows任务栏中搜索"磁碟管理"来找到。
![選擇[磁碟管理]選項](https://net.reneelab.com/wp-content/uploads/sites/7/2021/07/cipanguanli.jpg)
步骤3. 在磁盘管理界面中,找到对应的SD卡,通常会显示为未分配或有故障状态。
步骤4. 右键单击SD卡所在的磁盘,选择"新增簡單磁碟區"选项。
![選擇[新增簡單磁碟區]選項](https://net.reneelab.com/wp-content/uploads/sites/7/2022/11/cipanguanli-xinjianjiandanjuan.jpg)
步骤5. 按照提示进行操作,完成修复。
步骤1. 将损坏的SD卡插入电脑的读卡器中。
步骤2. 打开命令提示符,可以通过在Windows任务栏中搜索"cmd"并右键选择"以系統管理員身分執行"来打开。
![選擇[以系統管理員身分執行]打開命令提示字元](https://net.reneelab.com/wp-content/uploads/sites/7/2023/10/CMD.png)
步骤3. 在命令提示符窗口中输入"chkdsk /X /f [sd卡磁盘代号]"或"chkdsk [sd卡磁盘代号]: /f"。
例如:chkdsk /X /f G:
在此例中,sd卡的磁盘代号为G。
步骤4. 按下回车键后,系统将开始检查并修复SD卡的文件系统,通常需要几分钟的时间。
步骤5. 如果在命令提示符窗口中看到"Windows已修复文件系统"的消息,说明损坏的SD卡已成功修复。您可以尝试存取数据。
步骤6. 如果未能成功修复SD卡,则可以尝试使用第三方数据恢复软件进行恢复操作。
相關主題 :
無需密碼或 iTunes 即可將 iPhone 恢復原廠設定:逐步指南
2024-01-22
鐘雅婷 : 了解如何在無需密碼或 iTunes 的情況下將 iPhone 恢復原廠設定。透過使用第三方...




