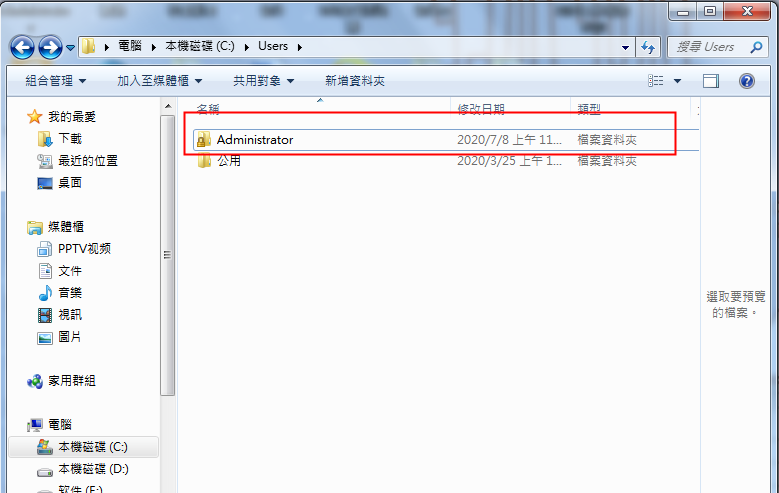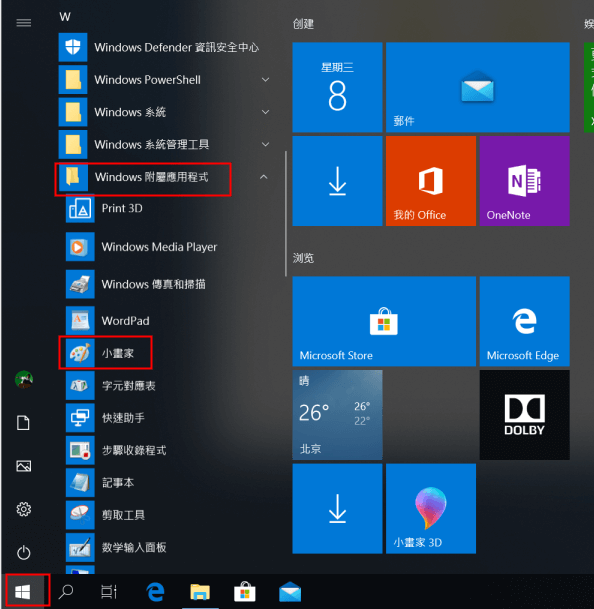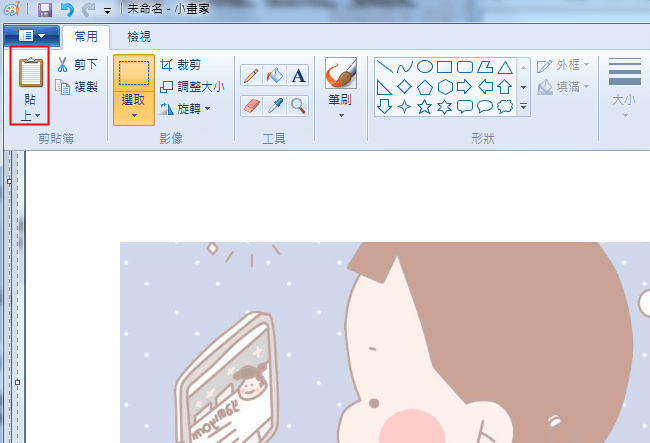2020-7-27 劉恩綺 客服部資深專員
摘要
當您在使用windows電腦辦公或娛樂時,是否遇到過需要擷取螢幕畫面的需求?比如,實現電腦螢幕的全屏、自訂畫面;或者某個遊戲畫面;某段影片界面的擷取。與其再單獨下載專門的擷圖工具,不如試試下面幾個windows擷圖小技巧,既方便又快捷。下面我們一起去學習一下吧。

1、什麼是Snipping Tool?
Snipping Tool是Windows作業系統內建的擷圖小工具,可以直接從Windows附件中調起並使用,省去了還需單獨下載擷圖軟體的複雜操作。
2、如何使用Snipping Tool?
打開方式:Windows附屬應用程式 – 剪取工具
如果您不想單獨下載擷圖軟體,可嘗試直接使用 Windows附屬應用程式中的擷圖工具 Snipping Tool。該擷圖工具提供了任意格式擷圖、矩形擷圖、視窗擷圖、全螢幕擷圖的模式,以及設定擷圖的延時時間,方便您在擷圖過程中進行更加細緻的操作。
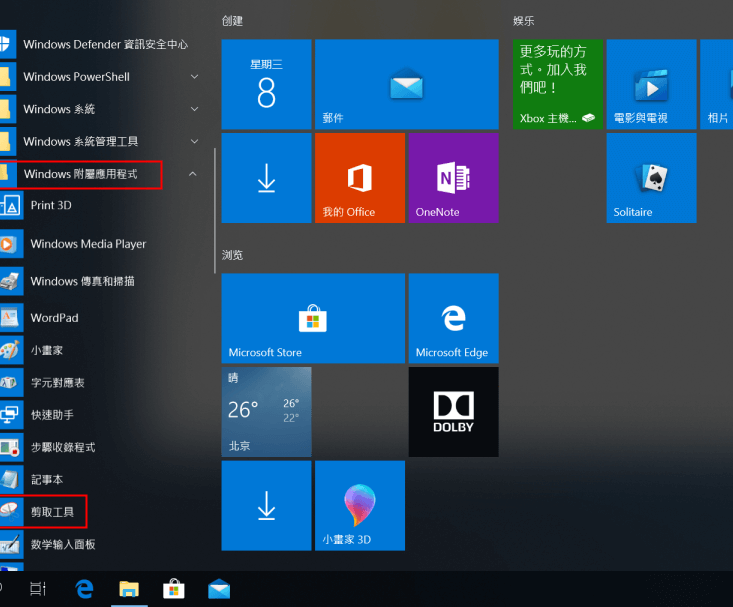
完成擷圖之後,所擷取畫面會自動在編輯頁面內打開,方便您做出更多的影像編輯操作。
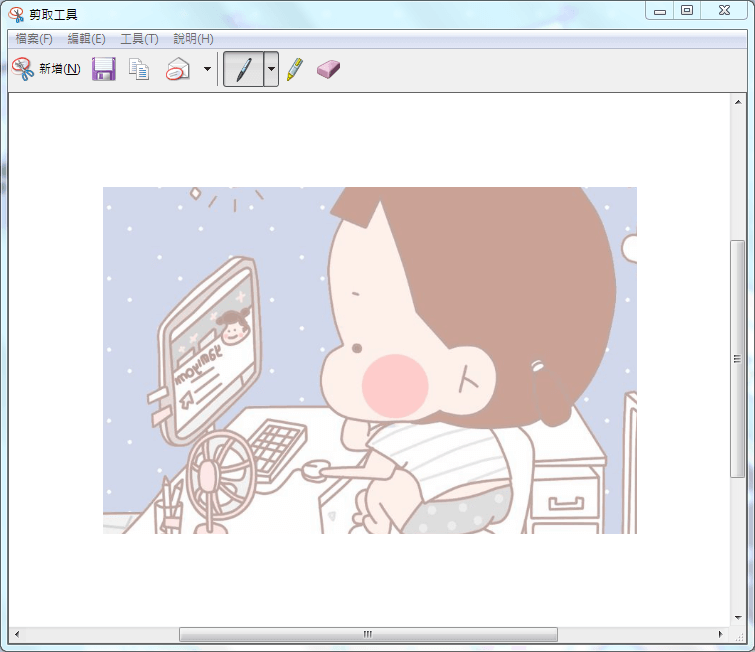
如果您覺得使用Snipping Tool的操作也很繁瑣,下面再教您幾個Windows擷圖小技巧,不用使用滑鼠,使用快捷鍵輕輕鬆鬆就可以實現擷圖需求。
當您想要對某個影片播放畫面,或者遊戲操作界面進行擷圖操作時,可以使用
Renee Video Editor Pro軟體操作,非常簡單。
Renee Video Editor Pro是什麼?
Renee Video Editor Pro是一款集合電腦螢幕錄製、影片後期製作與轉換的多功能一體化的影片錄製編輯工具。它不僅滿足用戶對PC端螢幕、播放影片、聲源等多媒體的錄製需求,還為進一步編輯影片創造了更多的可能,你不但可以在錄製過程中為錄製影片增加專屬浮水印;還可以在後期編輯時進一步完善優化影片內容,諸如添加各種類型的轉場特效,隨意切換豐富的濾鏡,給獨立的影像配備專屬字幕等等。
Renee Video Editor Pro — 多功能影片編輯軟體

螢幕錄製對安裝了Windows的電腦進行螢幕和攝像頭進行影片錄製。
影片剪切可設定開始時間點與結束時間點,剪切影片長短。
濾鏡特效可為影片添加“濾鏡特效”、“縮小放大特效”、“音量特效”。
加/去浮水印在影片中添加文字、圖片、影片、圖形浮水印,還可去除影片的浮水印。
格式轉換支援所有常見格式的互相轉換,遇到需要重新編碼的檔案,可自動重新編碼與校對。
影片合併可將多個影片/音訊檔案合併為一個檔案,並且可在合併的影片之間添加各種轉場特效。
螢幕錄製 對安裝了Windows的電腦進行螢幕和攝像頭進行影片錄製。
濾鏡特效可為影片添加“濾鏡特效”、“縮小放大特效”、“音量特效”。
加/去浮水印在影片中添加文字、圖片、影片、圖形浮水印,還可去除影片的浮水印。
格式轉換支援所有常見格式的互相轉換,遇到需要重新編碼的檔案,可自動重新編碼與校對。
Renee Video Editor Pro軟體的擷圖功能如何使用?
第1步:將Renee Video Editor Pro軟體下載並安裝完之後,在主頁面點選[螢幕錄像工具]選項。
![主頁面點選[熒幕錄影]選項](https://net.reneelab.com/wp-content/uploads/sites/7/2020/07/Video-Editor-Pro-luxiang1.png)
第2步:進入到準備錄製頁面後,將該軟體切換到最小化狀態,直接使用快捷鍵[Ctrl+ Alt+ F4]即可實現整個螢幕的擷取。
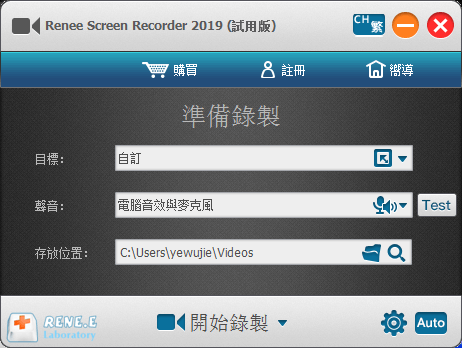
如果您想要更改擷取螢幕的快捷鍵,可以直接在該界面點選小螺絲按鈕,畫面會進入到設定界面,點選[快捷鍵]-[錄製快捷鍵]-[擷圖]即可實現更改。而您所擷取的畫面直接在[擷圖]-[保存資料夾]中檢視。
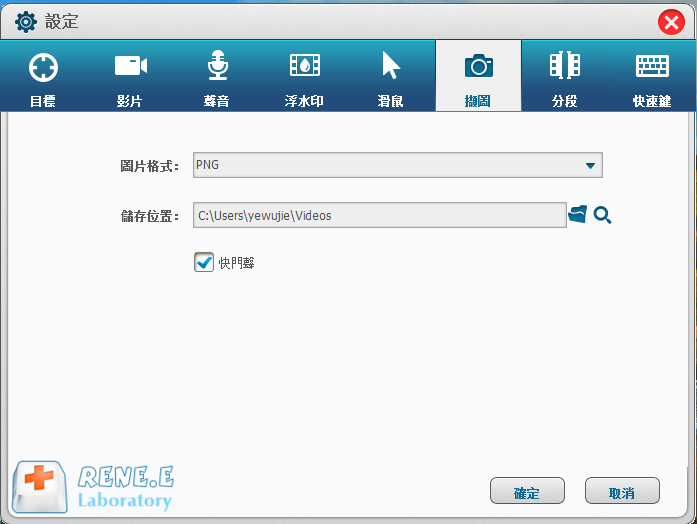
作為一款多功能高性價比的影片編輯軟體,Renee Video Editor Pro不僅可以直接擷圖,還可以實現動態螢幕的錄製功能。
Renee Video Editor Pro軟體的錄屏功能如何使用?
第1步:在準備錄製界面點選[開始錄製]按鈕,軟體開始執行錄屏操作。
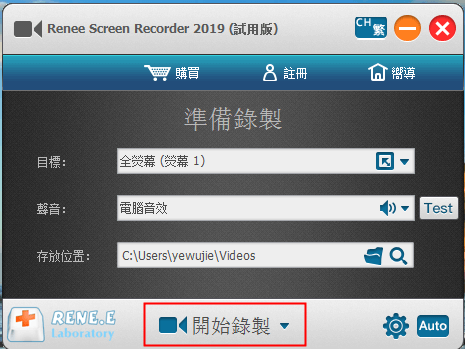
第2步:如果您選擇的是[自訂]錄製目標,那麼需要拖動選項框選擇要錄屏的區域,選擇好之後再點選右下角[錄製]。
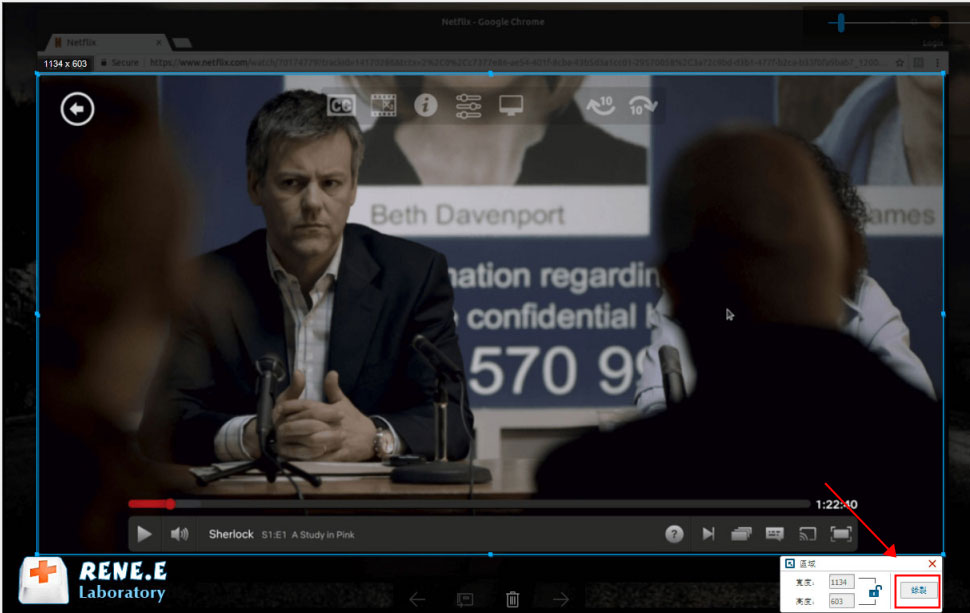
第3步:錄製過程中您可以隨時暫停或繼續,錄製完成點選右下角錄製框中的小正方形按鈕,錄製好的影片就會保存到您最初設定的路徑中。
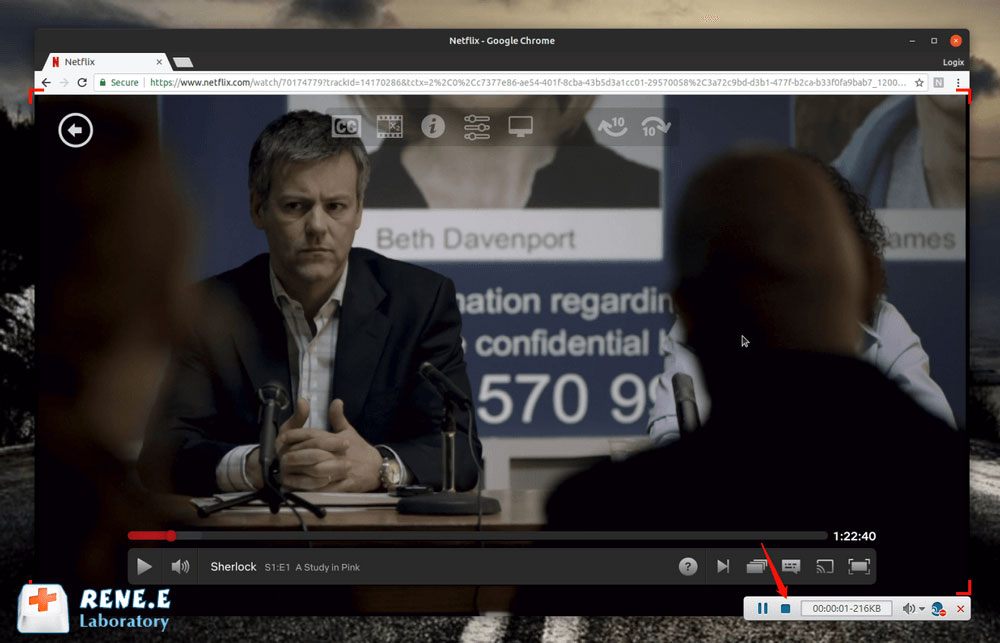
如果您還想對錄製的內容進行個性化的編輯,還可以使用Renee Video Editor Pro的編輯功能對影片進行二次加工。
Renee Video Editor Pro軟體的編輯功能如何使用?
第1步:從[影片工具箱]按鈕進入。
![執行Renee Video Editor Pro軟體,點選[影片工具箱]按鈕](https://net.reneelab.com/wp-content/uploads/sites/7/2020/03/Video-Editor-Pro-yingpiangongju.png)
第2步:通過[添加檔案]按鈕,將需要編輯的影片匯入到Renee Video Editor Pro軟體裡,用戶即可根據個人喜好對已添加影片進行畫面的編輯。比如:內容剪切、畫面旋轉和裁剪、添加特效、增添浮水印、插入音樂和字幕等。
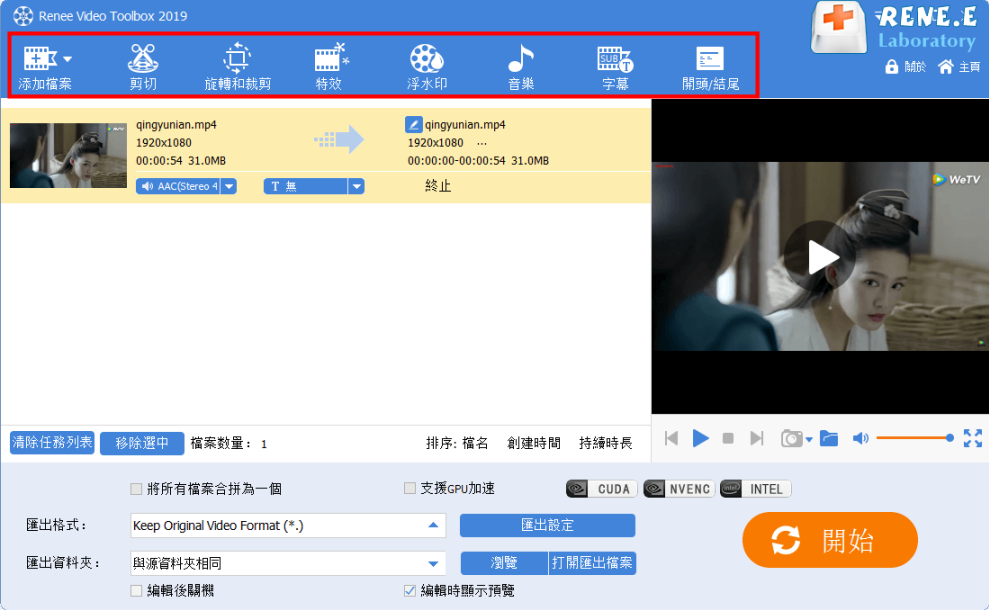
Tips剪切:用於調整影片的長短,可以任意擷取影片的部分內容。
旋轉和裁剪:可以對影片的整個畫面實現方向上的旋轉和裁剪。
特效:對影片整個畫面增加特效樣式,具體細分為濾鏡特效、縮放特效、音量特效。
浮水印:可以為整個影片添加多種個性化浮水印,有文字浮水印、圖片浮水印、影片浮水印、圖形浮水印以及去除浮水印功能。
音樂:可以實現影片聲音的二次添加,包含給影片添加音訊、給影片添加聲音。
字幕:支援給影片添加獨立的字幕。
片頭/片尾:為獨立的影片添加片頭片尾,添加影片的完整性。
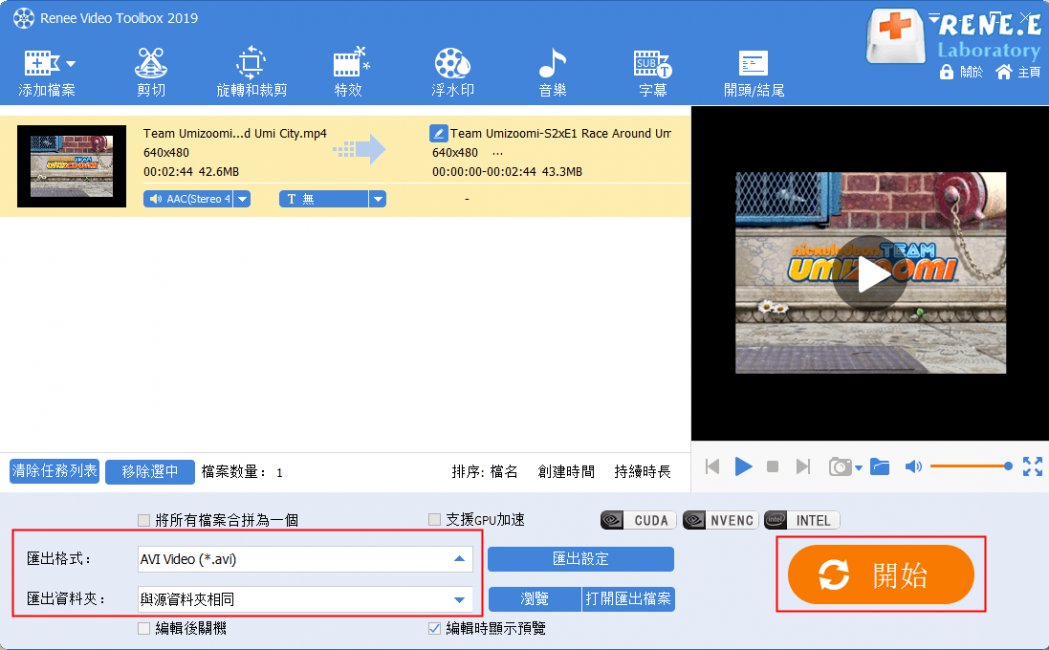
快捷鍵:Win + G
在 Windows 10 作業系統中,內建了一項針對遊戲的特色擷圖工具,通過[Win + G]喚起簡潔的工具條。這個擷圖工具可以實現在遊戲中擷取畫面,也可以擷取其他軟體界面。
第1步:使用快捷鍵[Win + G]按鈕,螢幕會出現擷圖工具的工具欄。之後點選小電腦樣式的圖標,會出現一個獨立的擷圖工具欄。再點選小照相機按鈕即可實現擷圖。
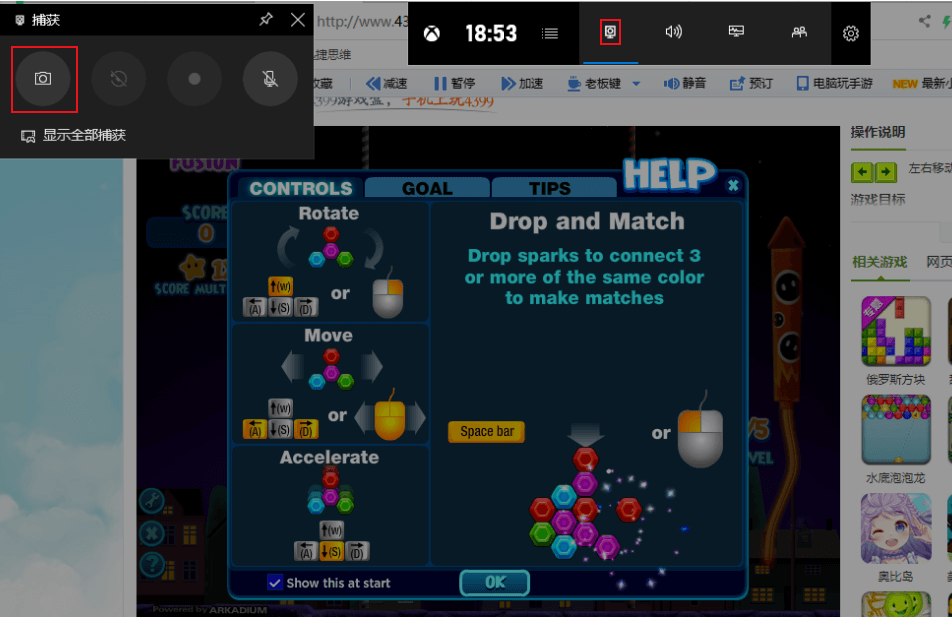
第2步:操作完成後,擷取的圖片會保存在「%USERPROFILE%\Pictures\Screenshots」這個資料夾裡。