2020-11-16 劉恩綺 客服部資深專員
摘要
在電影院,國內外院線特效大片常常是大家比較鍾愛的一類影片類型,受追捧的原因也不言而喻,炫酷的特效、震撼的畫面、高光的人物角色,無一不讓熒幕前的我們拍手叫絕。那麼在這些不可思議的背後,那些不受時間空間限制的演員,是如何在各類炫酷特效的場景下隨意“分身”的呢?這篇文章將向大家科普一下關於電影中如何分離演員的小技巧,下面就帶上你的好奇心跟著本文一起去學習下吧。

電影製作中,需要通過分離演員的方式擺脫時間空間的限制,從而實現更多常人看起來不可思議的炫酷的場景畫面。而提到演員分離,不管是將分離後的演員放在哪個炫酷的場景內,其實現形式都離不開“綠幕”技術。在正式學習如何分離演員之前,我們先來了解下綠幕技術。
綠幕技術的全稱為“綠幕扣除技術”,俗稱綠幕,簡單來說就是一種把演員或者某個事物從背景中完全分離開來的影像技術。廣泛運用於各種科幻片、魔幻片、動作片、武俠劇等非現實場景的拍攝。
而特效就是把演員或物體從普通場景畫面中分離出來,合成到劇情需要的炫酷奇幻的場景中去。也就是說不管是人物的分離還是分離之後添加的特效,都離不開綠幕技術。那麼既然分離演員需要藉助綠幕技術去實現,那麼具體如何操作呢?
在電影實際的拍攝製作中,綠幕通常是拍攝特技鏡頭的背景幕布,演員在綠幕前表演,之後由攝影機拍攝下來,再將拍攝好的畫面匯入到電腦中進行處理,扣掉綠色的背景幕布,換上劇情需要的與場景相關的背景畫面,實現演員的分離。另外,借助綠幕技術還可以實現很多常規拍攝難以實現的特效場景。
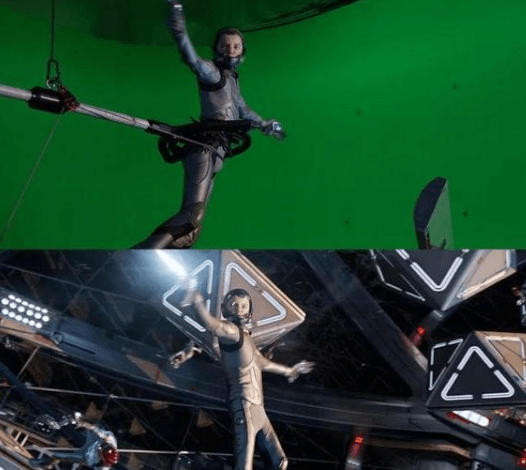
綠幕技術的初衷,是幫助影視後期工作者可以更好的將演員分離出原本的場景畫面,進而添加更多光怪陸離的特效。隨著這項技術越來越精進,許多困難的動作和無法到達的空間也能夠藉此實現,它的出現為影視界創造出了更多的可能。
那麼了解了綠幕與特效的關係,身為非專業人士的我們雖然做不出那些驚人的影片特效,但是想要將一些簡單的特效添加到自己的影片當中還是很好實現的。如果您有這方面的需求,不妨嘗試一下Renee Video Editor Pro軟體。
5G的到來,讓影片創作者們的創作需求更加大。不管你是優秀的影片自媒體工作者,還是小白用戶,如果需要對某些個人影片添加一些特效,讓畫面看起來更加別樣和另類時,都可以依靠這款簡單、易操作的Renee Video Editor Pro軟體去實現。
Renee Video Editor Pro是一款集合電腦螢幕錄製、影片後期製作與轉換的多功能一體化的影片錄製編輯工具。它不僅能滿足用戶對PC端螢幕、播放影片、聲源等多媒體的錄製需求,還為進一步編輯影片創造了更多的可能,你不但可以在錄製過程中為錄製影片增加專屬浮水印;還可以在後期的影片編輯時進一步完善優化影片的內容,諸如添加各種類型的轉場特效,隨意切換不同的濾鏡風格,給獨立的影像配備專屬字幕等等。
Renee Video Editor Pro — 多功能影片編輯軟體

螢幕錄製對安裝了Windows的電腦進行螢幕和攝像頭進行影片錄製。
影片剪切可設定開始時間點與結束時間點,剪切影片長短。
濾鏡特效可為影片添加“濾鏡特效”、“縮小放大特效”、“音量特效”。
加/去浮水印在影片中添加文字、圖片、影片、圖形浮水印,還可去除影片的浮水印。
格式轉換支援所有常見格式的互相轉換,遇到需要重新編碼的檔案,可自動重新編碼與校對。
影片合併可將多個影片/音訊檔案合併為一個檔案,並且可在合併的影片之間添加各種轉場特效。
螢幕錄製 對安裝了Windows的電腦進行螢幕和攝像頭進行影片錄製。
濾鏡特效可為影片添加“濾鏡特效”、“縮小放大特效”、“音量特效”。
加/去浮水印在影片中添加文字、圖片、影片、圖形浮水印,還可去除影片的浮水印。
格式轉換支援所有常見格式的互相轉換,遇到需要重新編碼的檔案,可自動重新編碼與校對。
步驟1:將軟體下載到電腦後,打開並選擇[影片工具箱]按鈕,點選進入。
![執行Renee Video Editor Pro軟體,點選[影片工具箱]按鈕](https://net.reneelab.com/wp-content/uploads/sites/7/2020/03/Video-Editor-Pro-yingpiangongju.png)
步驟2:這時界面會出現“添加檔案”的按鈕界面,你可以匯入想要添加特效的影片。
![點選[添加檔案]](https://net.reneelab.com/wp-content/uploads/sites/7/2020/11/Video-Editor-Pro-keep-1054x650.png)
步驟3:影片添加完之後,選擇頂部功能表欄裡的“特效”選項按鈕,即可進入到影片編輯界面。
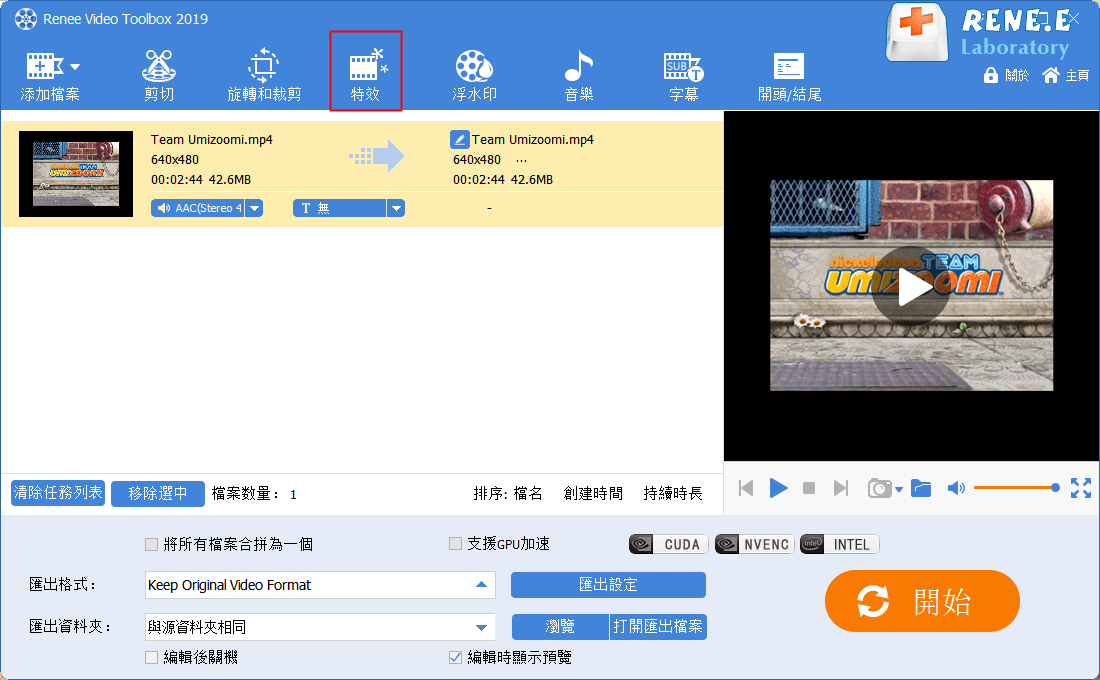
步驟4:在播放滾動條的下方有三個特效選項,最左邊的是“濾鏡特效”功能,您可以對影片內容的色彩和形態上進行特效的改變。
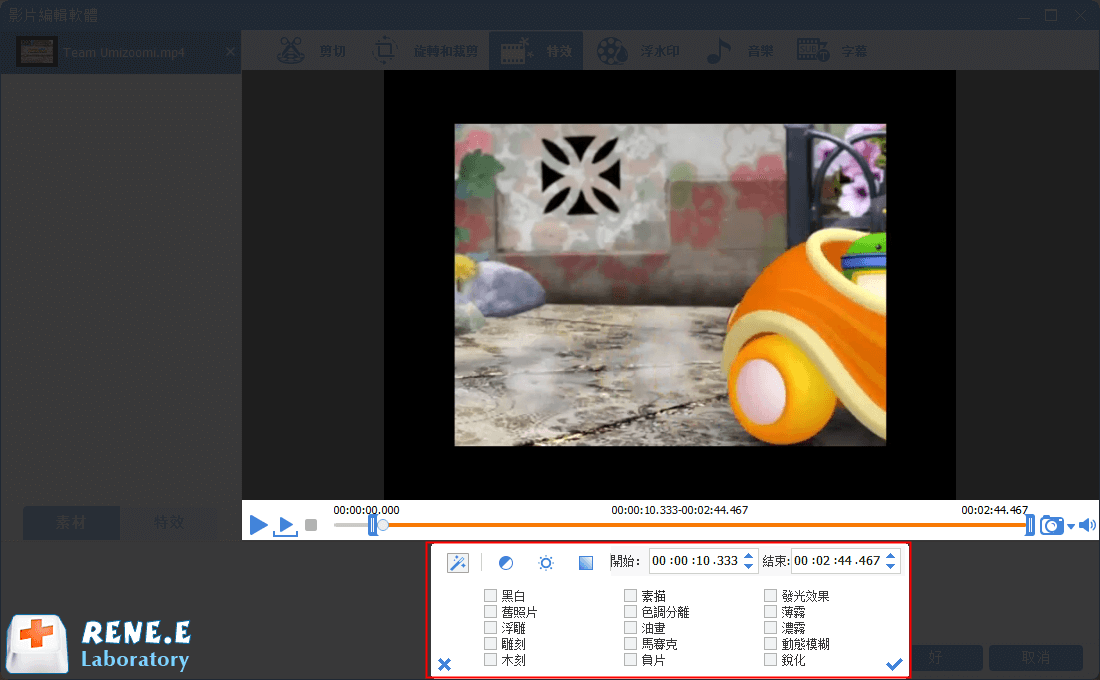
中間按鈕是“縮放特效”功能,您可以對影片畫面的大小作出特效改變。
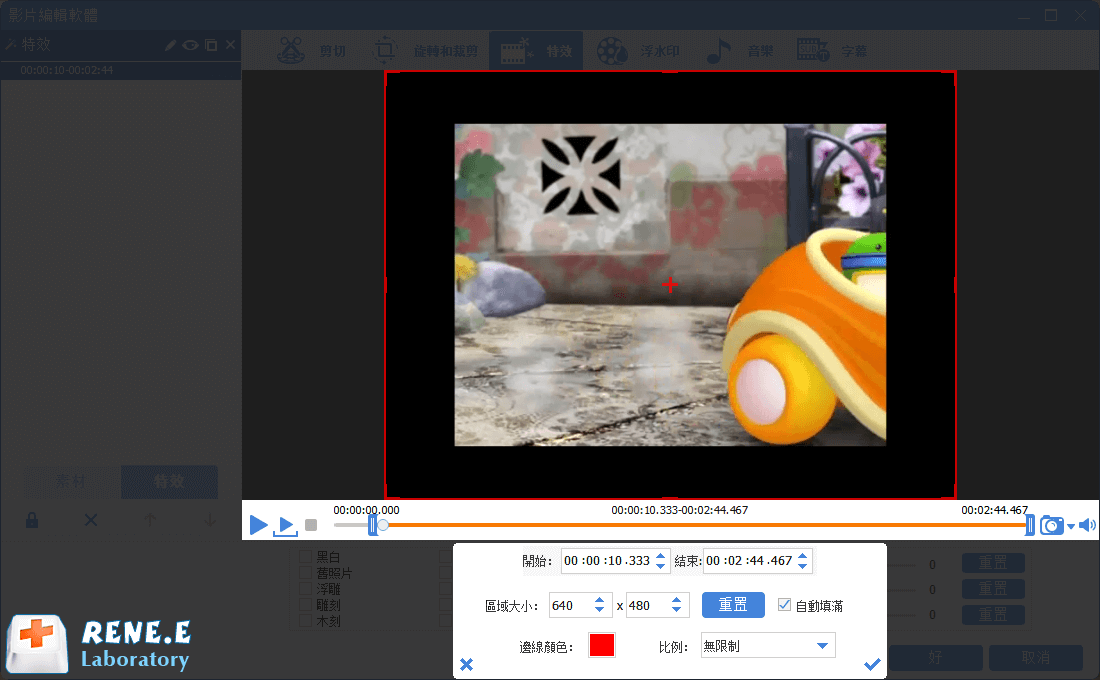
最右面按鈕是“添加音量特效”按鈕,您還可以對原影片的音訊做出特效更改。
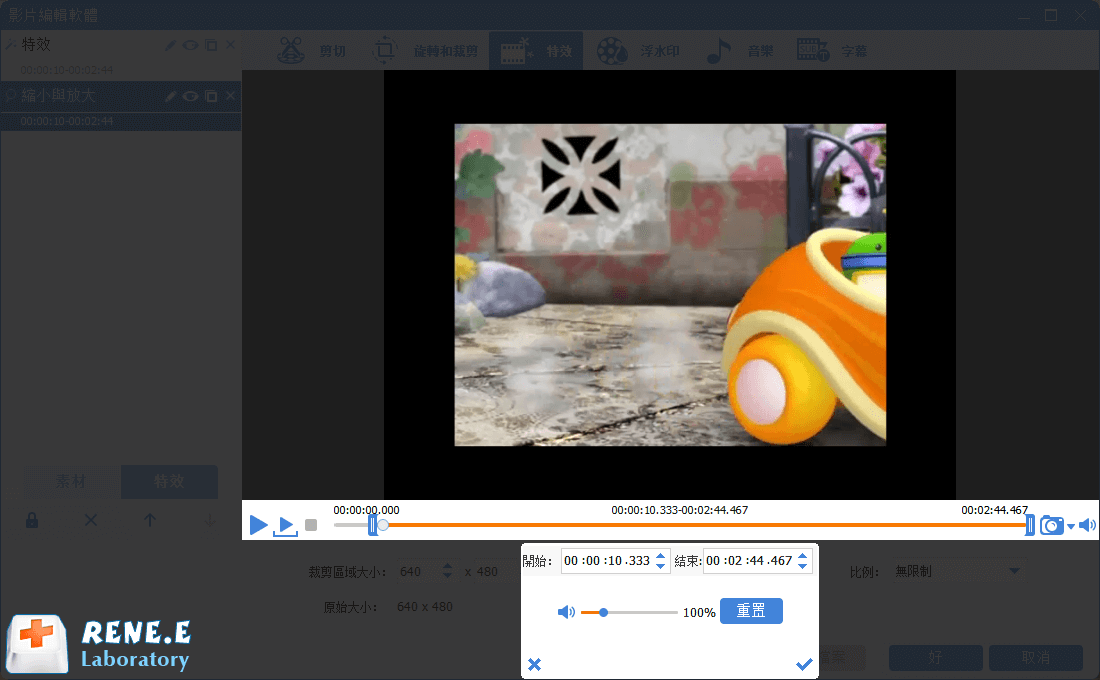
步驟5:特效添加完成後,回到主頁面,您可以對匯出的影片格式、匯出檔案的保存位置進行更改,如無其他操作,可以直接點選[開始],影片即開始執行添加特效的操作,耐心等待載入完成即可。
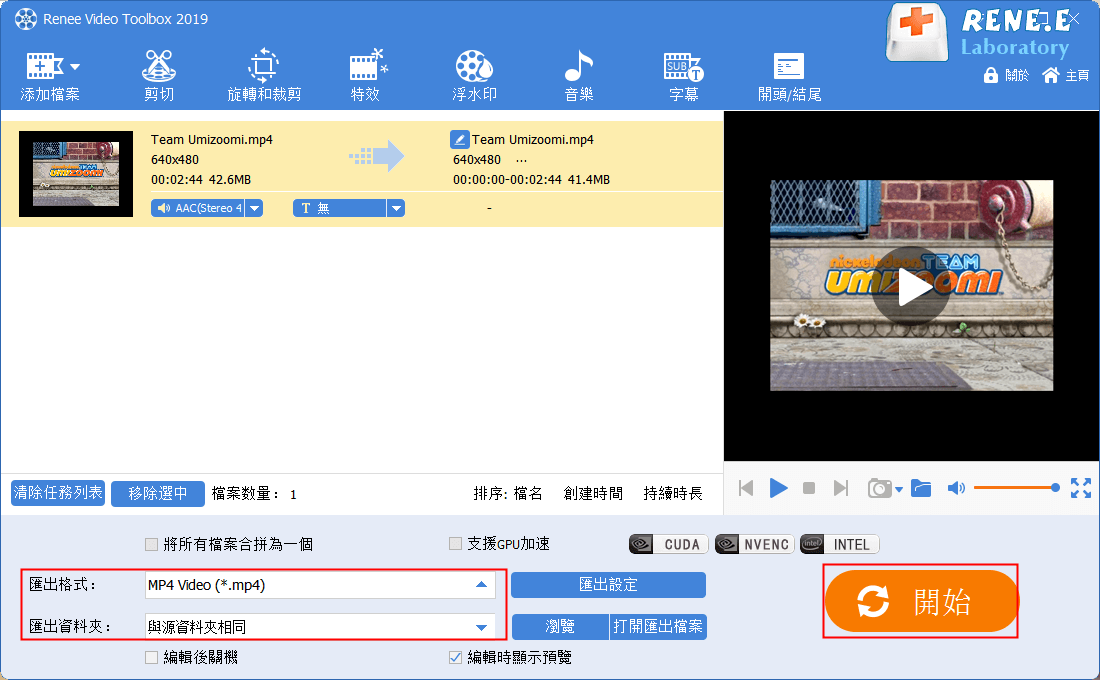
如果您還需要針對影片進行其他的編輯操作,比如添加浮水印、字幕、片頭/片尾等,可以直接選擇頂部功能表欄裡的相關功能按鈕進行編輯即可。




