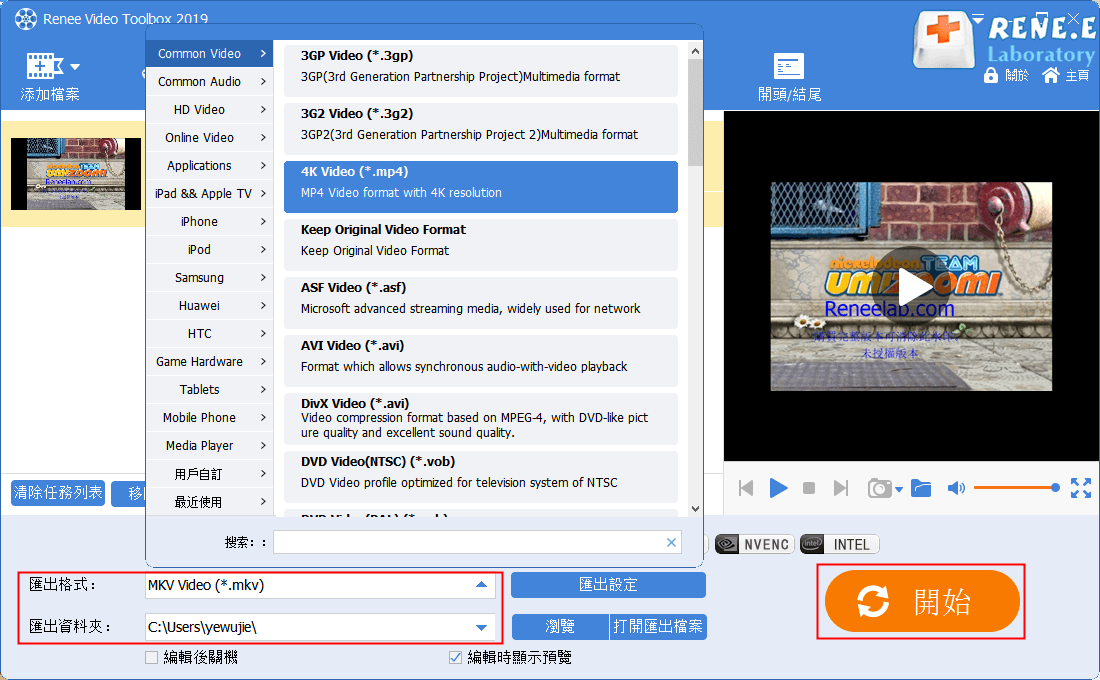2021-5-28 周宇翔 高級程式開發員
摘要
YouTube網站上具有海量的影片資源,許多用戶在該網站上觀看、評論影片或是上載自己製作的影片。很多用戶會收藏一些教學影片或經驗分享影片以便反復觀看,但是影片中可能包含了用戶不需要的一些內容,那麼如何使YouTube影片每次打開都是從特定時間開始播放呢?您可以檢視本文分享的方法,直接從特定的時間開始播放YouTube影片,一起去了解一下吧。
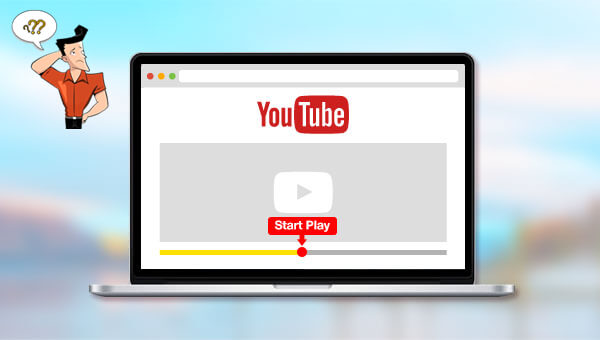
當您在播放YouTube影片時,可以隨時拖動進度條使其從特定時間播放,但是該操作只能應用一次,下次如果還想從特定時間開始播放同一個影片,則需要再次手動調節進度。如果您需要反復觀看不同影片中的某個部分片段,那麼對每個影片都手動調節進度是一件很麻煩的事情,您可以嘗試下面分享的方法,可以快速到達影片的特定時間並開始播放。下面是具體的操作步驟:
打開任意一個YouTube影片,在瀏覽器位置欄的連結最後添加[#t=XmYs],[X]指的是第幾分鐘,[Y]指的是第幾秒。比如,您想從影片的12分30秒處開始播放,那麼可以在瀏覽器位置欄的連結最後面加上[#t=12m30s],再點選[Enter]鍵即可從12分30秒開始播放影片。如果下次還是需要從12分30秒開始播放影片,那麼可以將添加[#t=12m30s]之後的連結收藏到書籤欄中,您就可以隨時點選該連結,從12分30秒開始播放影片。
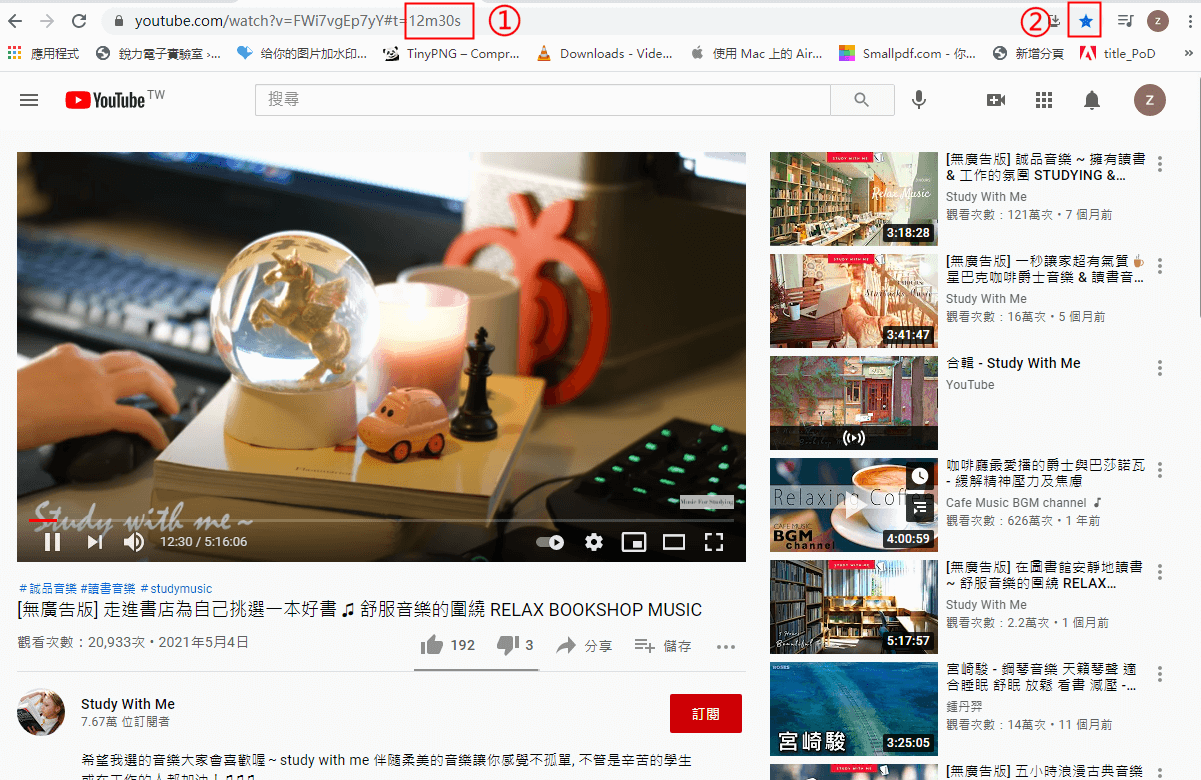
當您觀看影片時發現影片的某個片段內容非常有意思,想要分享特定片段給好友,那麼如何使分享的影片連結從特定的時間開始播放呢?下面是具體的操作步驟:
①右鍵點選當前觀看的YouTube影片畫面,從功能表中選擇[複製目前播放時間的影片網址]並發送給好友,好友打開網址後,影片將會從您選定的時間開始播放。
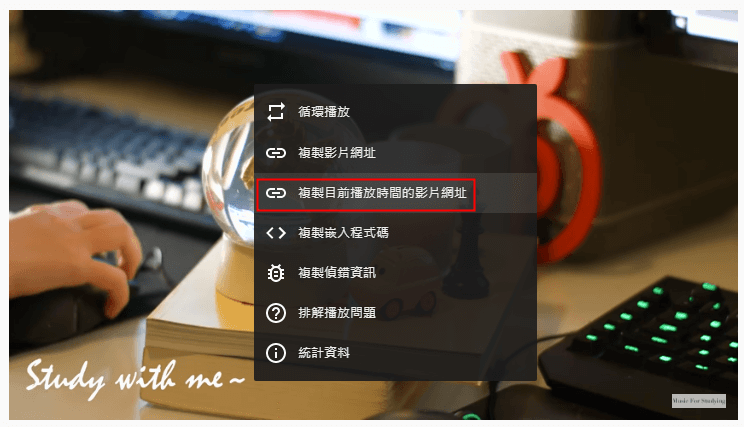
②您也可以點選YouTube影片畫面下方的[分享]按鈕,設定開始時間,最後點選[複製]按鈕將網址發送給好友,好友打開該網址,影片將會從您設定的開始時間播放。
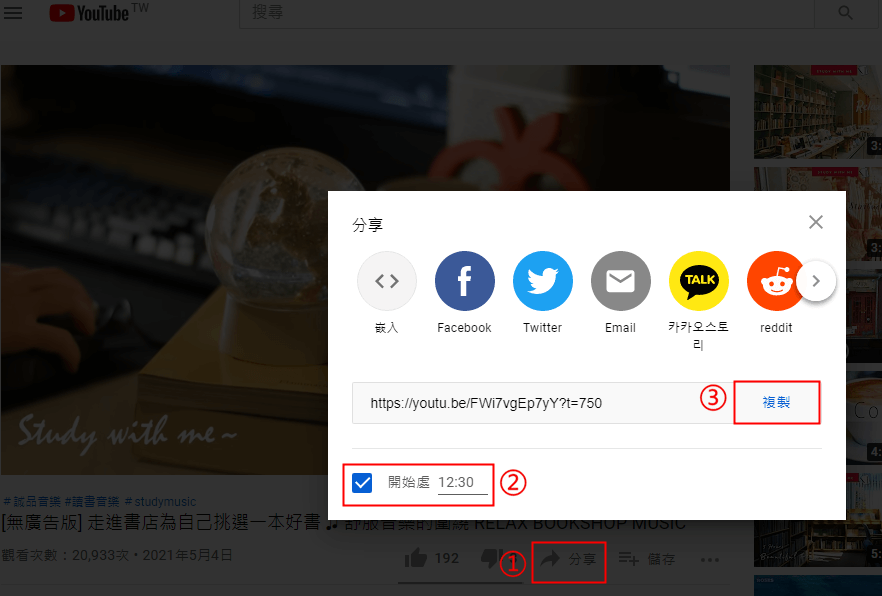
Renee Video Editor Pro軟體是一款集電腦螢幕錄製、影片後期製作與轉檔功能為一體的影片錄製編輯工具。其中,電腦螢幕錄製功能可以設定錄製的區域與畫面大小,還可以設定浮水印、光標樣式、聲音來源以及保存的格式、自動錄製計劃等等,不管是在線電影、會議影片記錄,還是遊戲畫面、軟體操作步驟等,它都能幫助您一鍵錄製並保存到電腦中。
Renee Video Editor Pro — 多功能影片編輯軟體

螢幕錄製對安裝了Windows的電腦進行螢幕和攝像頭進行影片錄製。
影片剪切可設定開始時間點與結束時間點,剪切影片長短。
濾鏡特效可為影片添加“濾鏡特效”、“縮小放大特效”、“音量特效”。
加/去浮水印在影片中添加文字、圖片、影片、圖形浮水印,還可去除影片的浮水印。
格式轉換支援所有常見格式的互相轉換,遇到需要重新編碼的檔案,可自動重新編碼與校對。
影片合併可將多個影片/音訊檔案合併為一個檔案,並且可在合併的影片之間添加各種轉場特效。
螢幕錄製 對安裝了Windows的電腦進行螢幕和攝像頭進行影片錄製。
濾鏡特效可為影片添加“濾鏡特效”、“縮小放大特效”、“音量特效”。
加/去浮水印在影片中添加文字、圖片、影片、圖形浮水印,還可去除影片的浮水印。
格式轉換支援所有常見格式的互相轉換,遇到需要重新編碼的檔案,可自動重新編碼與校對。
步驟1:執行軟體之後,在主頁面點選[熒幕錄影]選項。
![主頁面點選[熒幕錄影]選項](https://net.reneelab.com/wp-content/uploads/sites/7/2020/07/Video-Editor-Pro-luxiang1.png)
步驟2:接下來在“準備錄製”界面裡,您可以對需要錄製的[目標]、[聲音]以及[存放位置]等內容進行個性化的設定。此處選擇[自訂]錄製區域,以及錄製“電腦音效與麥克風”選項。
![在“準備錄製”界面裡,您可以對需要錄製的[目標]、[聲音]以及[存放位置]等內容進行個性化的設定](https://net.reneelab.com/wp-content/uploads/sites/7/2020/11/Video-Editor-Pro-luzhi.png)
準備錄製界面設定功能說明: 錄製目標:支援錄製全螢幕、自訂區域,以及錄製攝像頭拍下的畫面。 聲音:指的是內容錄製過程中需要收錄的聲音,支援錄製電腦聲音、麥克風聲音和不錄製聲音等。 存放位置:選擇錄製檔案的儲存位置
步驟3:此外,點選右下角的[小齒輪]圖標,您還可以對影片格式、影片質量、解析度、影片影格速率、存放位置、浮水印等引數進行個性化設定。
![點選右下角的[小齒輪]圖標](https://net.reneelab.com/wp-content/uploads/sites/7/2020/03/Video-Editor-Pro-luzhi2.png)

步驟4:待所有錄製引數設定完成之後,回到“準備錄製”界面,點選[開始錄製]按鈕,打開YouTube影片頁面,您可以對想要錄製的區域進行選擇,之後再點選右下角的[錄製]按鈕,播放您需要的YouTube影片片段,軟體將會開始錄製。
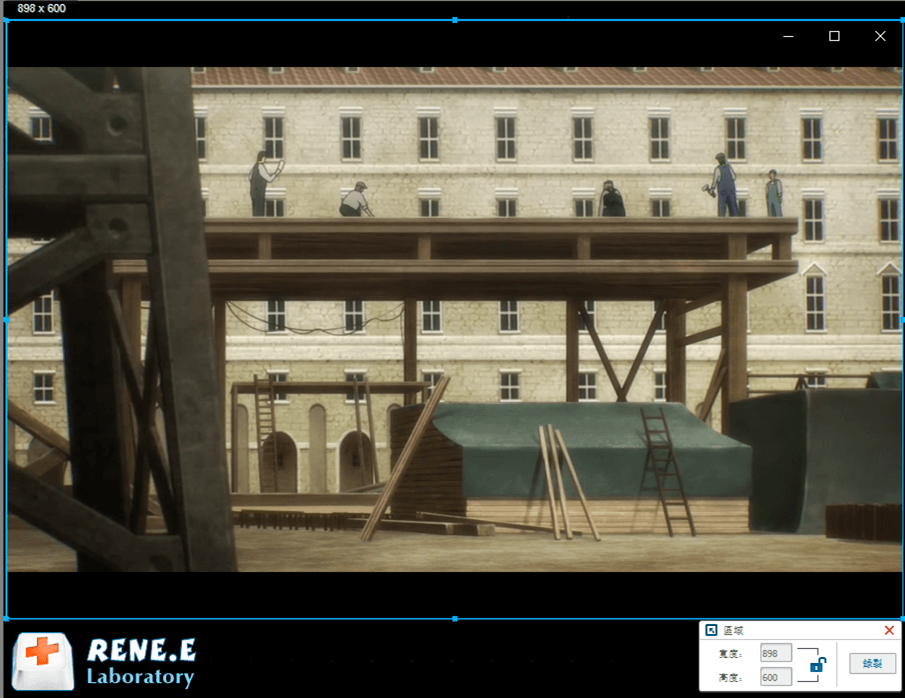
步驟5:您可以在錄製過程中隨時暫停或繼續,錄製完成後點選右下角錄製選項框中的小正方形按鈕,錄製好的YouTube影片片段就會保存到預設的位置當中。
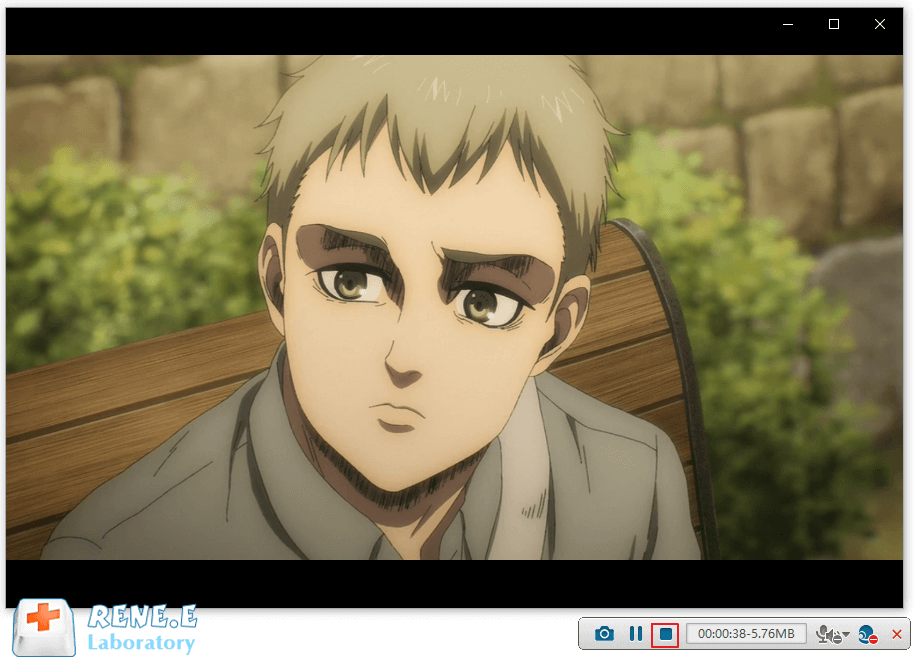
此外,Renee Video Editor Pro軟體還具有自動錄製功能,其操作也非常簡單,在“準備錄製”界面裡點選右下角的[Auto]按鈕,即可進入到自動錄製的設定頁面。您可以對錄製的開始和結束時間進行設定,當開始錄製時間一到,軟體就會執行設定好的錄製命令,方便省心。
温馨提示 若在“自動停止設定”中選擇[不停止],在“自動錄製時如何顯示軟體”中選擇[隱藏軟體],那麼請使用該軟體的停止錄製快捷鍵(預設為Ctrl+Alt+F3)結束錄製,或是在任務管理器的後台進程中找到Screen Recorder程式並結束任務,之後可以在預設的匯出資料夾中找到錄製檔案。 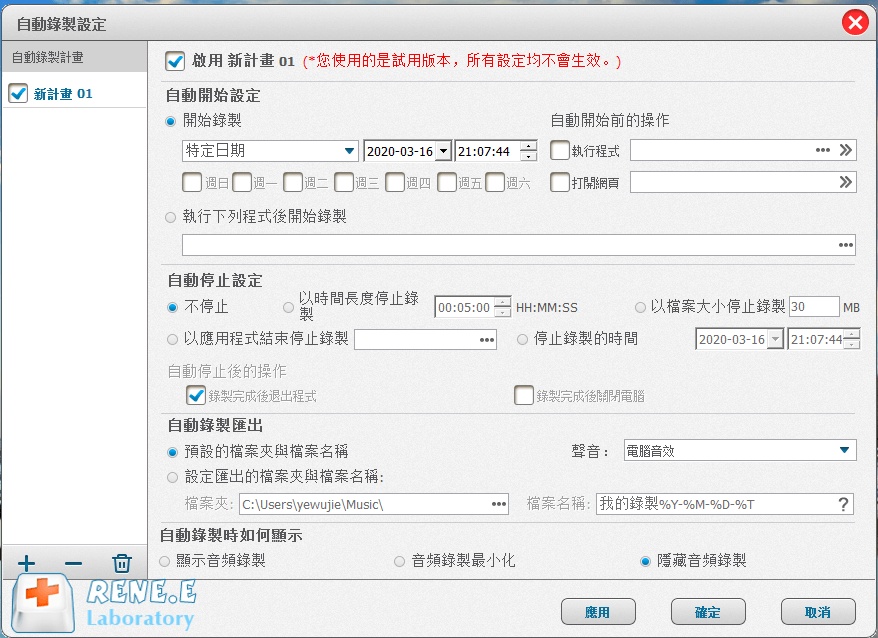
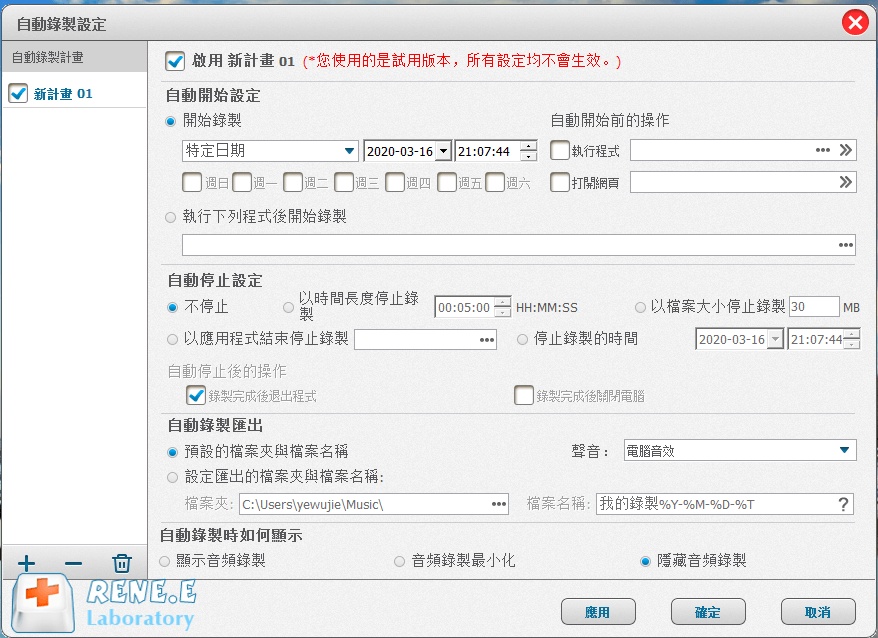
當您錄製或下載的YouTube影片內容太多,而您只需要其中的一個影片片段,那麼可以使用Renee Video Editor Pro軟體的影片編輯功能來剪切影片。
具體步驟如下:
步驟1:執行Renee Video Editor Pro軟體,點選[影片工具箱]。
![執行Renee Video Editor Pro軟體,點選[影片工具箱]按鈕](https://net.reneelab.com/wp-content/uploads/sites/7/2020/03/Video-Editor-Pro-yingpiangongju.png)
步驟2:點選[添加檔案]匯入影片檔案,並選擇[剪切]功能。
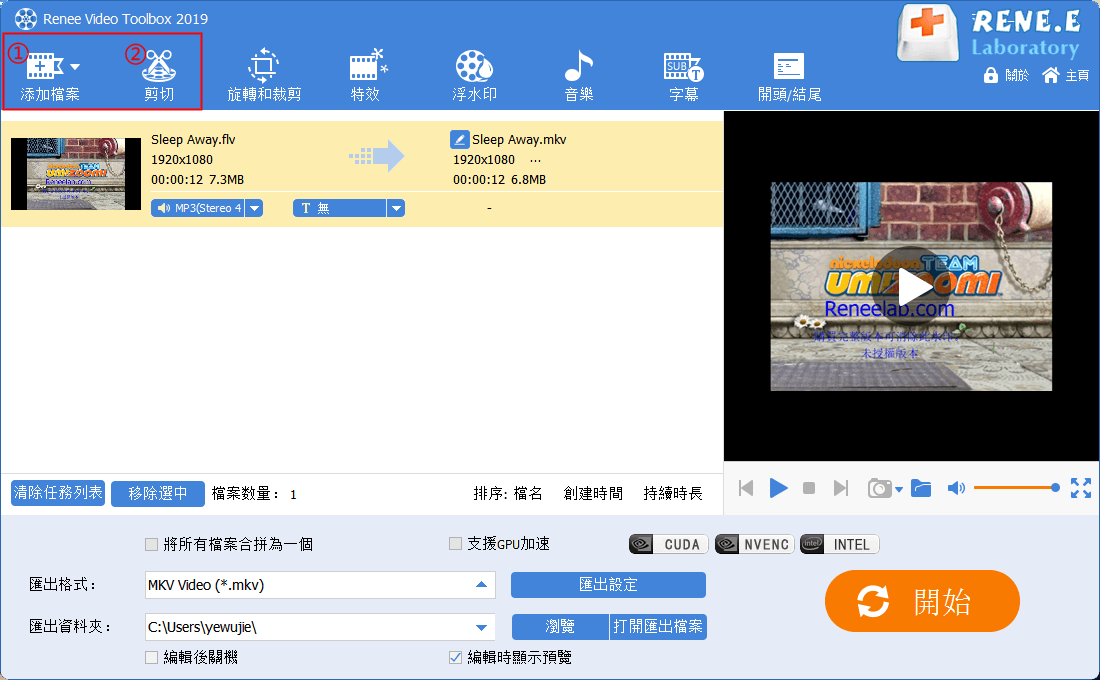
步驟3:設定影片的開始和結束時間對影片片段進行剪切,還支援調節播放速度。設定完成後點選[好]保存設定。
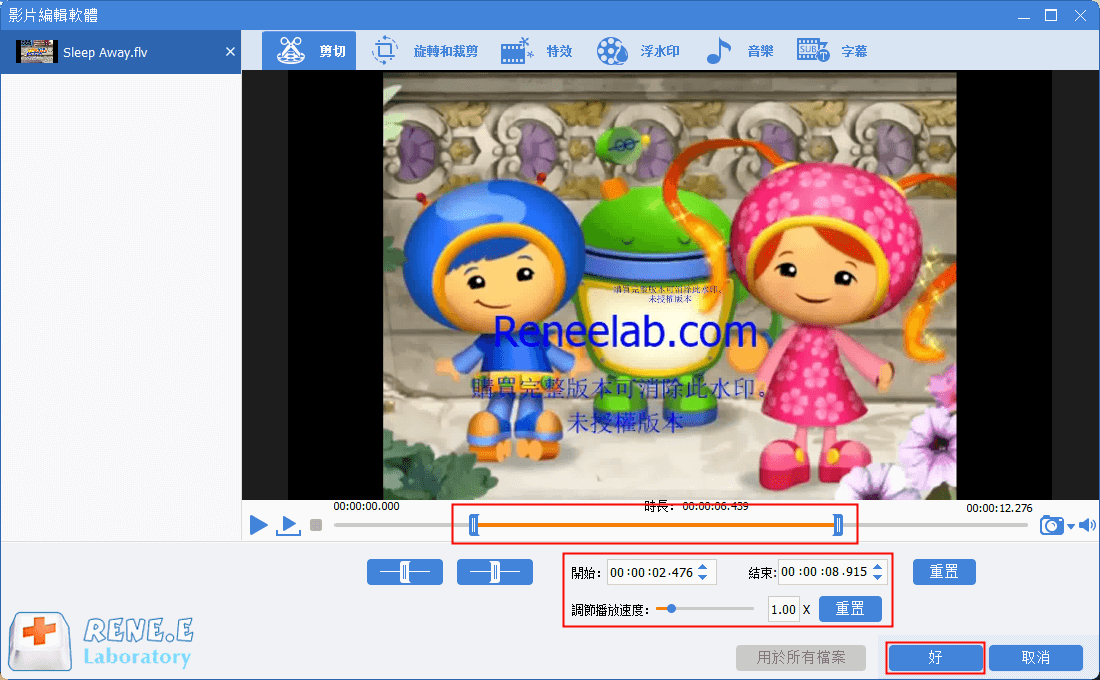
步驟4:選擇好匯出格式和匯出資料夾,最後點選[開始]按鈕即可按照設定處理影片並匯出到指定位置。之後您就可以隨時打開影片檔案進行觀看。