2019-7-19 劉恩綺 客服部資深專員
摘要
不少用戶可能都會遇到系統提示資料錯誤(循環冗餘檢查)錯誤的問題,比如提示“驅動器無法訪問:資料錯誤(循環冗餘檢查)”,這是哪些原因導致的呢?本文將為大家一一解答,並提供修復資料錯誤(循環冗餘檢查)錯誤的方法。
資料錯誤(循環冗餘檢查)錯誤是什麼?
資料錯誤(循環冗餘檢查)全稱Cyclic Redundancy Check,是一種用於除了數字網絡之外的儲存裝置(硬碟、CD、DVD、USB隨身碟、SD卡等)的錯誤檢測技術,電腦系統通常用它來檢測或校驗磁碟上檔案資訊傳輸、保存後可能出現的錯誤。
當資料錯誤(循環冗餘檢查)在儲存裝置上建立時,它會形成用於要儲存或發送到另一儲存介質的檔案資訊代碼。當電腦訪問檔案資訊時,會將代碼或校驗值與訪問檔案資訊的當前值進行比對。如果資料錯誤(循環冗餘檢查)識別出正在儲存、訪問或傳輸到儲存裝置上的檔案資訊有任何不匹配,就會提示資料錯誤(循環冗餘檢查)錯誤。
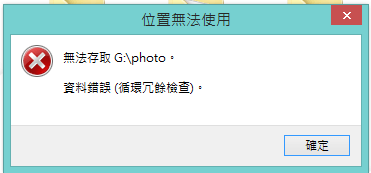
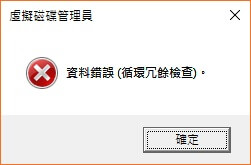
系統提示資料錯誤(循環冗餘檢查)錯誤的原因
當系統提示資料錯誤(循環冗餘檢查)錯誤的時候,在解決錯誤之前,我們首先需要瞭解導致資料錯誤(循環冗餘檢查)錯誤的原因都有哪些。以下是一些可能導致資料錯誤(循環冗餘檢查)錯誤出現的主要原因:
- 檔案系統配置錯誤。
- 註冊表文件損壞。
- 驅動程序安裝失敗。
- 連接儲存裝置時關閉計算機。
- 儲存裝置正在讀寫是強制拔出。
- 儲存裝置上存在壞塊。
- 儲存裝置受病毒或惡意軟體感染。
如何修復資料錯誤(循環冗餘檢查)錯誤?
注意:當系統提示資料錯誤(循環冗餘檢查)錯誤,無法訪問儲存裝置時,建議在修復錯誤前,先對裡面的檔案資訊進行恢復,以免以下修復操作覆蓋或替換儲存裝置中的檔案資訊檔案,導致後面難以恢復。
一、執行CHKDSK命令掃描並修復
CHKDSK(磁碟檢查工具)可以檢查Windows上磁碟的完整性,並修復邏輯檔案系統的錯誤、壞塊和文件系統。
① 按住Win+Q鍵,在搜索欄中輸入【cmd】進行搜索。
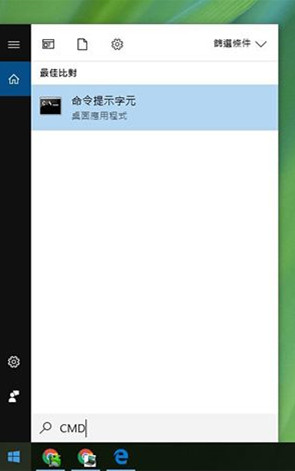
② 右鍵單擊搜索結果中的【命令提示符】,並選擇【以管理員身份執行】。
![右鍵點選[命令提示字元]並選擇[以系統管理員身分執行]](https://net.reneelab.com/wp-content/uploads/sites/7/2018/07/run-cmd-e1531215321693.png)
③在打開的命令提示符窗口中輸入【chkdsk F:/F】,並按Enter鍵執行。
注:其中F:是連接到系統的硬碟驅動器或其他儲存裝置的碟符,/F是指進行修復操作。
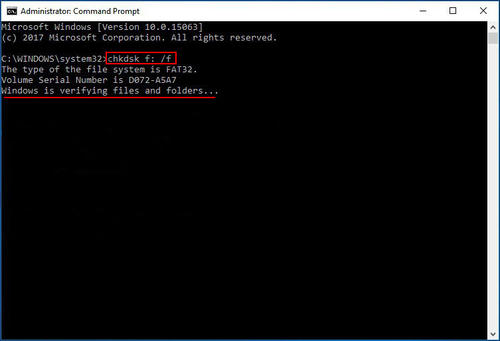
④執行命令後,chkdsk工具會自動檢查驅動器的錯誤,並嘗試修復它。
二、執行SFC命令掃描並修復
SFC(系統檔案檢查器)用於修復Windows系統檔案,包括Windows DLL檔案、註冊表檔案或其他受保護的檔案。因此,執行SFC可掃描修復由於檔案系統或註冊表檔案損壞而導致的資料錯誤(循環冗餘檢查)錯誤。
① 首先打開命令提示符窗口,然後輸入【sfc /scannow】命令,並按Enter鍵執行。
![輸入命令[SFC /scannow]並按下[Enter]鍵](https://net.reneelab.com/wp-content/uploads/sites/7/2019/07/sfc.png)
②接下來SFC(系統檔案檢查器)會自動掃描系統檔案,並用新檔案替換損壞或丟失的檔案
③ 掃描以及修復過程需要一些時間,請耐心等待,修復完成後,重啟電腦即可。
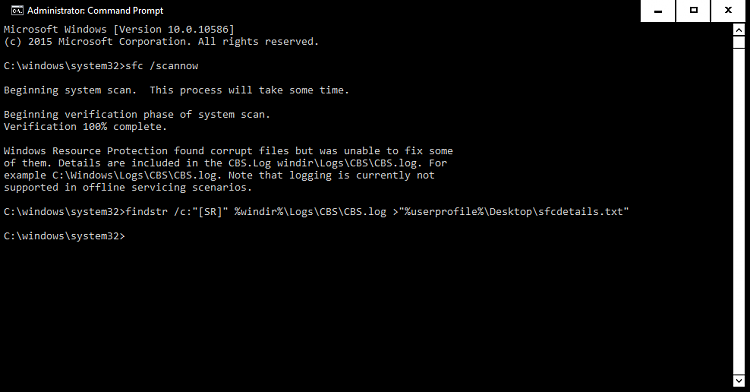
温馨提示!如果通過以上方法修復後,資料錯誤(循環冗餘檢查)錯誤依然存在,並且無法訪問儲存裝置,則需要對其進行格式化,格式化操作請參考文章“格式化儲存裝置”裡的操作步驟。如果格式化後,需要救回裡面的檔案資訊,請參考文章“救援儲存裝置格式化後丟失的檔案資訊”。
如何救回由於資料錯誤(循環冗餘檢查)錯誤而無法訪問的儲存裝置(硬碟、USB隨身碟、SD卡等)裡的檔案資訊?
Renee Undeleter是一款專業的檔案救援軟體,軟體支援救回各種檔案類型,內建檔案、格式化、分區恢復三種模式,可以幫您最大限度的從格式化/誤刪、嚴重損壞或者無法訪問的硬碟、SD卡、USB隨身碟等各種儲存裝置中找回丟失的檔案資訊。
專業檔案救援軟體 - Renee Undeleter

使用「Shift + Del」鍵永久刪除、清空的資源回收筒內的檔案資訊可通過Renee Undeleter找回。
隨身碟被要求格式化,可在進行格式化前使用Renee Undeleter進行掃描救援!
界面簡潔明了,非技術人員也可輕鬆使用軟體。
內建三種不同的掃描方案,可針對不同的檔案丟失原因進行掃描救援!
支援邊掃描邊預覽已掃描到的檔案資訊,確認檔案內容及質量後,可立即停止掃描進行救援!
適用於:Windows 10 / 8.1 / 8 / 7 / Vista / XP (32bit/64bit) & Mac OS 10.6 或以上
使用「Shift + Del」鍵永久刪除、清空的資源回收筒內的檔案資訊可通過Renee Undeleter找回。
隨身碟被要求格式化,可在進行格式化前使用Renee Undeleter進行掃描救援!
內建三種不同的掃描方案,可針對不同的檔案丟失原因進行掃描救援!
操作步驟
① 首先下載並安裝Renee Undeleter軟體,然後打開軟體。
② 根據需要選擇救援模式,此處以【檔案恢復】為例。
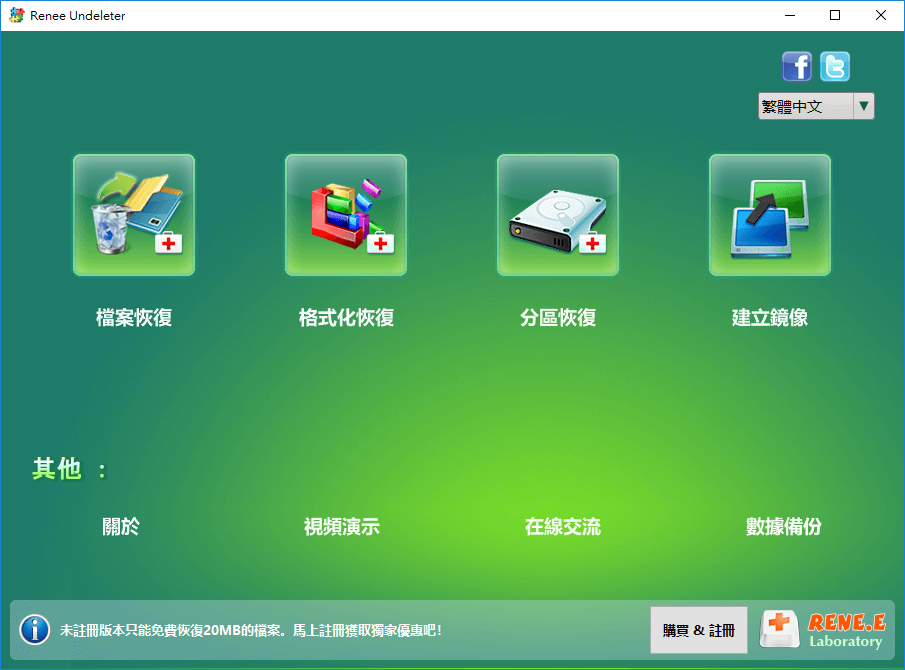
③ 選擇硬碟驅動器或其他儲存裝置的所在分區,然後點擊【下一步】。
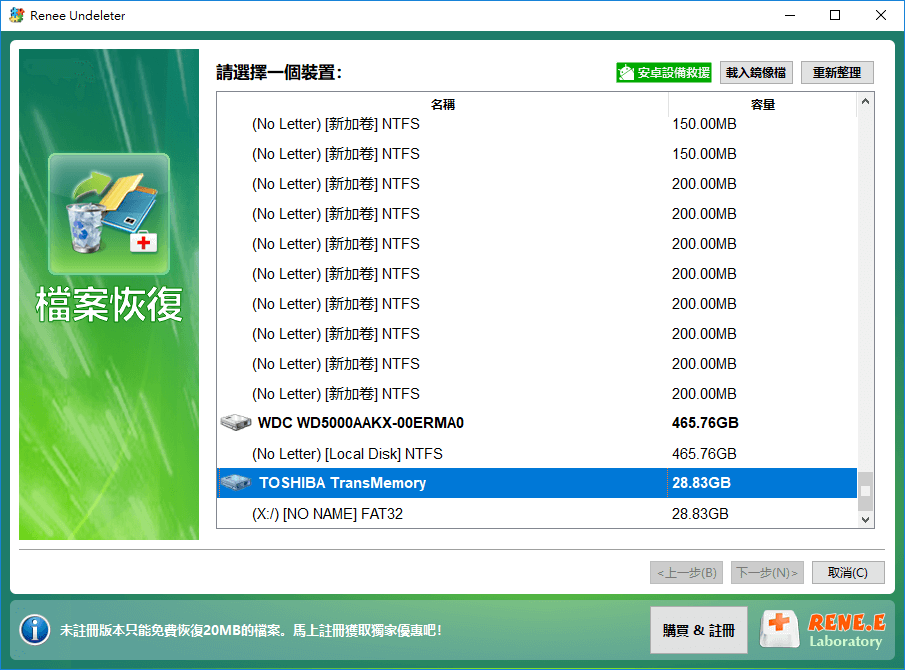
④ 根據需求選擇掃描模式,【快速掃描】可以節省時間,【深度掃描】更徹底。
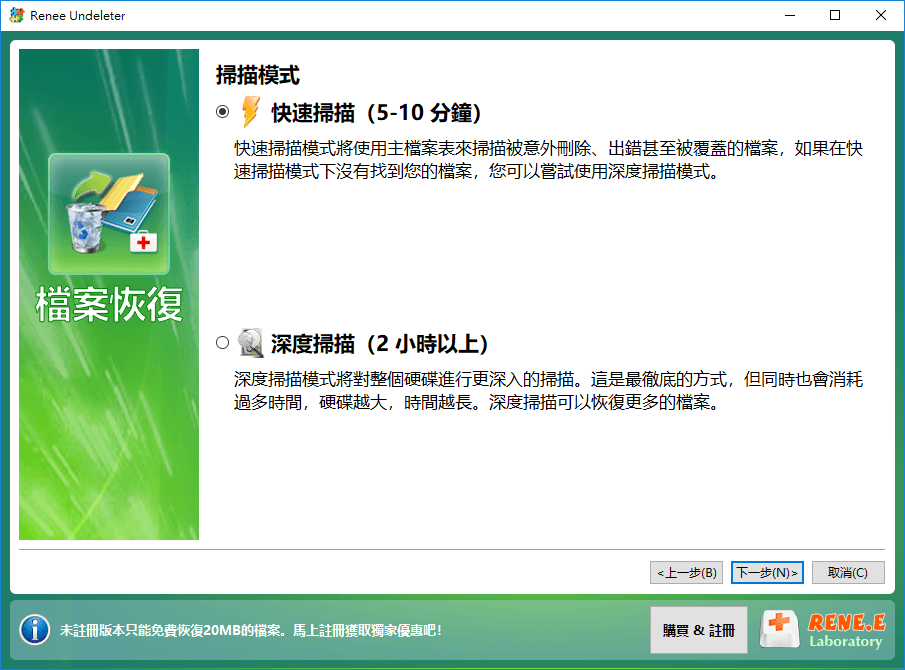
⑤ 還可以自訂要救援的檔案類型,如不確定,請選擇【預選設定】。
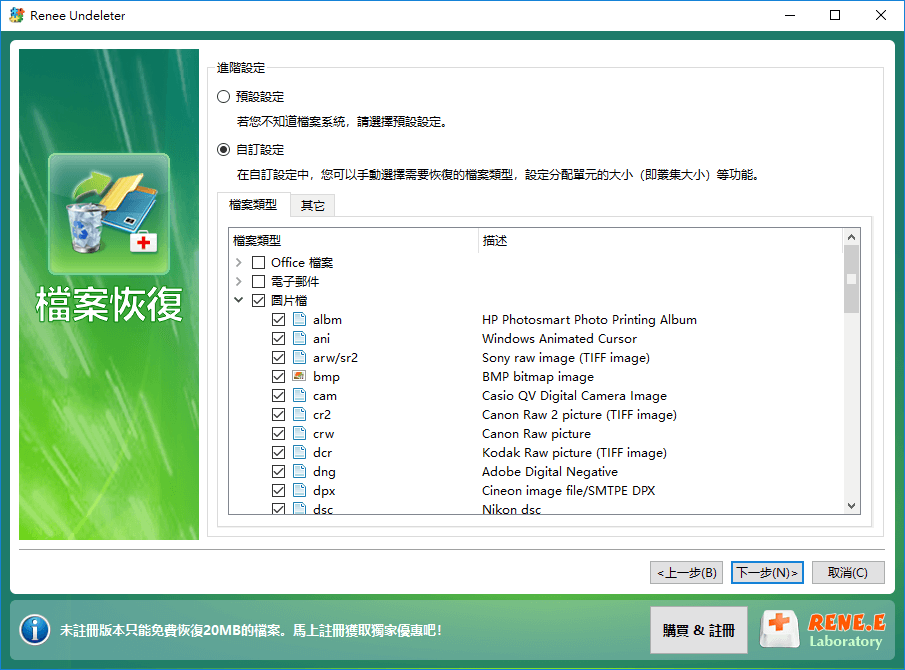
⑥ 等待軟體掃描裝置,掃描完成後,選擇要恢復的檔案(可雙擊預覽),再點擊【恢復】按鈕。
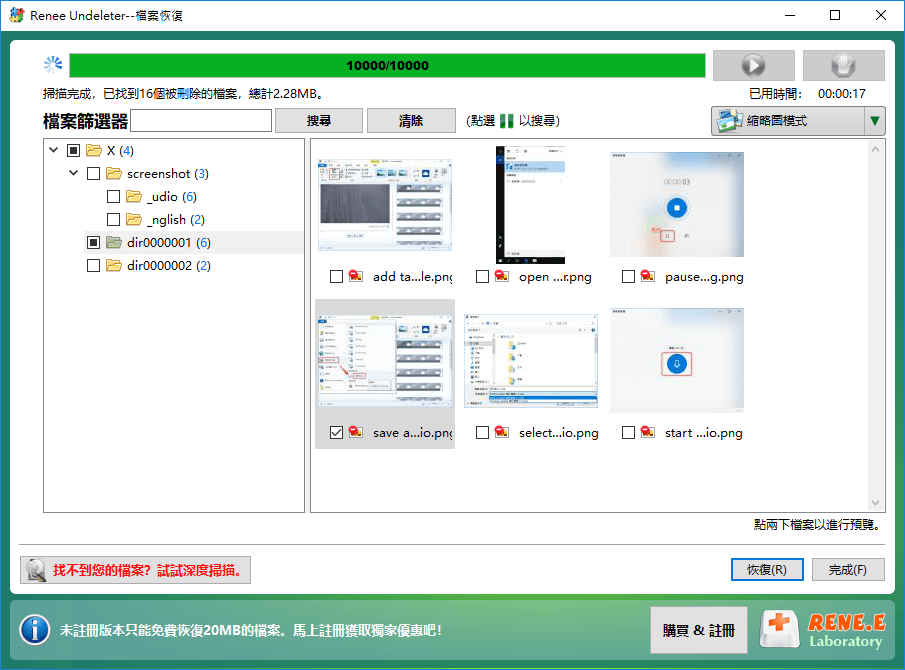
温馨提示!為了防止檔案資訊在修復操作時被替換覆蓋而丟失,建議先不要把救回的檔案資訊保存至發生錯誤的儲存裝置上。可以等資料錯誤(循環冗餘檢查)錯誤修復完成後,再將檔案資訊轉移到儲存裝置上。




