2019-8-6 周宇翔 高級程式開發員
摘要
有不少使用者反映想要使用磁片管理工具檢查硬碟時,卻發現不可用,並提示“無法執行磁片檢查,因為Windows無法訪問該硬碟”。本文將針對這一問題,提出幾個有效的解決方案。
如果您收到“無法執行磁片檢查,因為Windows無法訪問該磁片”的提示時。通常,此類磁碟無法存取錯誤與Windows資源管理器相關聯,但也有可能是由於操作不當、惡意軟體甚至是電源連接故障等問題引起的。
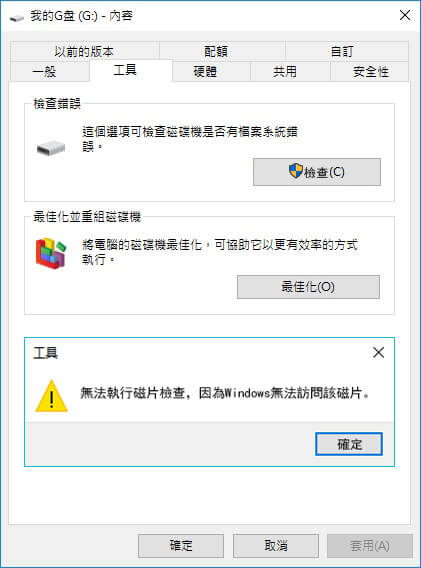
解決方案一:檢查硬碟和電腦之間的連接
如果您在嘗試執行磁片檢查時遇到無法執行的情況時,最先需要確定的是磁碟與電腦之間的連接是否可靠。對於外接磁碟,您可以在不同的USB埠或使用不同的連接嘗試,然後重新開機,排除是USB埠或連接線故障導致的。另外,您需確保USB埠供電正常,因為供電不足會導致硬碟無法存取。
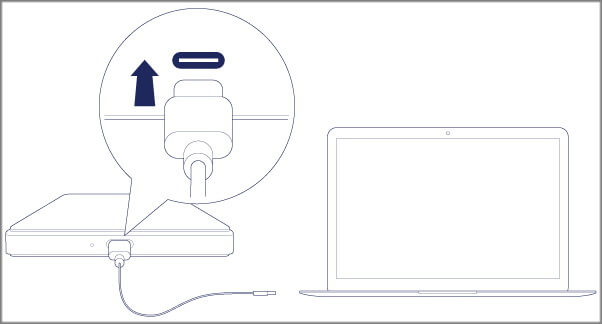
熱點推薦 - ADs專業檔案救援軟體 - Renee Undeleter 

簡單易用 簡單幾步即可從不同的儲存裝置救回檔案。
多種掃描方案 內建多種掃描方案,可針對不同的檔案丟失原因進行掃描救援!
多檔案類型救援 可從不同的儲存裝置中救回多種類型的檔案。
救援前可預覽 可邊掃描邊預覽已掃描到的檔案,確認檔案內容及質量後,可立即停止掃描進行救援!
適用於:Windows 10 / 8.1 / 8 / 7 / Vista / XP (32bit/64bit) & Mac OS 10.6 或以上
簡單易用 簡單幾步即可救回檔案。
多檔案類型救援 可從不同的儲存裝置中救回多種格式的檔案。
多種掃描方案 可針對不同的檔案丟失原因進行救援!
免費試用免費試用免費試用已有1000名用戶下載并使用Renee Undeleter成功救回丟失的檔案資訊!解決方案二:為硬碟重新分配磁碟機代號
每個硬碟在連接到電腦時都會被分配到一個特定的字母,那就是磁碟機代號。要解決磁碟無法存取的問題,您可以嘗試更改磁碟機的字母,重新給硬碟分配一個新磁碟機代號。 具體的操作步驟如下:
①按“Win +R”鍵,打開“執行”對話方塊。
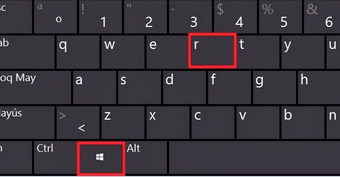
②在 “執行”對話方塊中輸入“diskmgmt.msc”,然後按Enter鍵。
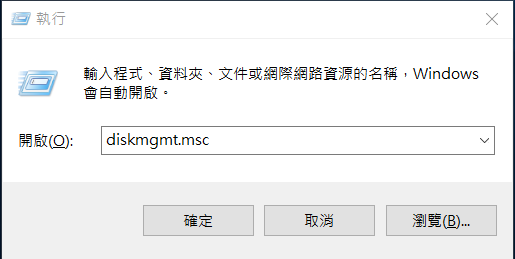
③在磁碟管理介面中,右鍵選擇有問題的硬碟並按一下“變更磁碟機代號及路徑”。
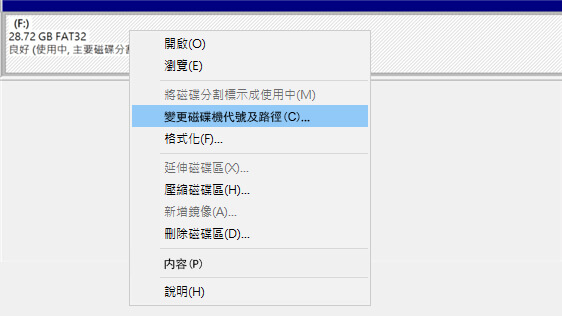
④在彈出的窗口中,選中要變更的磁碟機代號,點擊“變更”。然後在“變更磁碟機代號或路徑”的下拉式功能表中,選擇新的磁碟機代號,並點擊確定。最後按照指示即可完成更改並重新開機。
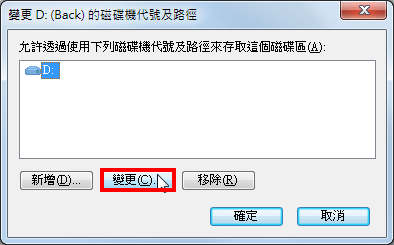
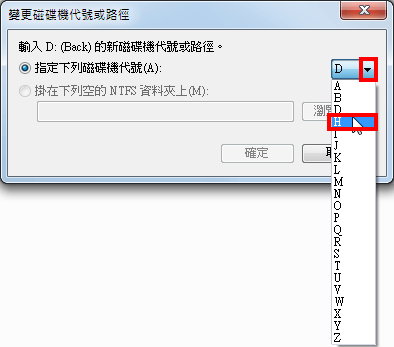
解決方案三:在命令提示字元下執行檢查磁片以檢查磁片錯誤
如果Windows提示磁碟無法存取,那您可嘗試通過命令提示字元來檢查磁片錯誤。執行“chkdsk / r”命令可以掃描整個硬碟驅動器,查找並修復硬碟中所存在的問題。
溫馨提示 執行“chkdsk / r”命令,這是代表chkdsk將掃描硬碟中的邏輯錯誤和損毀的磁區。如果在硬碟驅動器上發現損毀的磁區,chkdsk會自動修復損毀的磁區,那該硬碟的資料可能會丟失。
為了避免硬碟的資料丟失,在開始chkdsk 命令修復前,需要先將硬碟中的重要檔案回復並轉移到安全的位置。這時需要借助Renee Undeleter工具的説明進行救援,具體的救援步驟如下:
①在主介面選擇“格式化恢復”。 Renee Undeleter的格式化恢復是指從檔案系統受損的磁碟中,救回盡可能多的資料。

②選擇要進行救援的硬碟分割槽,並點擊“下一步”。
③ 等待隨身硬碟掃描結束。掃描時間是根據硬碟容量大小而定的,硬碟容量越大,掃描時間越長。
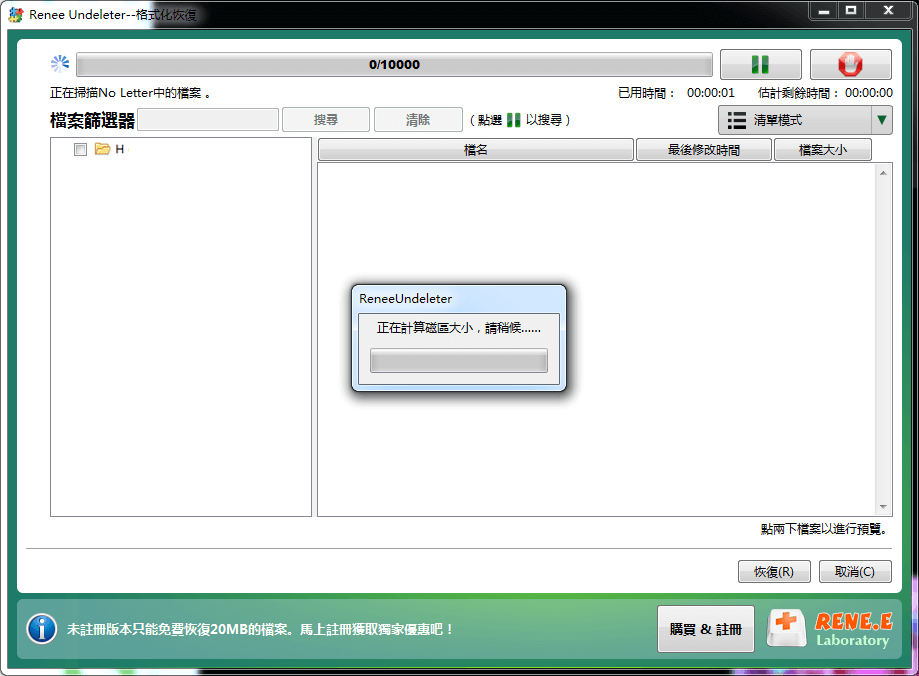
④掃描結束後,左側會顯示隨身碟中的檔案,您可以點擊檔案進行預覽,找到需救援的檔案,勾選後點擊“恢復”即可。
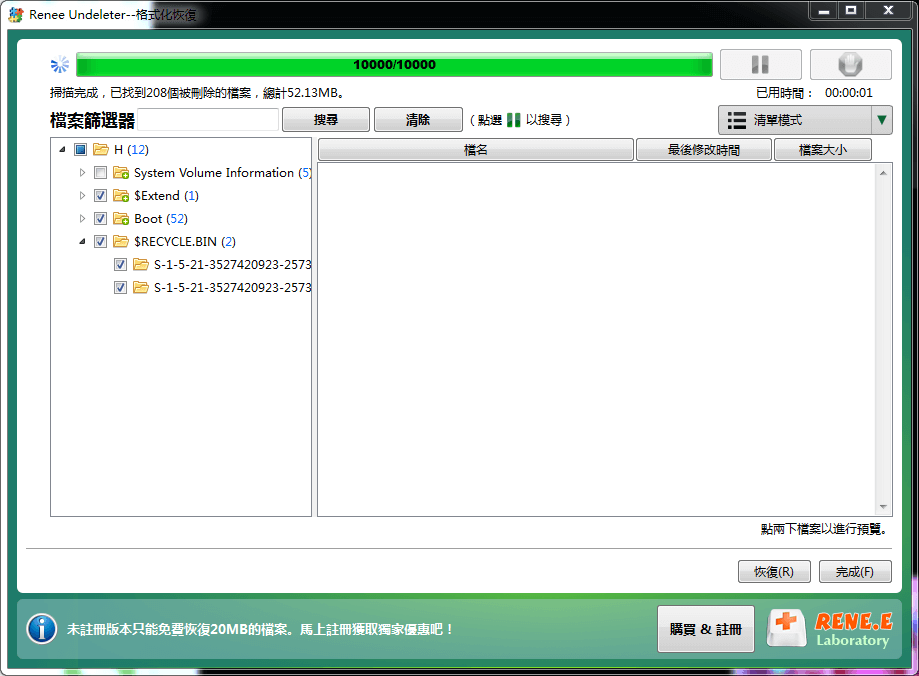
完成檔案救援後,可開始修復硬碟錯誤:
① 在Cortana搜索框中,搜索“命令提示字元”,然後在搜索結果中按右鍵“以系統管理員身分執行。”
![右鍵點選[命令提示字元]並選擇[以系統管理員身分執行]](https://net.reneelab.com/wp-content/uploads/sites/7/2018/07/run-cmd-e1531215321693.png)
② 在命令提示字元的視窗中輸入命令“C:”並按Enter鍵。注意:C:是磁碟的碟符,您需根據自己的情況進行更改。然後再輸入“chkdsk / r”命令,按下Enter鍵,等待修復完成。
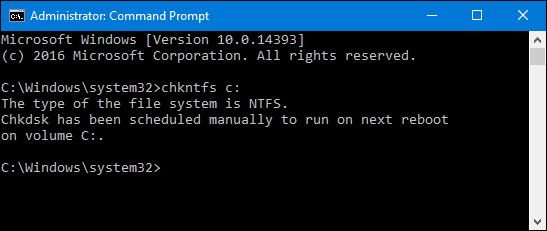
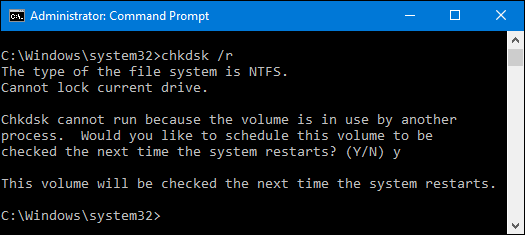
③ 最後,重新開機。




