面對Windows電腦上的意外格式化困境,若重要資料不幸牽涉其中,您正尋求硬碟資料復原之策,那麼您已步入了正確的求助通道。緊接著本文的精細指引,我們將共同踏上一段資料找回之旅,確保每一步都清晰可循,力求最大限度地復原那些遺失的寶貴資訊。
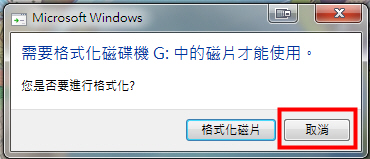
格式化硬盤包括清除磁碟上的所有資料、資訊並設定新的檔案操作系統,使其可隨時使用。這樣做可以為首次使用新硬盤做好準備,清除所有資料、資訊以重新開始,或從操作系統中刪除某些類別型的惡意軟體。格式化有兩種主要類別型:
低階格式化:簡單來說,低階格式化是 製造商為首次使用硬體磁碟機 (HDD)所進行的格式化過程。在低階格式化過程中, 硬盤上的磁軌和柱面被標記出來 ,並進一步劃分為 磁區 。
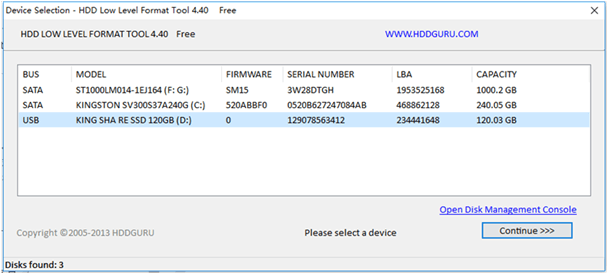
進階格式化:這是使用者通常理解的格式化類別型,通常在安裝 新操作操作系統 或準備新購買的 硬盤 時執行。進階格式化過程中,會產生、創建 檔案操作系統結構 ,使操作操作系統能夠 讀取和寫入磁碟資料、資訊 。
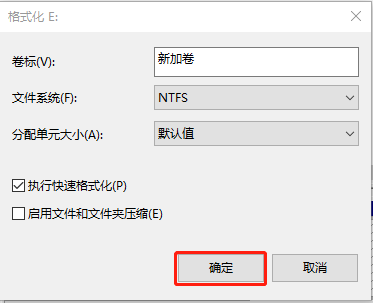
是的,在某些情況下,可以解除硬盤的格式化。我們所說的解除格式化,是指可以恢復格式化過程中遺失的任何資料、資訊。這取決於使用的是快速格式化還是完全格式化:
使用 Windows 的進階完整格式化
在Windows Vista 及其後續版本中, 完整格式化 會透過在整個磁碟上寫入零來覆蓋所有資料、信息,使資料、資訊復原幾乎不可能。唯一的希望是從先前產生、創建的備份中恢復遺失的檔案。
使用 Windows 的進階快速格式化
快速格式化通常可以恢復,因為它只刪除檔案操作系統元資料、信息,而不刪除實際資料、資訊。只要資料、資訊沒有被新檔案覆蓋, 復原軟體 通常可以 復原資料、資訊 。
從以上描述可以看出,只有在硬盤進行了 快速格式化 且資料、資訊尚未被 覆蓋 的情況下,才有可能恢復硬盤資料、資訊。這些資訊主要適用於傳統硬盤驅動器( HDD )。 固態硬盤 ( SSD )通常有 TRIM 功能 ,一旦資料、資訊被刪除,該功能會徹底清除資料、信息,使資料、資訊恢復變得更加困難甚至不可能。為了增加成功恢復硬盤資料、資訊的機會,請務必 避免使用該硬盤 。任何寫入硬盤的額外資料、資訊都可能覆蓋原始資料、信息,使其 永久無法恢復 。
如前幾節所述,資料、資訊復原程序可以用於在 Windows 上取消硬盤格式化。但選擇一個不會加劇資料、資訊遺失且具有高數據、資訊恢復率的優秀資料、資訊復原程序非常重要。本指南將使用 Renee Undeleter ,這是一款高度可靠、非常適合在 Windows 上取消硬盤格式化的資料、資訊復原程式。
Renee Undeleter 是一款綜合性的資料、資訊恢復軟體,能夠協助找回因意外刪除、清空回收站、磁碟或記憶體卡格式化等各種資料、資訊遺失事件而遺失的檔案。該 強大工具 包含 四個基本模組 : 檔案恢復 、 全分割槽掃描 、 全磁碟掃描 和 鏡像產生、創建 ,提供多種方法在操作系統執行期間恢復遺失的資料、資訊。
熱點推薦 - ADs專業檔案救援軟體 - Renee Undeleter 

簡單易用 簡單幾步即可從不同的儲存裝置救回檔案。
多種掃描方案 內建多種掃描方案,可針對不同的檔案丟失原因進行掃描救援!
多檔案類型救援 可從不同的儲存裝置中救回多種類型的檔案。
救援前可預覽 可邊掃描邊預覽已掃描到的檔案,確認檔案內容及質量後,可立即停止掃描進行救援!
適用於:Windows 10 / 8.1 / 8 / 7 / Vista / XP (32bit/64bit) & Mac OS 10.6 或以上
簡單易用 簡單幾步即可救回檔案。
多檔案類型救援 可從不同的儲存裝置中救回多種格式的檔案。
多種掃描方案 可針對不同的檔案丟失原因進行救援!
免費試用免費試用免費試用已有1000名用戶下載并使用Renee Undeleter成功救回丟失的檔案資訊! 使用Renee Undeleter恢復資料、資訊非常簡單,具體步驟如下:
步驟 1 :下載、安裝並執行 Renee Undeleter ,在主介面選擇 「分割槽復原」 選項。 注意: 請勿將軟體安裝在需要復原資料、資訊的磁碟上,以免導致資料、資訊覆蓋。
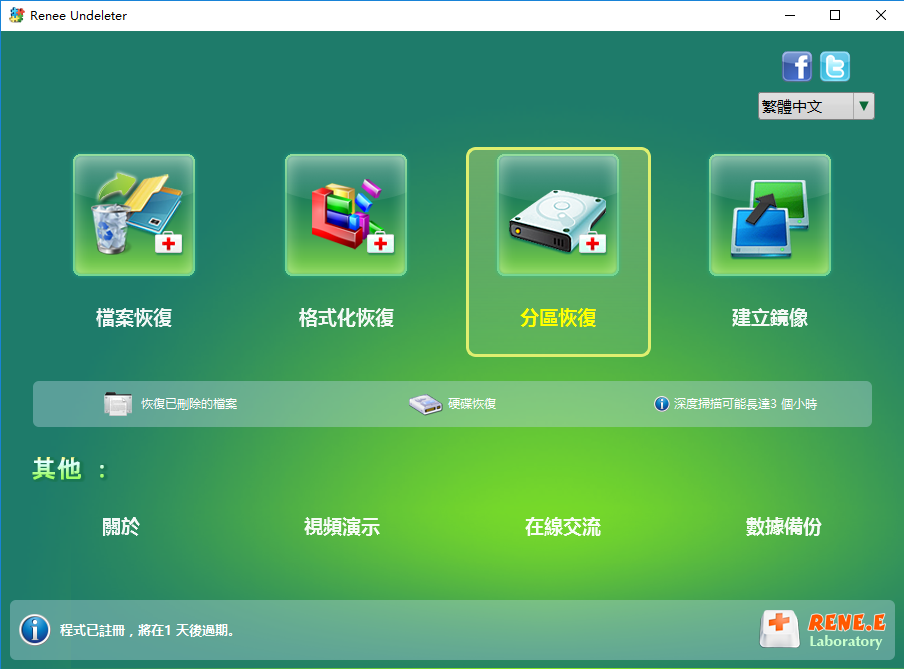
資料、資訊復原功能
檔案恢復:恢復 意外刪除 或 清空回收站 的檔案。
格式化復原: 復原無法存取或已格式化分割槽的檔案。
分割槽復原:分析 分割槽資訊 ,進行 全面磁碟掃描 。
建立鏡像 :產生用於備份的 分割槽鏡像 。
步驟 2 :接下來,選擇 要掃描的硬盤裝置 ,點選下一步。在 進階設定介面 選擇 預設設定 。
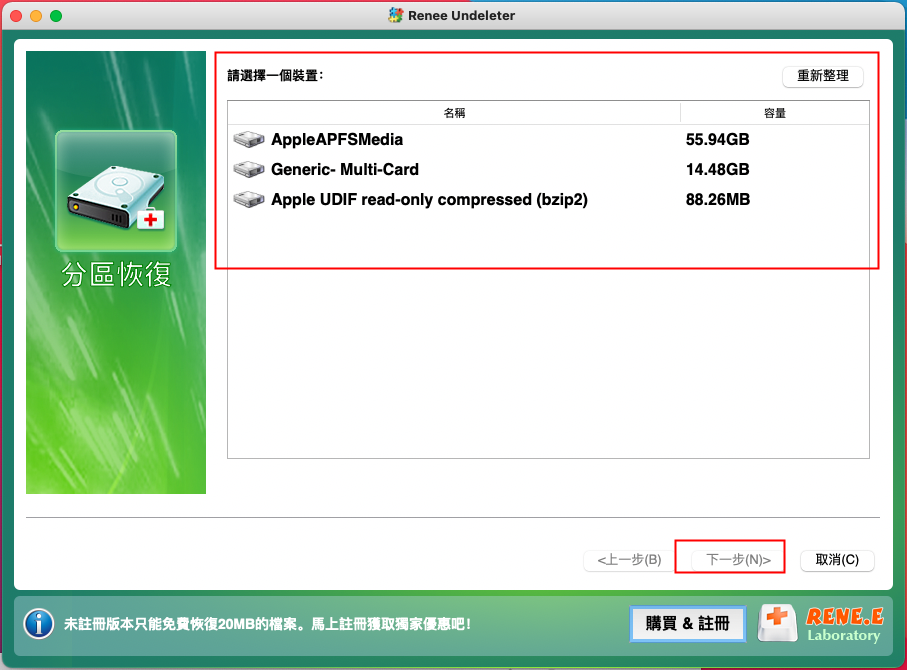
步驟 3 :軟體將開始掃描硬盤,並顯示 選擇需要掃描的分割槽 訊息。請選擇對應的分割槽。
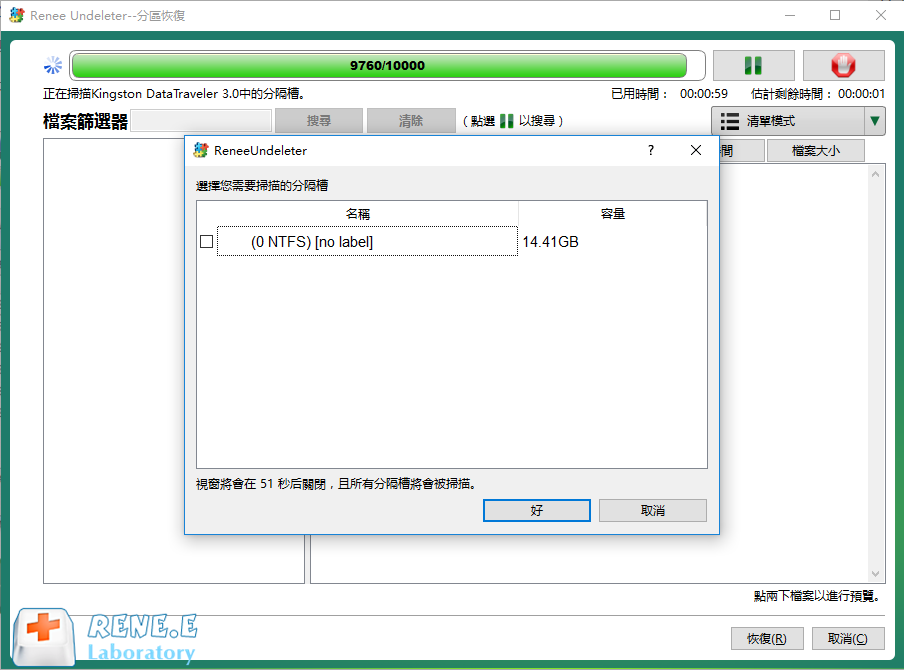
掃描完成後,透過 輕按兩下右側預覽窗格中的檔案 進行預覽。要 恢復檔案 ,請選取它並點擊右下角的 恢復按鈕 。

步驟4 :點選 「瀏覽」 選擇另一個磁碟儲存復原的檔案,然後點選 「復原」 按鈕啟動檔案恢復指令,耐心等待即可。
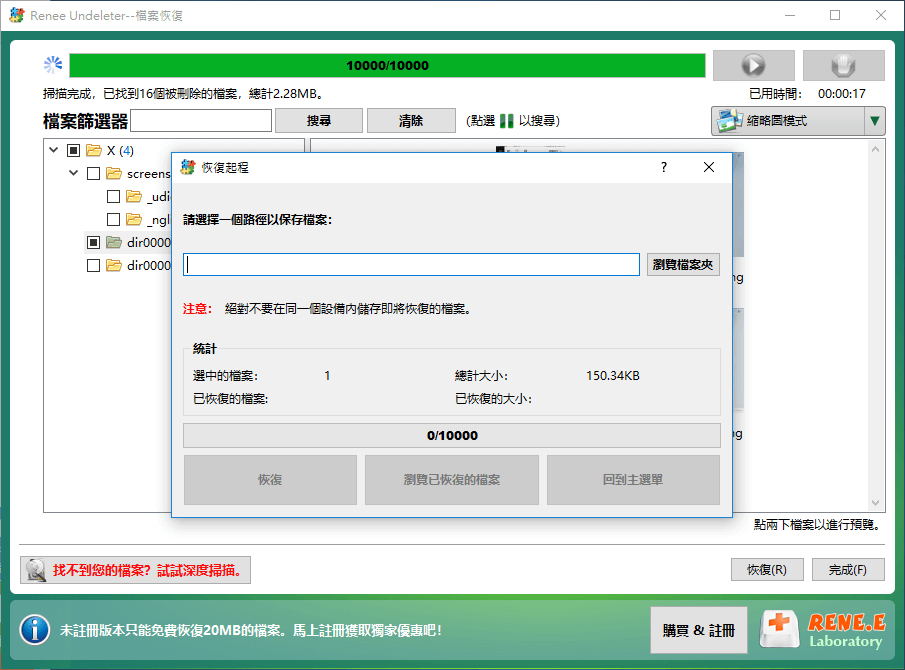
如何取消 XBOX One 硬盤的格式化?
如果要從 XBOX One 硬盤中還原資料、信息,您需要一個硬盤盒或硬盤箱。獲得硬盤盒後,請按照以下步驟操作:
1. 斷開你的 XBOX One 硬盤並將其放入 硬盤盒 。
2. 將硬盤連接到電腦。
3. 使用 Renee Undeleter 掃描磁碟機並復原資料、資訊。
熱點推薦 - ADs專業檔案救援軟體 - Renee Undeleter 

簡單易用 簡單幾步即可從不同的儲存裝置救回檔案。
多種掃描方案 內建多種掃描方案,可針對不同的檔案丟失原因進行掃描救援!
多檔案類型救援 可從不同的儲存裝置中救回多種類型的檔案。
救援前可預覽 可邊掃描邊預覽已掃描到的檔案,確認檔案內容及質量後,可立即停止掃描進行救援!
適用於:Windows 10 / 8.1 / 8 / 7 / Vista / XP (32bit/64bit) & Mac OS 10.6 或以上
簡單易用 簡單幾步即可救回檔案。
多檔案類型救援 可從不同的儲存裝置中救回多種格式的檔案。
多種掃描方案 可針對不同的檔案丟失原因進行救援!
免費試用免費試用免費試用已有1000名用戶下載并使用Renee Undeleter成功救回丟失的檔案資訊! 如何取消 Mac 硬盤的格式化?
若要在Mac上取消格式化硬盤,您可以使用資料、資訊還原軟體,例如Renee Undeleter:
1. 下載 Renee Undeleter 並安裝到您的Mac上。
2.打開Renee Undeleter。
3. 選擇要解除格式化的磁碟機。
4. 掃描並選擇要檢索的檔案。
是否可以免費取消格式化 Windows 10 上的硬盤?
雖然有些資料、信息恢復軟體可以免費幫助你恢復資料、信息,但你需要確保它們 安全且不會損壞你的硬盤 。最好使用經過驗證的解決方案,如 Testdisk 。






