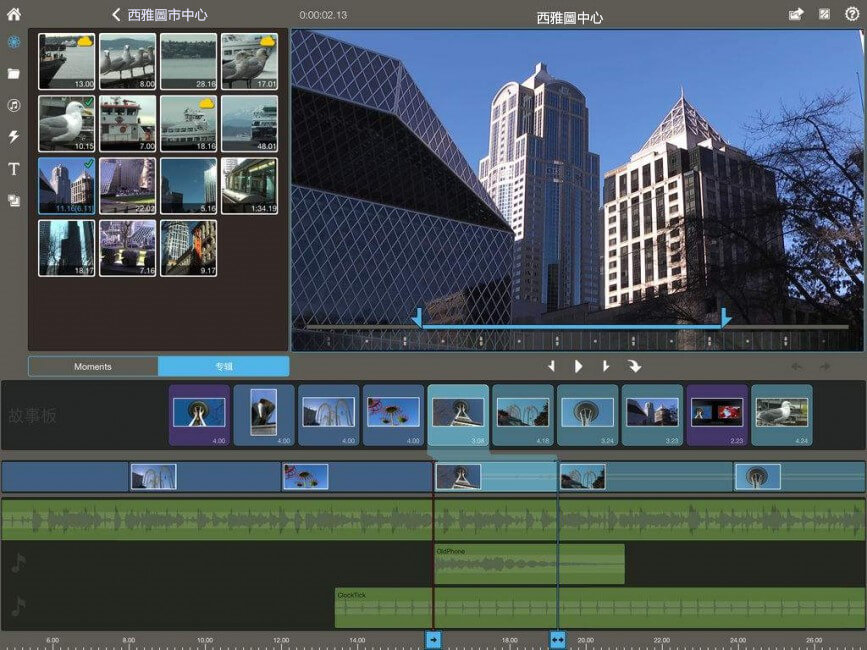2020-4-1 鐘雅婷 資深軟體經理
摘要
隨著智慧型手機攝像功能的不斷強大,生活中用手機自拍和影片拼接越來越普遍,如今拼接影片不僅僅是影視製作專用,而是普通人的日常需求,那麼我們應該如何選擇一款合適的影片拼接軟體呢?
在選擇家用版影片編輯軟體時,我們選擇的標準有:操作簡單、效果豐富、穩定性和處理性能、費用等。
Renee Video Editor Pro是一款簡單易用、操作簡單的螢幕錄製和影片編輯軟體。內建多種影片編輯工具,幫助有影片編輯需求的用戶中製作滿意的個人影片。
Renee Video Editor Pro — 多功能影片編輯軟體

螢幕錄製對安裝了Windows的電腦進行螢幕和攝像頭進行影片錄製。
影片剪切可設定開始時間點與結束時間點,剪切影片長短。
濾鏡特效可為影片添加“濾鏡特效”、“縮小放大特效”、“音量特效”。
加/去浮水印在影片中添加文字、圖片、影片、圖形浮水印,還可去除影片的浮水印。
格式轉換支援所有常見格式的互相轉換,遇到需要重新編碼的檔案,可自動重新編碼與校對。
影片合併可將多個影片/音訊檔案合併為一個檔案,並且可在合併的影片之間添加各種轉場特效。
螢幕錄製 對安裝了Windows的電腦進行螢幕和攝像頭進行影片錄製。
濾鏡特效可為影片添加“濾鏡特效”、“縮小放大特效”、“音量特效”。
加/去浮水印在影片中添加文字、圖片、影片、圖形浮水印,還可去除影片的浮水印。
格式轉換支援所有常見格式的互相轉換,遇到需要重新編碼的檔案,可自動重新編碼與校對。
在一些功能要求不複雜的常見影片編輯需求場景中,用Renee Video Editor Pro可以快捷、簡潔、出色地完成。同時,Renee Video Editor Pro安裝體積小,完整安裝後不到200M的磁片佔用,而且佔用的系統資源少。對於使用者電腦硬體設定參差不齊的現狀,Renee Video Editor Pro在可用性和硬體協調性上效果更佳。在價格上,Renee Video Editor Pro付費版的價格相比同類軟體非常具有優勢,同時贈送了超值的後期素材和技術服務支援,值得信賴。
舉個例子:在實際的影片編輯應用中,我們有時候要面對把幾個有類似關聯的影片合併成一個影片的需求。比如在足球比賽中,作為一個球迷,我們想要做一個球員的進球集錦,就要把這個球員的不同時期的單獨的進球影片合併成一個檔案,以用於社交網路上和其他球迷一起分享。
下面就Renee Video Editor Pro為例,為各位說明如何將影片進行拼接。
1、打開Renee Video Editor Pro,選擇“影片工具箱”。
![執行Renee Video Editor Pro軟體,點選[影片工具箱]按鈕](https://net.reneelab.com/wp-content/uploads/sites/7/2020/03/Video-Editor-Pro-yingpiangongju.png)
2、然後點擊左上角“添加檔案”,匯入我們準備好的多個同一球員不同進球的影片檔案。
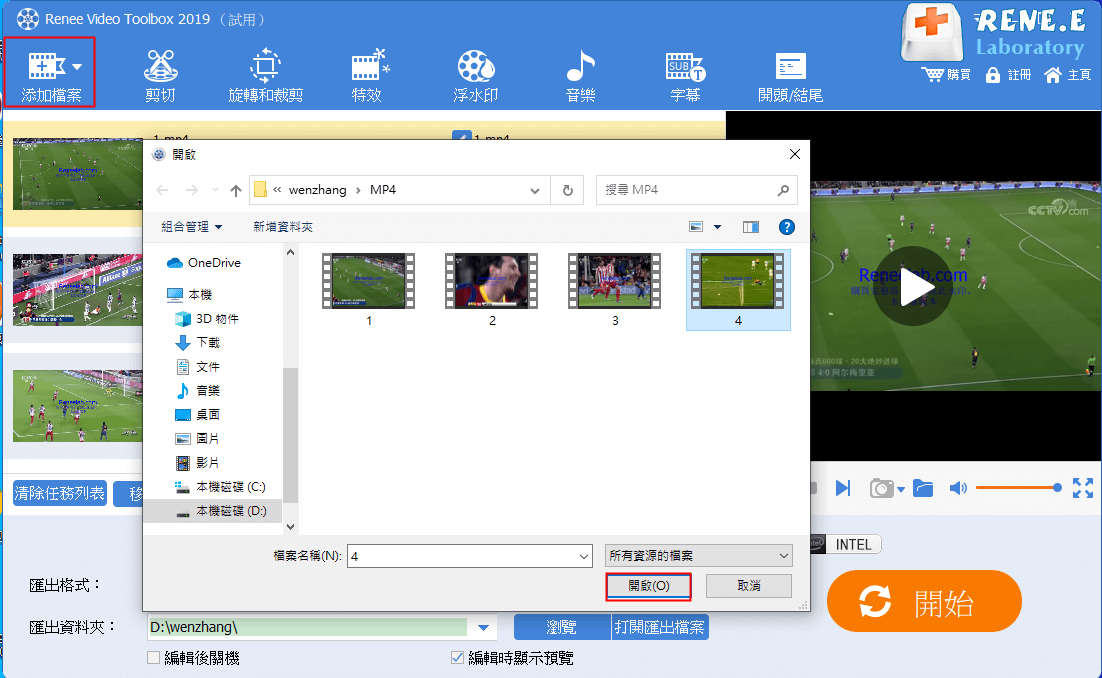
3、設定片頭片尾。
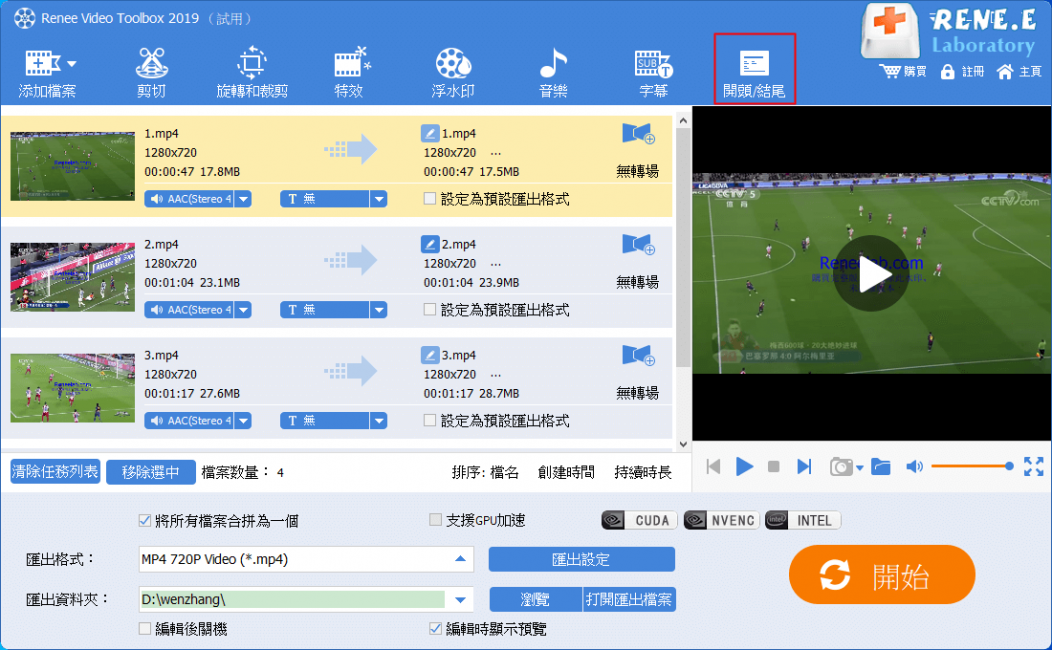
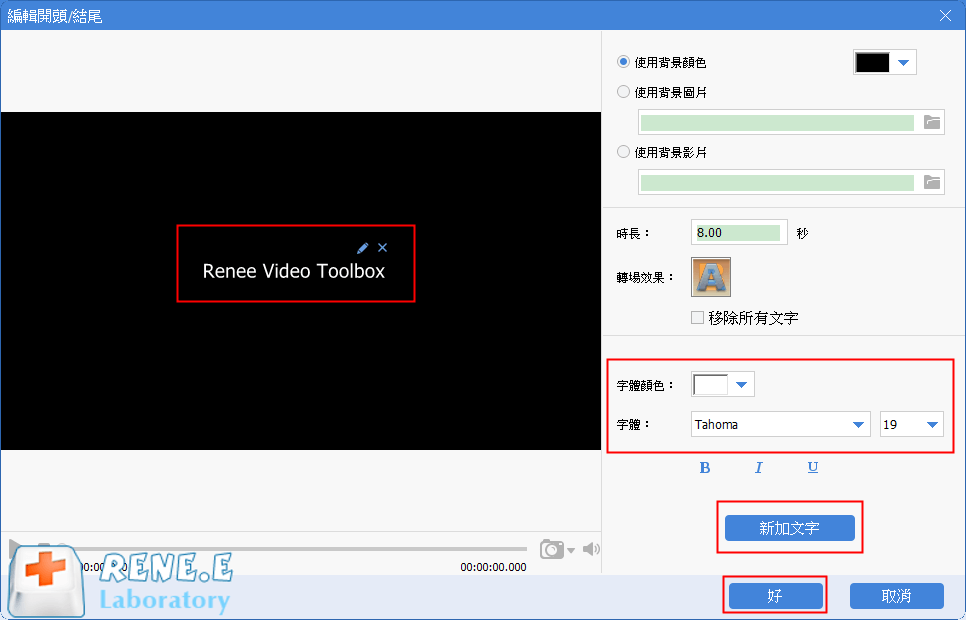
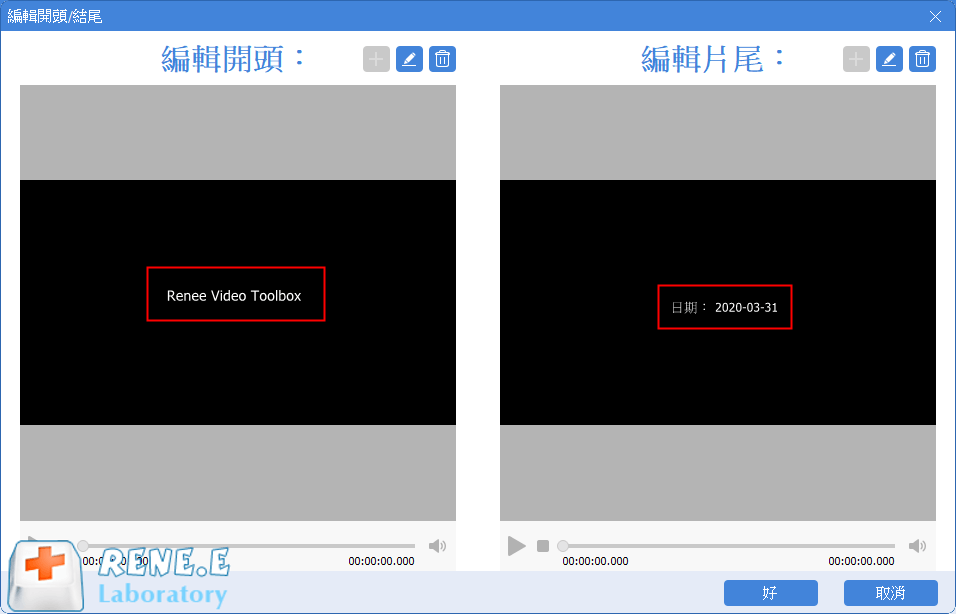
4、同時我們可以設定兩個連續影片之間的畫面轉換動畫。
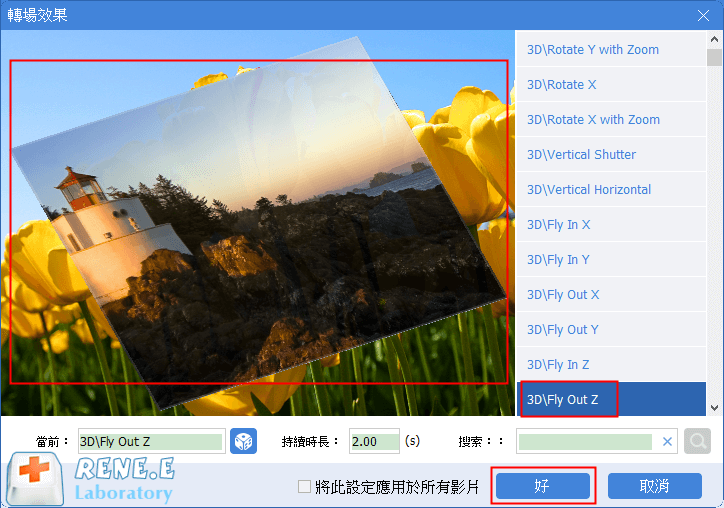
5、設定完之後,勾選“將所有檔案合併為一個”,然後點擊右下角“開始”,
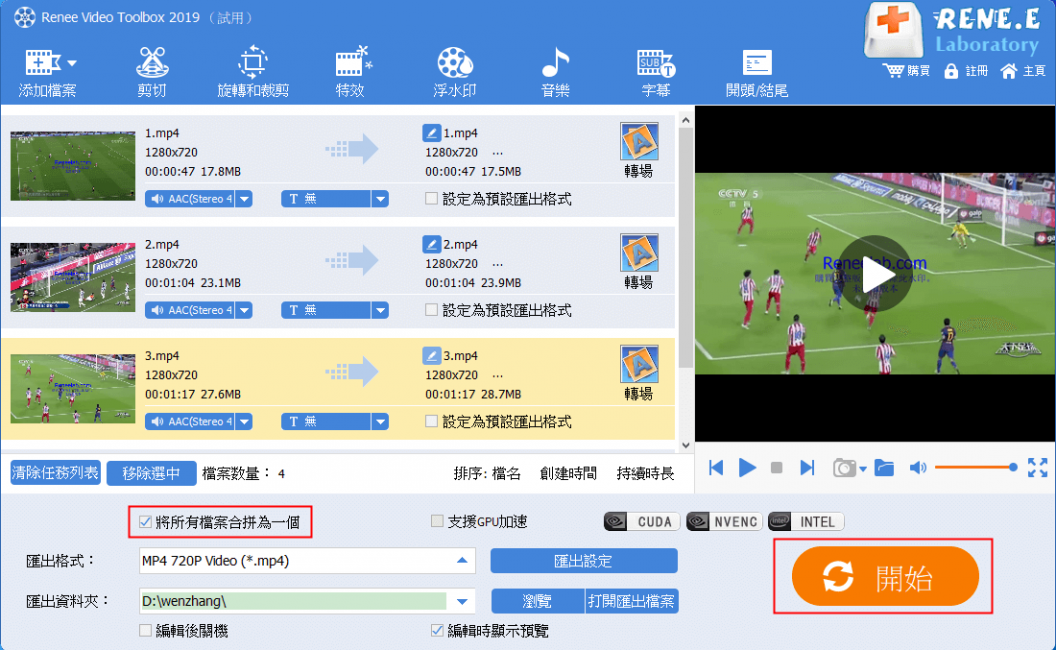
等待一段時間後,影片就能拼接成功。
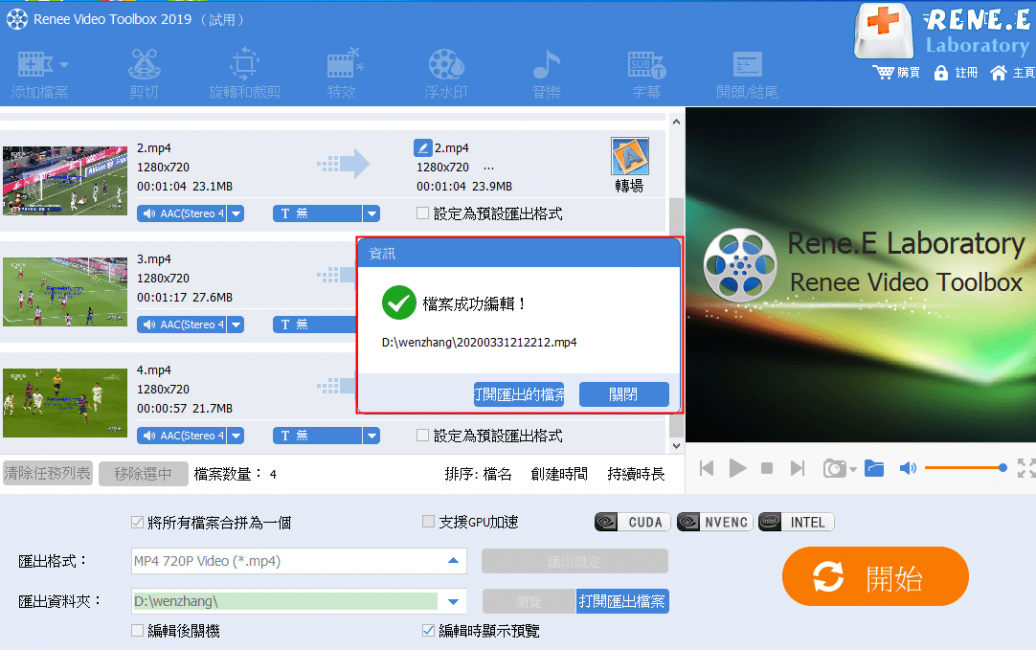
Windows Movie Maker作為Windows系統捆綁的入門級影片編輯軟體,早期的功能比較單一,其編輯影片的過程簡單設定為:匯入、編輯、匯出三個步驟。對於小白用戶,雖然Windows Movie Maker提供了入門級的編輯體驗,但這款集成在系統安裝盤的捆版軟體整體來說“卡機”現象比較嚴重,在處理影片編輯時佔用系統和記憶體資源比較多,配置不好的電腦有時候會死機的情況。
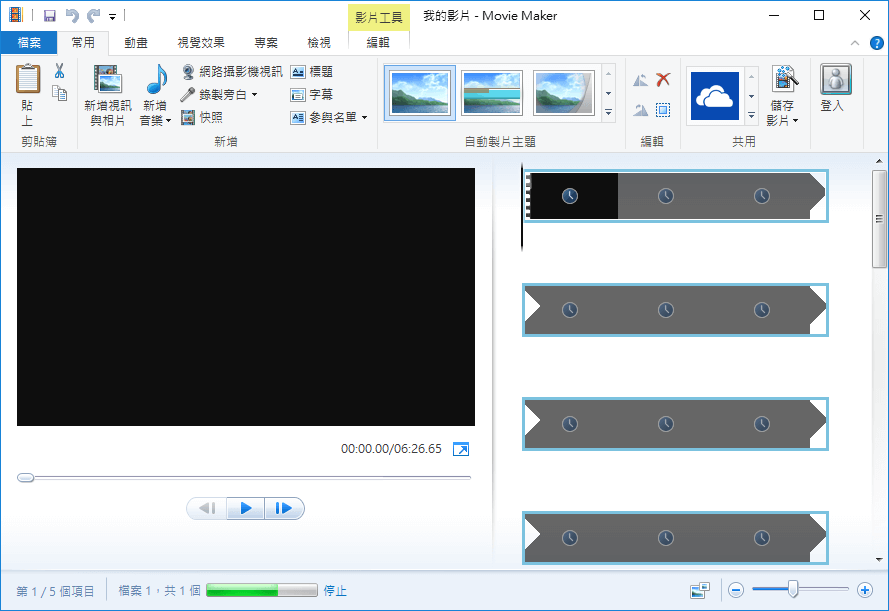
會聲會影採用了嚮導式的操作流程,把一些專業的編輯操作細化為編輯過程的各個嚮導式的步驟和操作,優點是比較容易學習和掌握,基本功能都有,也比較穩定,處理速度以及處理後圖像和影片品質也不錯。但是,繪聲繪影的缺點是功能不夠全,如沒有文字的“3D”處理功能、實用的濾鏡比較少、對部分格式的音、影片和圖像檔案支援不夠全、動畫內容不夠多等。
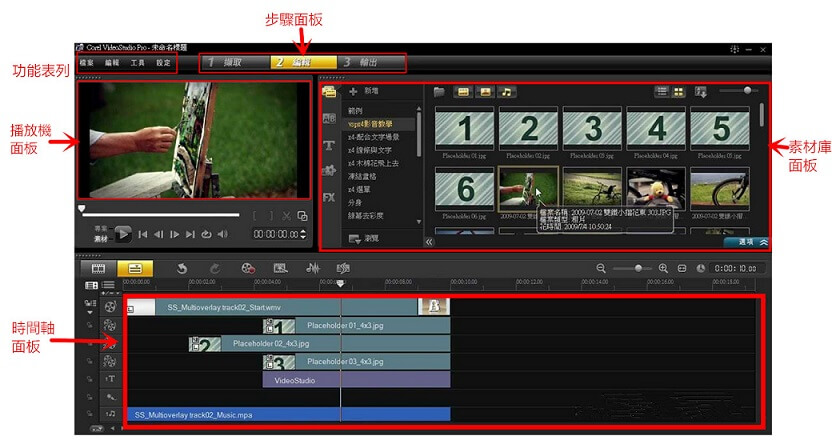
Pinnacle Studio是一個非線性編輯軟體,它主要就是對既有的素材進行處理。只要將影片素材採集到電腦裡,然後使用專業的編輯工具,製作例如場景轉換、字幕特效和快慢動作等炫目的影片。當前Pinnacle Studio已經到了20代以後的版本,隨著功能越來越全,安裝檔案所佔用的磁碟空間也越來越大。作為專業軟體,這裡面很多功能都是普通使用者不需要的,而超大的軟體帶來的對電腦配置的高需求也制約了Pinnacle Studio的普及。