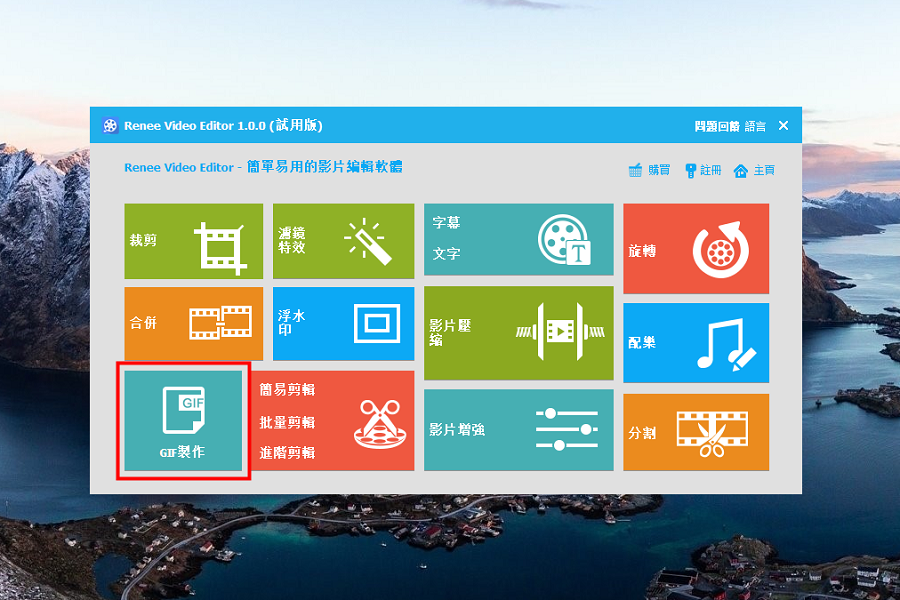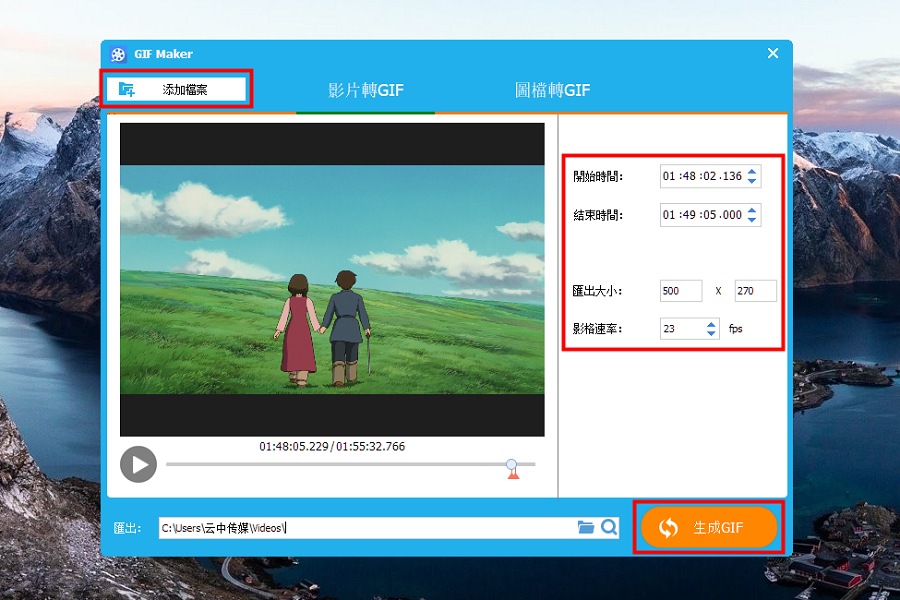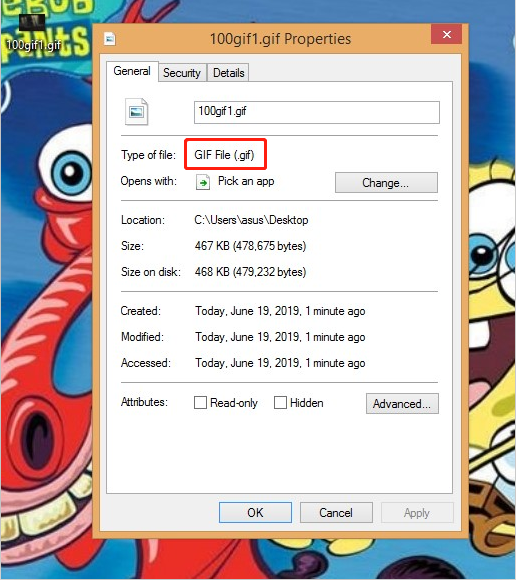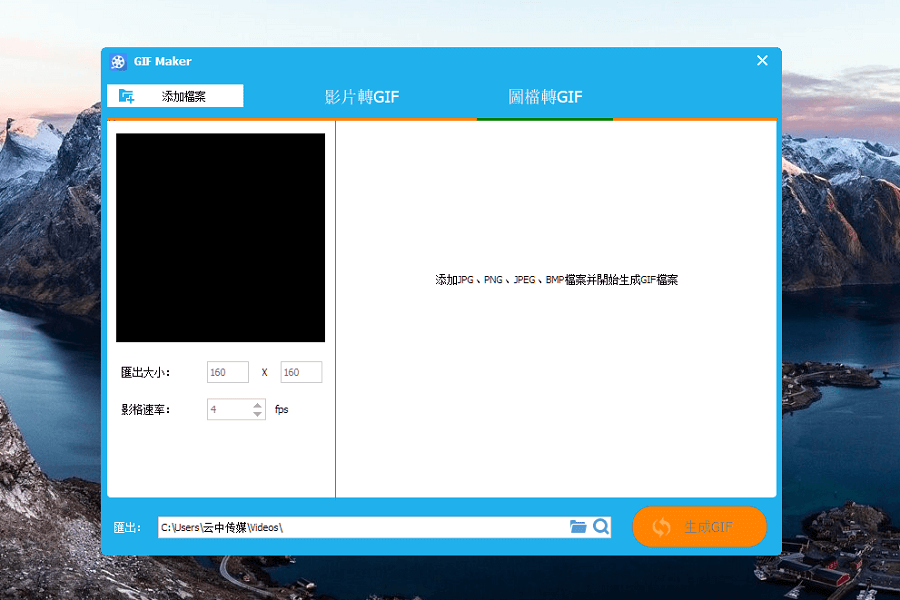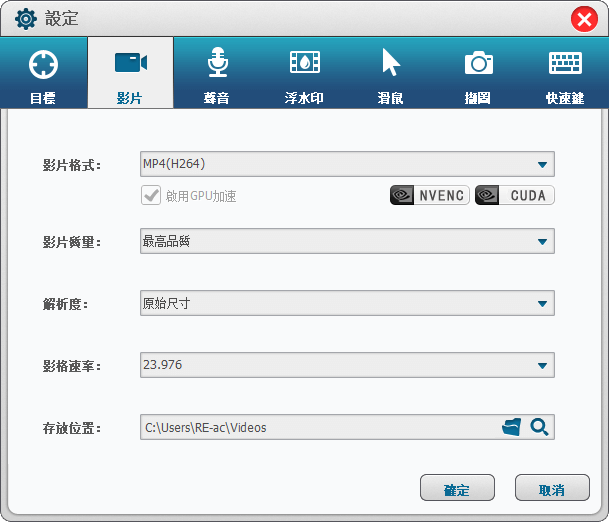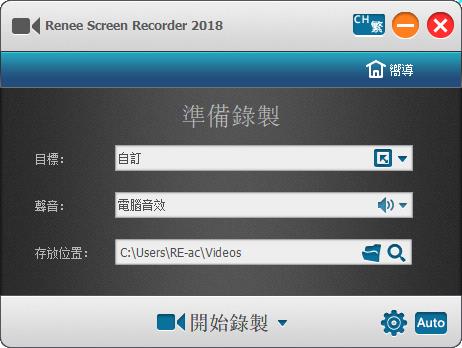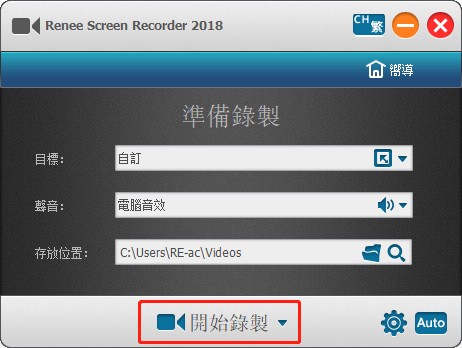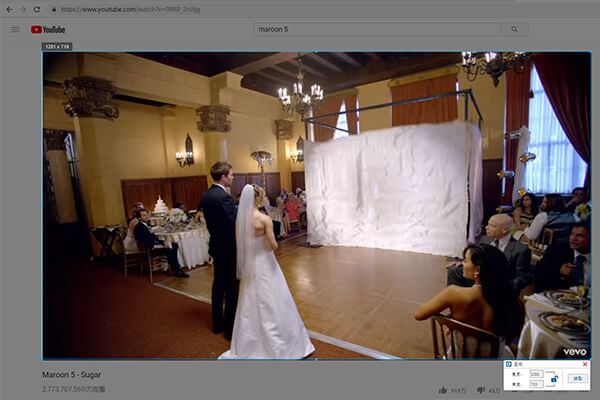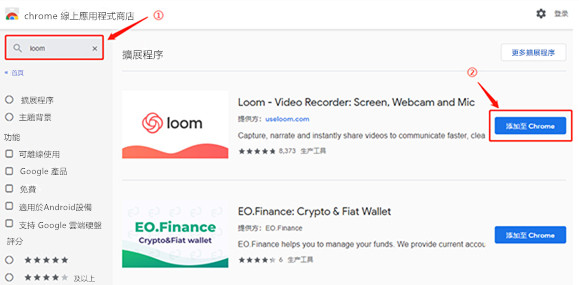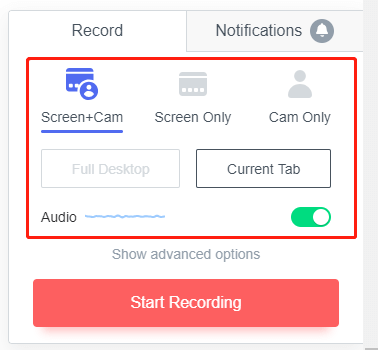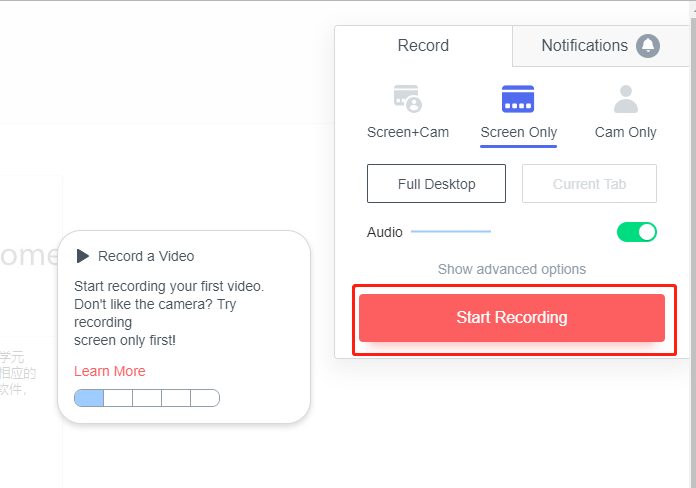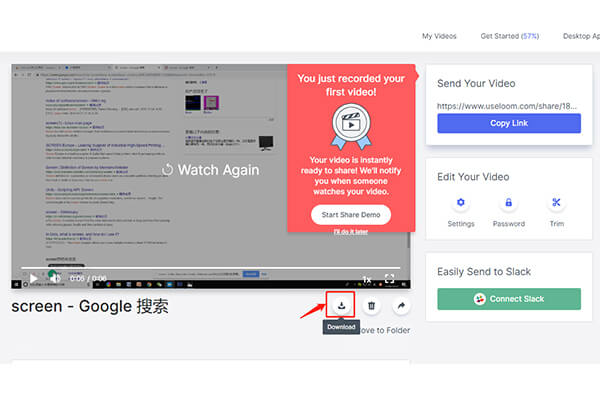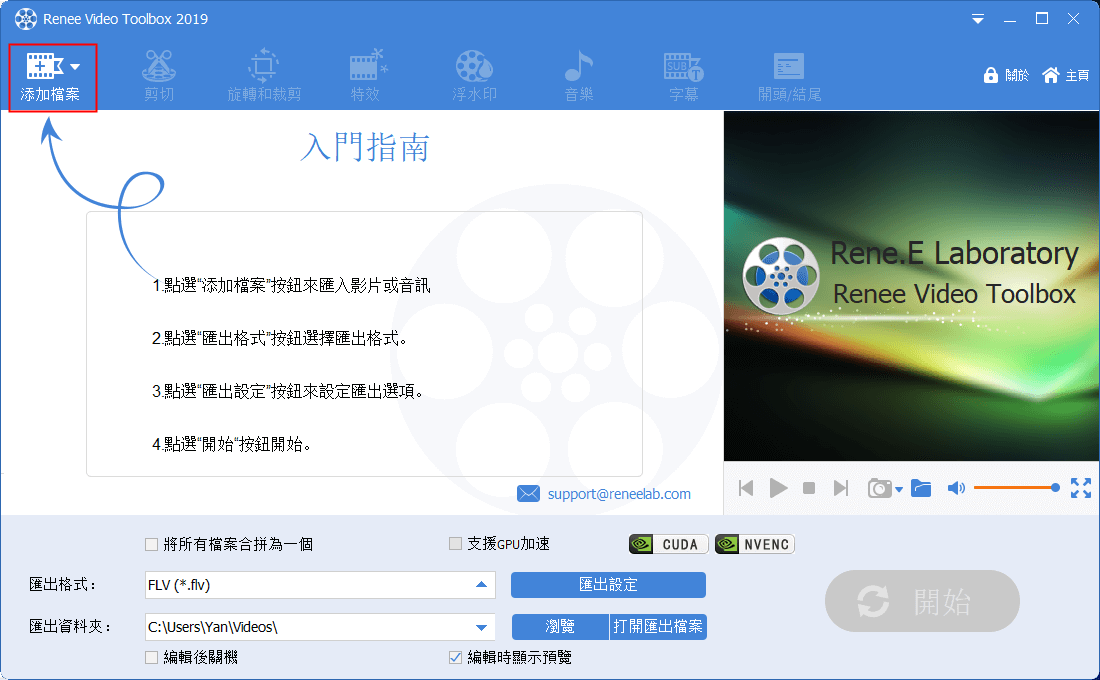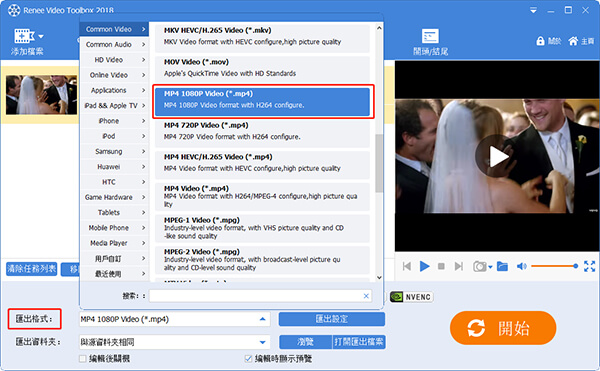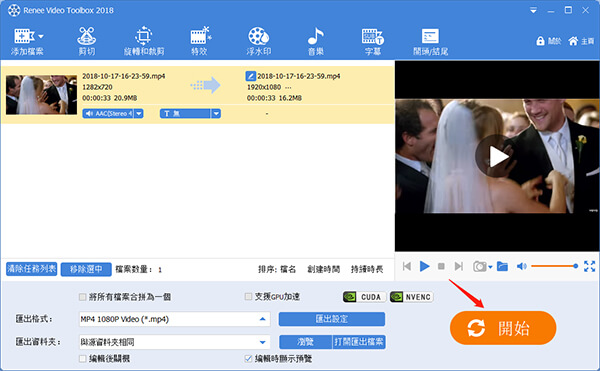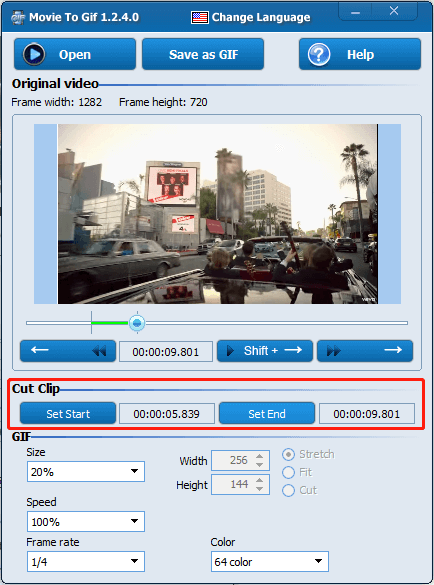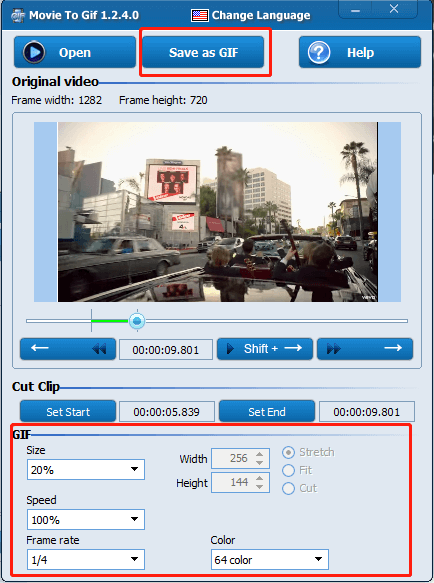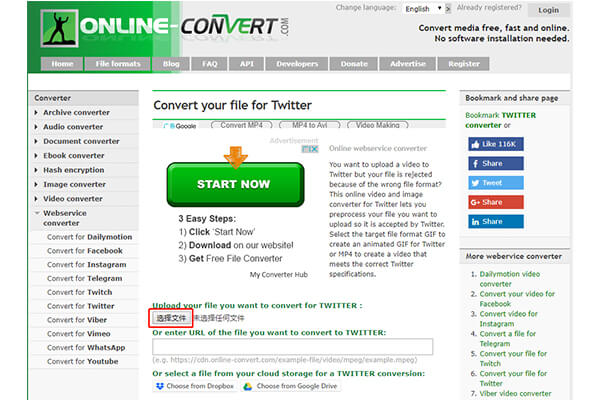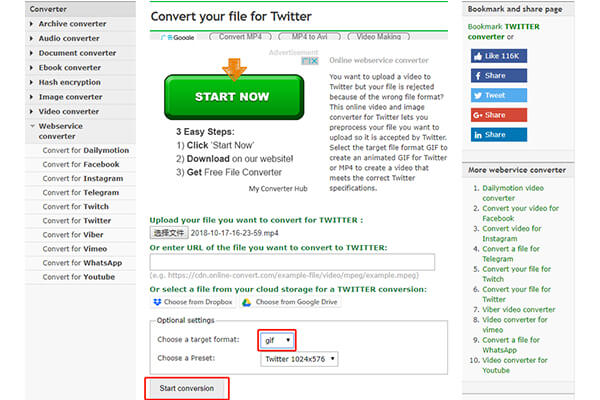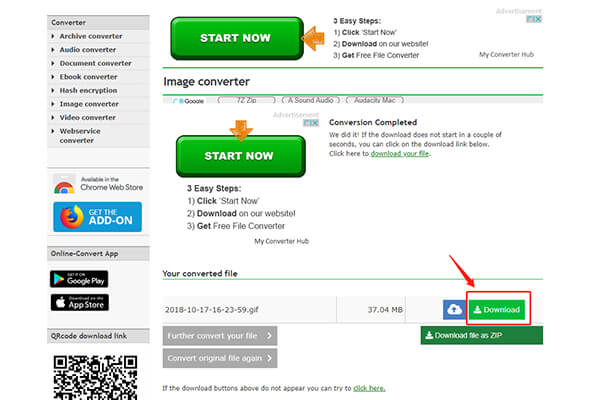GIF :具有透明性、動畫、無損耗性、水準掃描、間隔漸進顯示的特點。它所佔用的記憶體小、更直觀性在網路社交上能更好地被使用和傳播。 影片 :能更好地闡述事情,影像也相對GIF更加清晰。但是在網路傳播上會有局限性,加載時間和播放限制上都沒有GIF來得更加快捷直觀。 在日常生活中,如果遇到有趣的影片片段想要保存下來作為表情包時,那要怎樣把影片轉換為GIF呢?
二、用 Renee Video Editor把本機影片製作GIF
Renee Video Editor 是一款全能型的影片編輯軟體,除了最基礎的影片剪輯或拼接功能以外,它也支援把影片製作GIF。與其他製作GIF的軟體不同,
Renee Video Editor 不限制影片的格式與大小,操作的介面也簡潔清晰,非常方便。
1、下載並打開“Renee Video Editor ”,點擊“GIF製作 ”。
2、這裏有“影片轉GIF ”和“圖檔轉GIF ”可供選擇,此處為您演示如何將影片轉換為GIF,所以選擇前者。由於“Renee Video Editor ”支援所有影片類型,所以非常地方便,不需要提前將影片轉換格式。另外,您還可以根據自己的實際需要,調整GIF的“開始時間 ”、“結束時間 ”、“匯出大小 ”以及“影格速率 ”。
Tips 可以添加JPG、PNG、JPEG 以及BMP檔到“Renee Video Editor”中,並生成GIF。
不是只有一種方法可以把影片轉換為GIF,我們將為大家列舉出其他兩種,但是在轉換之前,有幾點需要大家注意一下。
在將影片轉換為GIF前,需要注意要轉換的影片是線上影片還是本機影片?影片格式是否需要轉換? 1、線上影片的保存可通過各種瀏覽器錄屏插件或者專業的錄屏軟體進行錄製保存。 2、由於不少影片轉換GIF的軟體或者網上服務,僅支援部分影片格式。為了方便之後的轉換,本機影片格式最好轉換為現在最流行的MP4格式。
①用Renee Video Editor Pro把線上影片保存到本機 Renee Video Editor Pro 有螢幕錄影功能,對安裝了Windows的電腦進行螢幕和webcam進行影片錄製,支援雙屏錄製,並可進行後期編輯、後期特效、添加文字等。
Renee Video Editor Pro — 多功能影片編輯軟體 螢幕錄製 對安裝了Windows的電腦進行螢幕和攝像頭進行影片錄製。
影片剪切 可設定開始時間點與結束時間點,剪切影片長短。
濾鏡特效 可為影片添加“濾鏡特效”、“縮小放大特效”、“音量特效”。
加/去浮水印 在影片中添加文字、圖片、影片、圖形浮水印,還可去除影片的浮水印 。
格式轉換 支援所有常見格式的互相轉換,遇到需要重新編碼的檔案,可自動重新編碼與校對。
影片合併
螢幕錄製 對安裝了Windows的電腦進行螢幕和攝像頭進行影片錄製。
濾鏡特效 可為影片添加“濾鏡特效”、“縮小放大特效”、“音量特效”。
加/去浮水印 在影片中添加文字、圖片、影片、圖形浮水印,還可去除影片的浮水印 。
格式轉換 支援所有常見格式的互相轉換,遇到需要重新編碼的檔案,可自動重新編碼與校對。
1、在影片錄製前,點擊軟體介面右下角的“設定 ”。再根據自身需求選擇影片格式、影片品質、解析度、影格速率以及存放位置。我們建議影片的格式選擇 MP4 ,因為這是應用最為廣泛的影片格式。
2、完成設定後,在目標欄中選擇“自訂 ”、聲效欄中選擇“電腦音效 ”、存放位置欄中選擇“影片存放位置 ”
4、選擇錄製影片的範圍後,點擊“錄製 ”;點擊“停止鍵 ”,結束錄製,影片會自動保存在設定的目標位置。
以下是Renee Video Editor的優缺點 :
優點:
缺點:
②用瀏覽器的影片錄製插件Loom把線上影片保存到本機 1、打開Google瀏覽器,在Chrome應用商店中,搜索“Loom ”,再點擊“添加至 Chrome ”。
2、點擊右上角插件圖示打開插件,用戶可以按需進行選項設定。這裏有三種錄製選項,分別是“桌面和攝像頭錄製 (Screen&Cam)”、“僅桌面錄製 (Screen)”和“僅攝像頭錄製 (Cam)”。而錄製區域可以選擇“整個桌面 (Full Desktop)”和“瀏覽器標籤頁 (Current Tab)”,最後,還可以選擇“聲音開關 (Audio)”。
3、完成設定後,點擊“Start Recording (開始錄製)”。
4、點擊“√”完成錄製後,會馬上跳轉到插件的官網。錄製好的影片將暫時保存在它的網站上,在官網我們可以選擇影片的加密、下載、分享與刪除等基本操作。
優點:
缺點:
製作GIF前需對影片的格式進行檢查,因為大部分影片轉換器並不是相容所有的影片格式,所以要轉換為 MP4 格式。使用Renee Video Editor中的影片工具箱功能,能快速轉換影片格式。
Renee Video Editor Pro — 多功能影片編輯軟體 螢幕錄製 對安裝了Windows的電腦進行螢幕和攝像頭進行影片錄製。
影片剪切 可設定開始時間點與結束時間點,剪切影片長短。
濾鏡特效 可為影片添加“濾鏡特效”、“縮小放大特效”、“音量特效”。
加/去浮水印 在影片中添加文字、圖片、影片、圖形浮水印,還可去除影片的浮水印 。
格式轉換 支援所有常見格式的互相轉換,遇到需要重新編碼的檔案,可自動重新編碼與校對。
影片合併
螢幕錄製 對安裝了Windows的電腦進行螢幕和攝像頭進行影片錄製。
濾鏡特效 可為影片添加“濾鏡特效”、“縮小放大特效”、“音量特效”。
加/去浮水印 在影片中添加文字、圖片、影片、圖形浮水印,還可去除影片的浮水印 。
格式轉換 支援所有常見格式的互相轉換,遇到需要重新編碼的檔案,可自動重新編碼與校對。
除了上文提到的用 Renee Viedo Editor 把影片轉換為GIF外,還有以下兩個軟體可以幫助您把影片轉換為GIF。
Movie ToGIF是一款簡單的Windows免費軟體,可以幫助您將影片檔轉換為動畫GIF格式。該軟體不僅允許您轉換影片和電影檔,還允許您向匯出檔案添加許多特殊效果。該軟體的用戶介面易於使用且易於理解。因此,您無需具備任何專業知識即可使用此應用程式。
1、點擊“Open ”以打開要轉換的影片檔,從放置它的資料夾中選擇影片。選擇後,您可以設定要轉換的影片的開始和結束時間。
2、您可以根據需要更改匯出檔案的大小,幀速率,速度和顏色,完成設定後點“Save asGIF ”並選擇位置並輸入檔案名稱。最後,點擊“保存 ”按鈕保存檔。
4、用Online web service converter線上轉換 Online web service converter 可以線上轉換GIF,它不需要安裝在您的電腦上,但需要依靠互聯網的連接。此應用程式支援多種格式的本機影片,或輸入URL、從雲端中上載影片軟體。
1、點擊“選擇檔案 ”,找到並選擇要上載的影片並打開。
2、選擇目標格式中,選擇“GIF ”格式,然後點擊“Start Now ”轉換格式。
3、完成後,點擊"Download “下載,GIF就轉換完成了。
名稱
Renee Video Editor
迅捷PDF轉換器
Movie To GIF
Online web service converter
語言選擇 多種語言 多種語言 多種語言 多種語言 是否有浮水印 無 無 無 無 是否需要下載 是 否 否 否 可支援的影片格式 所有影片格式 OGG,MP4,M4V,WEBM AVI,MPEG,MP4,WMV, MOV,VOB,RMVB等 移動應用上的MP4和MOV影片格式;在網絡上,支援带有A64音訊的H264格式的MP4影片格式 影片大小要求 無限制 20M以内 無限制 無限制