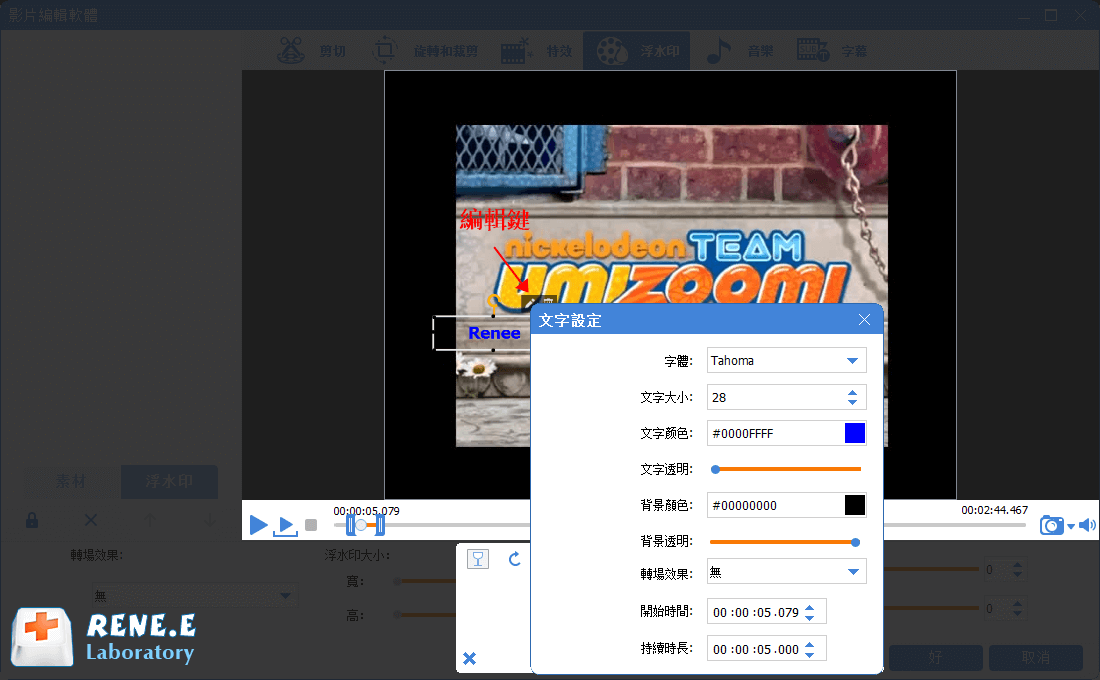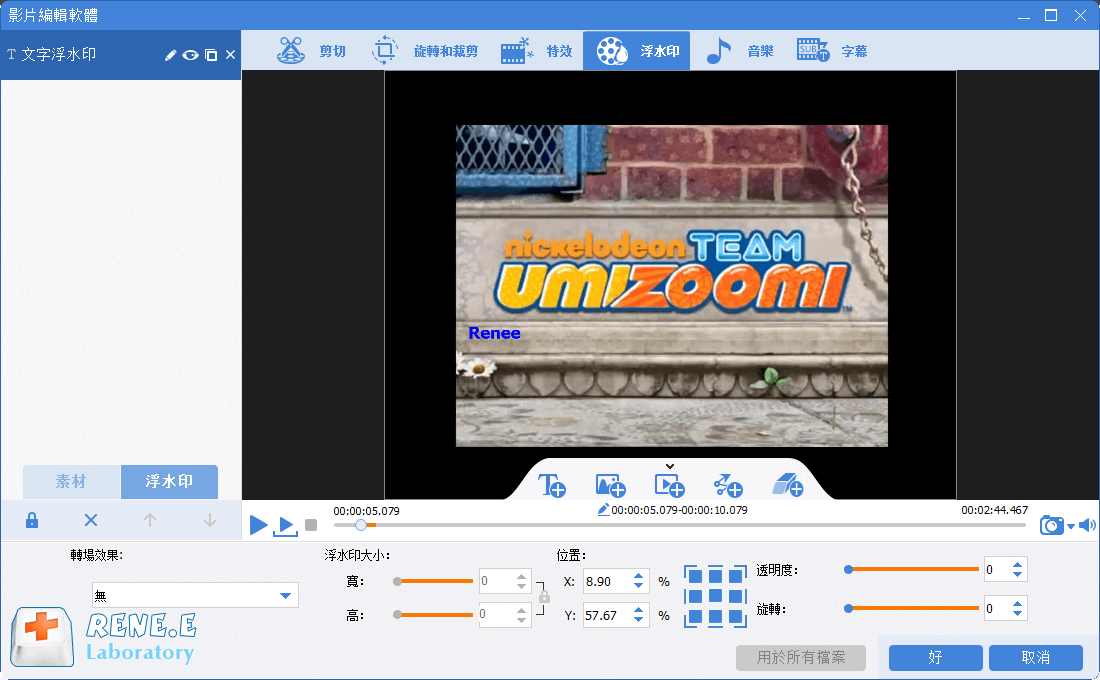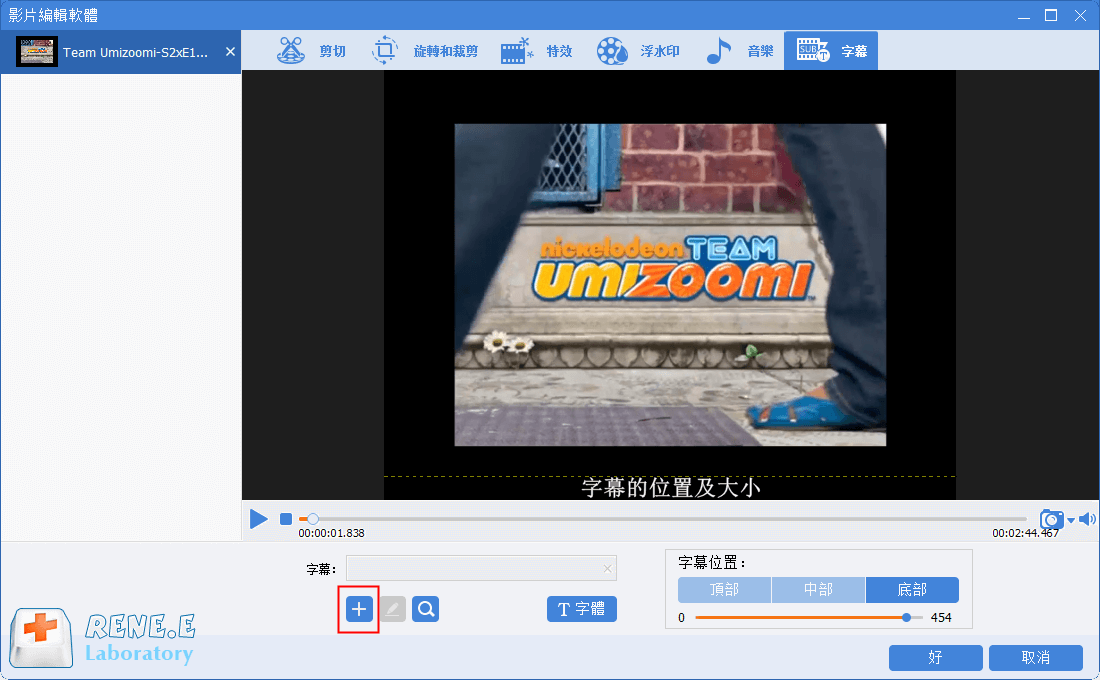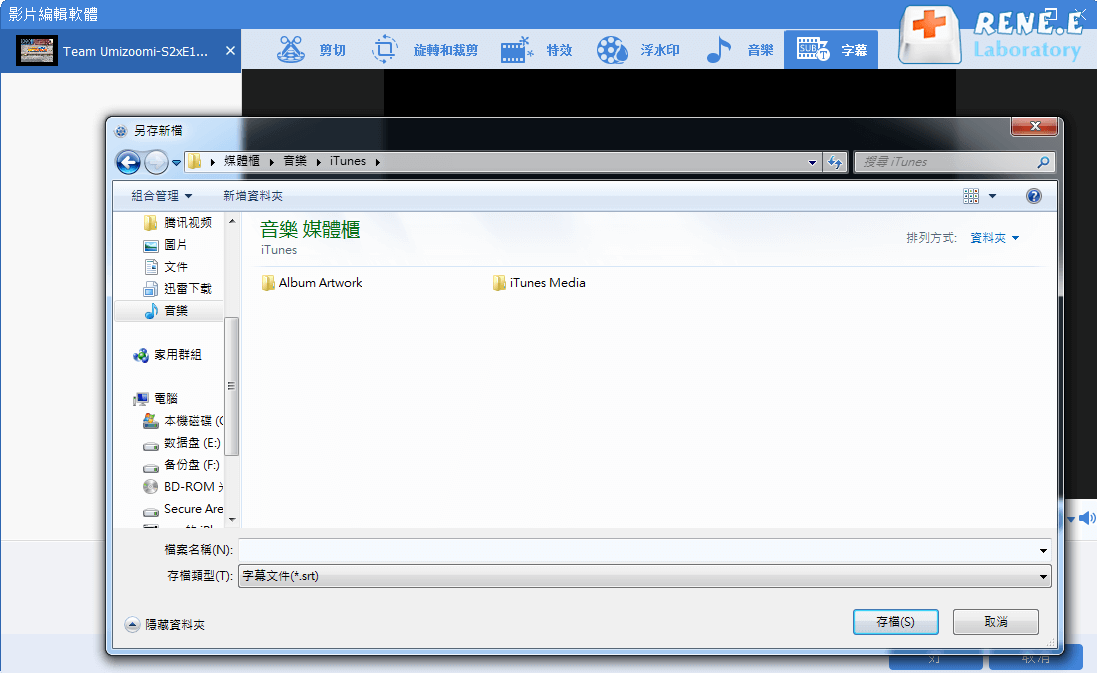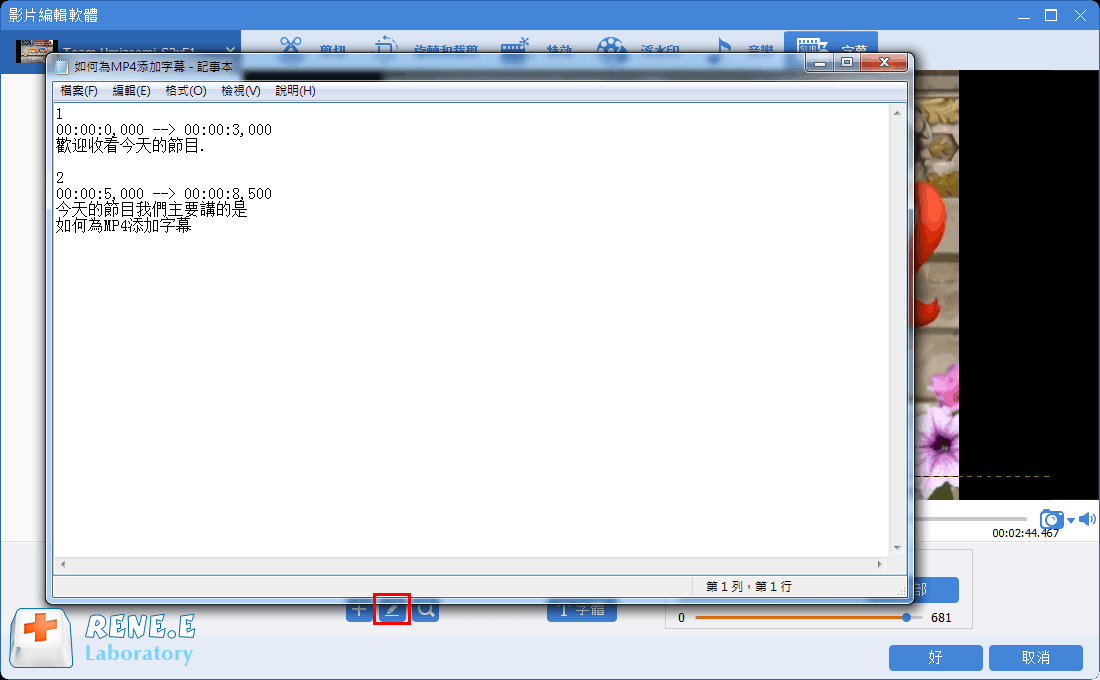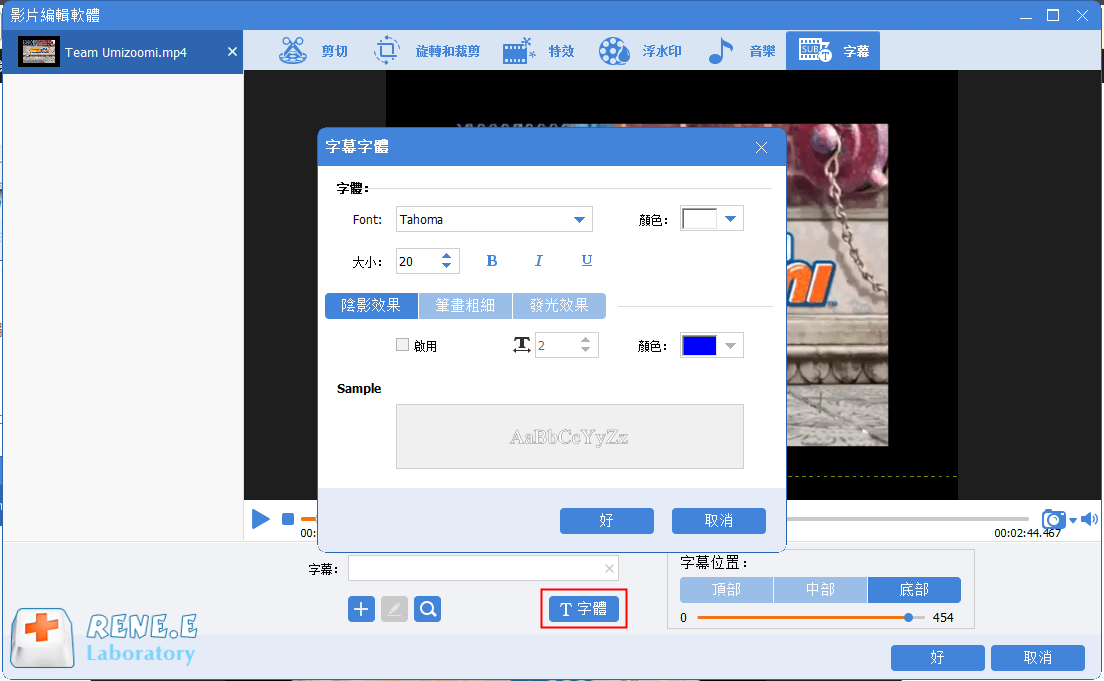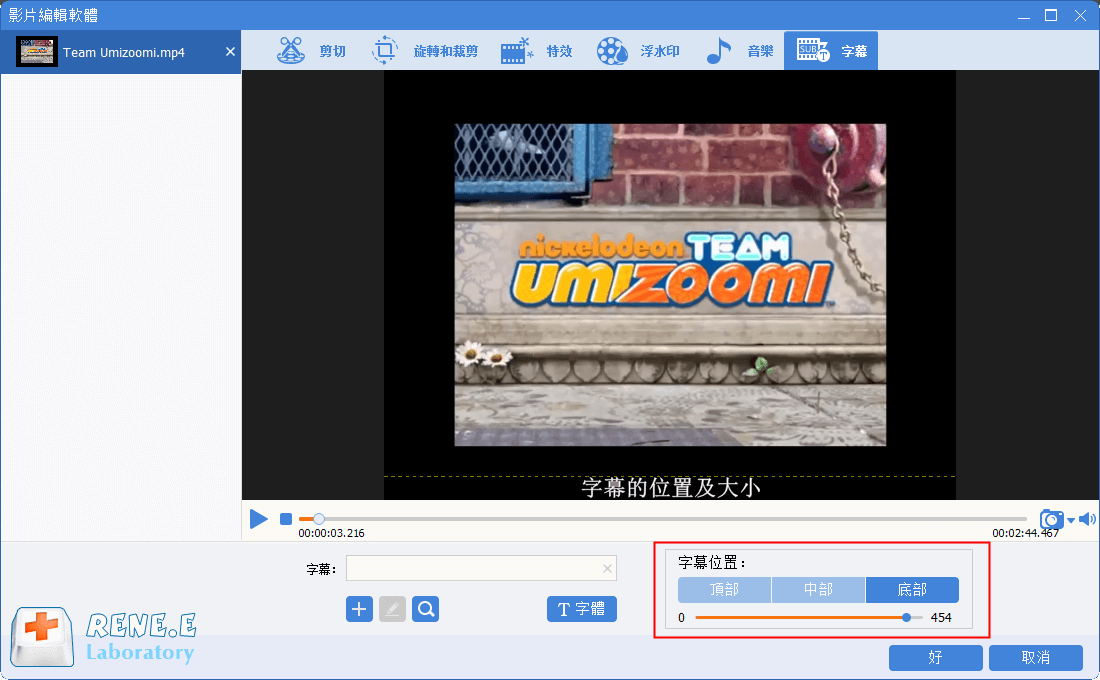剛接觸影片剪輯時,您可能會無從下手,不知道從哪裡開始。影片編輯是一項熟能生巧的工作,在掌握入門技巧後,通過多次練習就能逐漸上手和獲得一些新的靈感。新手在練習時,可先選用初級的影片工具箱來進行。下面的影片技巧操作步驟介紹是以Renee Video Editor Pro軟體為例的。
在製作影片時,我們需將多個影片片段通過剪切、合併組合成一個完整的影片。其中,故事時間線的處理對於製作引人入勝的影片是至關重要的。每個影片都應有一個明確的故事線和時間線,其中您可通過順敘、插敘、倒敘到等方式來編輯影片。在開始影片編輯前,您需對影片時長有一個初步的規劃,每個影片片段的時長都應是經過合理計算的。如果發現影片時長過長,則需要對其進行剪切,縮短時間。另外,還需要緊縮場景,減少不必要的對話間隔。
① 首先您需將Renee Video Editor Pro軟體下載並安裝到電腦。打開該軟體,點選進入[影片工具箱 ]。
③ 點選[剪切 ]。您可移動滑塊確定影片的開始時間點與結束時間點,進行影片剪切。另外,您也可調節影片播放速度,調節倍速。
④ 點選[好 ],返回到編輯主界面。選擇影片匯出格式與匯出位址後,點選[開始 ]將其保存到電腦中。
現在高清影片寬高比的標準大多都為16:9,若您在16:9的螢幕上播放4:3或其他格式的影片時,就會出現黑邊。在蒐集影片素材時,有時會遇到非16:9格式的影片,在使用該影片前您可先去除黑邊。
① 打開Renee Video Editor Pro軟體,選擇[影片工具箱 ]。
② 點選軟體界面的[添加檔案 ],匯入您需要去除黑邊的影片。
③ 點選軟體上方的[旋轉和裁剪 ]。進入裁剪界面,拖動影片四周的裁剪框,把影片的黑邊裁剪掉,點選[好 ]。然後,您可繼續編輯影片或將其保存到電腦。
在影片編輯過程中,要突出某個主體或畫面時,您可使用局部擷取;或者您可通過裁剪工具將不需要的畫面裁掉,只保留想要的畫面內容。
① 打開Renee Video Editor Pro軟體,選擇[影片工具箱 ]。
③ 點選[旋轉與裁剪 ],您可拖動裁剪邊框進行裁剪,選框外的內容將會被刪除。最後,點選[好 ]。
另外,您也可只擷取部分畫面,進行放大或縮小。縮放特效也可在影片轉場時使用。
① 添加影片檔案後,選擇[特效 ]功能,然後點選[添加縮放特效 ]。
② 拖動邊框選擇局部放大的範圍,然後可拖動滑塊,指定某個時間段的局部影片放大,或者在開始與結束時間欄設定。
③ 完成影片縮放編輯後,點選[好 ]。返回到編輯主界面,您可繼續編輯或將影片檔案保存匯出。
我們都知道,一個完整的影片是由多個影片片段進行組合到一起的。那麼影片與影片之間的連接要自然不能過於生硬,為了讓每個片段能流暢地銜接到一起,就需要運用到“轉場”技巧。
② 點選[添加檔案 ],匯入要合併的影片檔案,然後勾選[將所有檔案合併成一個 ]。
③ 如果想要在合併的影片中間添加轉場效果,可以按下有右邊的[轉場 ]按鈕。此軟體有近百種轉場效果可供選擇,此處我們選擇的是“Blend/Pan and Zoom out”效果,持續時間為1秒。
④ 在確認了轉場效果後,就可以點選[開始 ]按鈕合併影片,並將其保存到電腦中。
在影片製作時,不能只專注於視覺效果,音樂與視覺之間的關係應是相輔相成的。我們常常需要通過音樂去烘托氣氛,增強故事情節的感染力。合適的背景音樂可以有效帶動觀眾的情緒,例如,在帶有喜劇情節的影片片段時,需選用歡樂的音樂。在影片與音樂的配合時,您可在適當時候調高或降低音樂音量。另外,您還需注意的是,要下載音樂最好是從免版權的音樂網站上下載,這是最安全的途徑。
要找到合適的背景音樂,您可以在各大音樂網站上進行試聽下載,在背景音樂的選擇上您需配合影片的主題和情節內容。音樂網站有很多,下面推薦幾個可商用無版權的音樂網站。
網站連結:https://www.jamendo.com/
Jamendo是一個在線無損音樂網站,目前擁有300,000多首音樂,所有音樂都提供完全免費的流媒體下載。
網站連結:https://www.soundsnap.com/
SoundSnap是一個高品質音效資源網站,聲音質量非常好。如果您想在影片中添加一些特效聲音,讓畫面內容變得更加真實豐富,那麼您可以在網站上試聽下載。
網站連結:https://freeplaymusic.com/
Freeplay Music相對其它音樂網站不同的一點是,它以場景化分類各種音樂與聲音。可以幫助用戶很快地找到想要的音樂類型。網站註冊登入後就可以獲取無損音樂下載資源,但只能個人使用,如果需要上載YouTube或商用則需要付費。
將選好的背景音樂下載到電腦後,您需對背景音樂進行剪切,或者根據影片內容來降低/增強部分影片片段的音量。
② 添加影片檔案後,點選上方的[音樂 ],在影片下方可選擇[添加音訊 ]。
④ 調整音樂在影片中開始與結束的時間,調整完成後點選[好 ]。
① 添加背景音樂後,拖動滑塊,選擇要添加背景音樂的影片片段(與上述的音樂添加步驟一樣)。
② 左右拖動滑塊調節音樂音量與影片原始音量,這樣您就可以降低部分影片片段的音量或提高背景音樂的音量。
④ 音樂編輯完成後,點選[好 ]。您可繼續其他編輯操作,或返回到主界面點選[開始 ]將影片保存到電腦中。
Renee Video Editor Pro — 多功能影片編輯軟體 螢幕錄製 對安裝了Windows的電腦進行螢幕和攝像頭進行影片錄製。
影片剪切 可設定開始時間點與結束時間點,剪切影片長短。
濾鏡特效 可為影片添加“濾鏡特效”、“縮小放大特效”、“音量特效”。
加/去浮水印 在影片中添加文字、圖片、影片、圖形浮水印,還可去除影片的浮水印 。
格式轉換 支援所有常見格式的互相轉換,遇到需要重新編碼的檔案,可自動重新編碼與校對。
影片合併
螢幕錄製 對安裝了Windows的電腦進行螢幕和攝像頭進行影片錄製。
濾鏡特效 可為影片添加“濾鏡特效”、“縮小放大特效”、“音量特效”。
加/去浮水印 在影片中添加文字、圖片、影片、圖形浮水印,還可去除影片的浮水印 。
格式轉換 支援所有常見格式的互相轉換,遇到需要重新編碼的檔案,可自動重新編碼與校對。
在剪輯影片時,通常會在影片開頭處添加一個“影片開場”來拉開帷幕,常見的形式有文字、圖片或影片,您可選擇一種或多種表現形式。在影片中間的內容中,您可添加一些旁白、字幕、註釋等等,可讓觀眾更能理解影片內容。有了字幕的幫助,影片的維度和趣味性都可得到更好的提高。
① 添加影片檔案後,點選上方的[浮水印 ]。可在下方的選項中,選擇[添加文本浮水印 ]、[添加圖片浮水印 ]、[添加影片浮水印 ]、[添加圖形浮水印 ]。
② 您可同時添加不同類型的浮水印。以文本浮水印為例,點選[編輯鍵 ]後,選擇文本的字體、大小、顏色、透明度、背景顏色、動畫效果和開始與持續時間。
③ 設定完成後,您可以直接拖動浮水印,將浮水印移動到合適的位址。
④ 字幕添加完成後,點選[好 ]。您可繼續其他編輯操作,或返回到主界面點選[開始 ]將影片保存到電腦中。
Tips 在“浮水印”功能下,您可為影片添加個人logo或簽名,防止影片被直接盜取。
① 添加影片後,點選上方功能表欄中的[字幕 ]。然後點選[+ ]。
② 在下拉功能表中選擇[生成字幕檔案 ],然後在彈出視窗中,輸入“檔案名”,點選[保存 ]。
③ 在字幕編輯視窗中,編輯[字幕開始與結束時間 ]、[字幕內容 ]。
④ 完成字幕生成和編輯後,點選[字體 ],設定字幕字體樣式。
⑤ 最後調整字幕位址,可點選選擇[頂部 ]、[中部 ]、[底部 ];也可以直接拖動字幕調整位址。
⑥ 字幕添加完成後,點選[好 ]。您可繼續其他編輯操作,或返回到主界面點選[開始 ]將影片保存到電腦中。
有很多不同的影片編輯軟體可選,但Renee Video Editor Pro軟體是最強大的免費影片編輯軟體之一。本文只是介紹了它其中一部分功能,您可下載該軟體並自行嘗試編輯影片。
影片編輯是一項需要花費數年才能熟練掌握的技術,在前期的學習中,您可先了解影片編輯的所有操作和技巧。除了上面有提到的編輯技巧,您還需自行去學習一些新知識,比如從一些影片編輯教學的影片網站或YouTube等網站上學習。在您熟練掌握各種技巧後,您就會發現影片是有多種不同的組合/敘事方式,以及懂得如何在不同主題下做到吸引觀眾的注意力。
相關主題 : 如何在Mac上將WMV轉MP4
2020-09-23
劉恩綺 : WMV作為Windows Media Player的標準相容格式,廣受用戶歡迎。但由於WM...
最佳Facebook 影片格式
2020-08-17
劉恩綺 : Facebook是全球最大的社交媒體之一,全球數以億計的用戶都在使用Facebook,而關...
如何穩定影片畫面?
2020-08-12
劉恩綺 : 在使用智慧型行動電話和數位 相機進行影片拍攝時,導致影片效果不夠理想的原因中,其中一個主要...
srt 字幕是什麼?如何使用?
2020-08-10
劉恩綺 : 字幕顧名思義就是用來解釋影片動畫的一些文字說明,基本上我們接觸的影片,在螢幕下方都會有字幕...

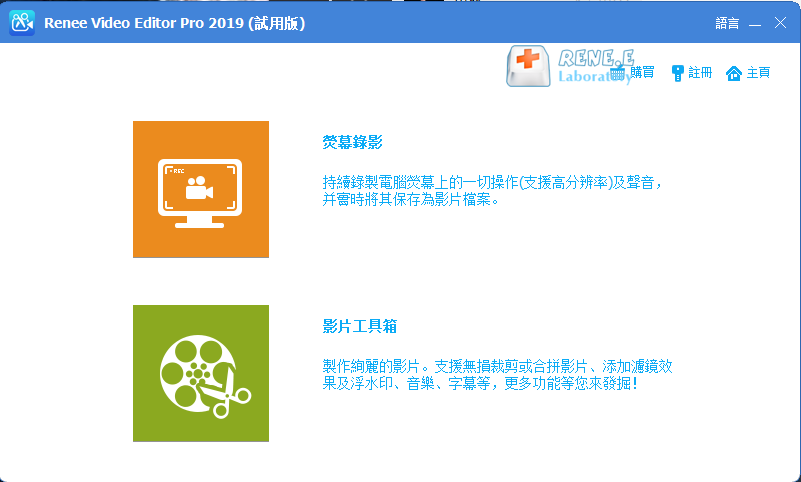

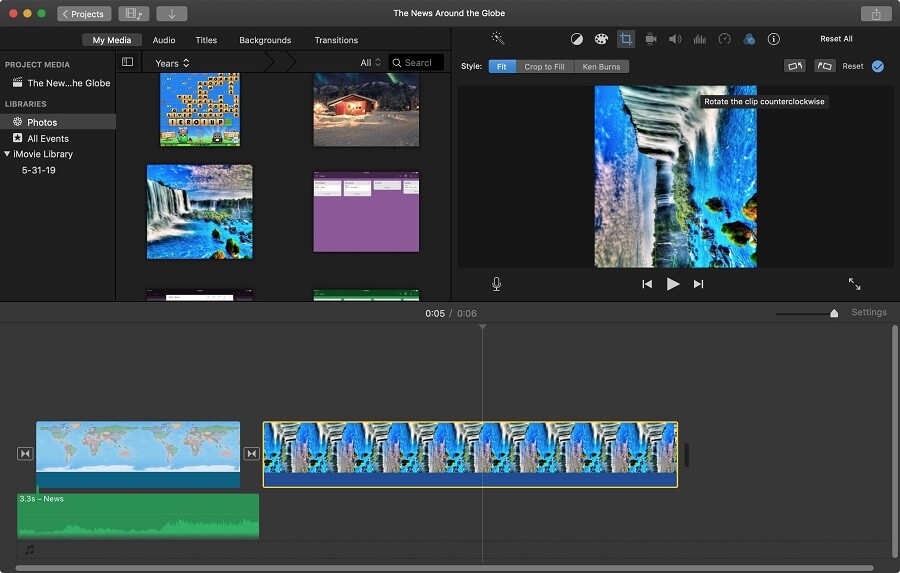
![執行Renee Video Editor Pro軟體,點選[影片工具箱]按鈕](https://net.reneelab.com/wp-content/uploads/sites/7/2020/03/Video-Editor-Pro-yingpiangongju.png)
![[添加檔案]按鈕](https://net.reneelab.com/wp-content/uploads/sites/7/2020/03/Video-Editor-Pro-yingpiangongju2.png)
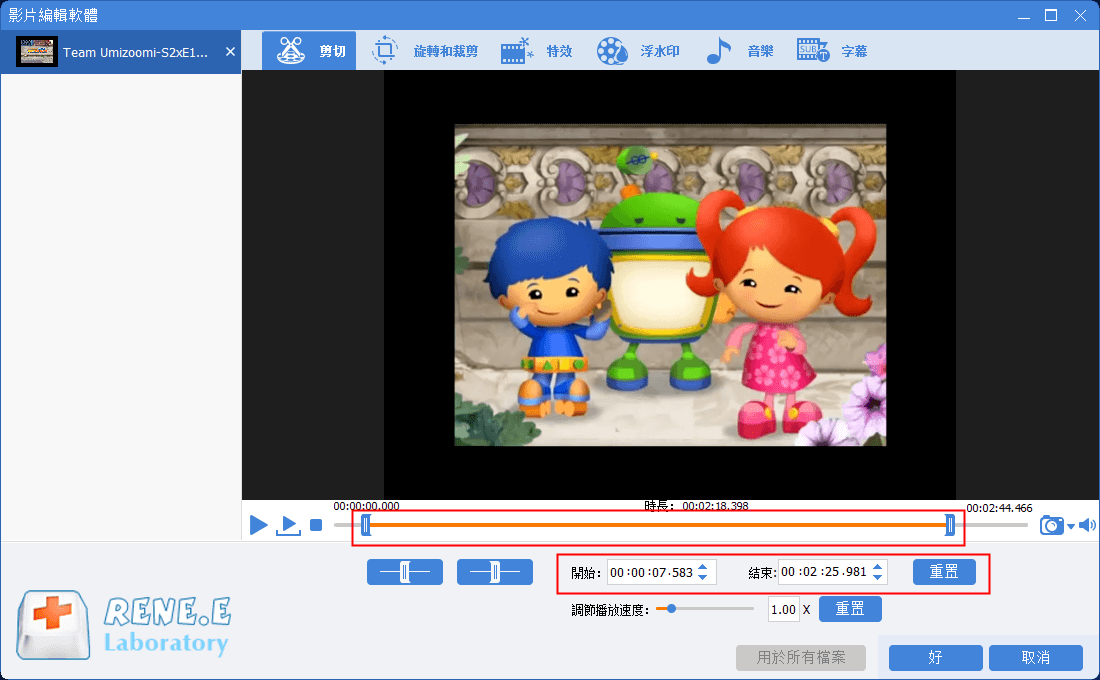
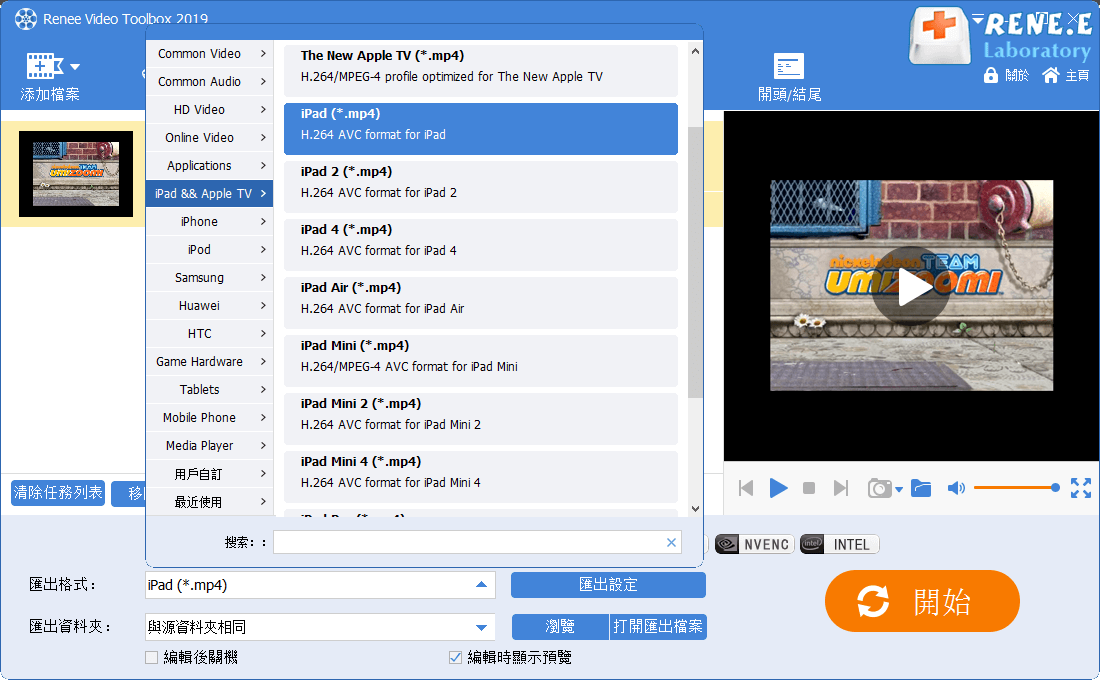
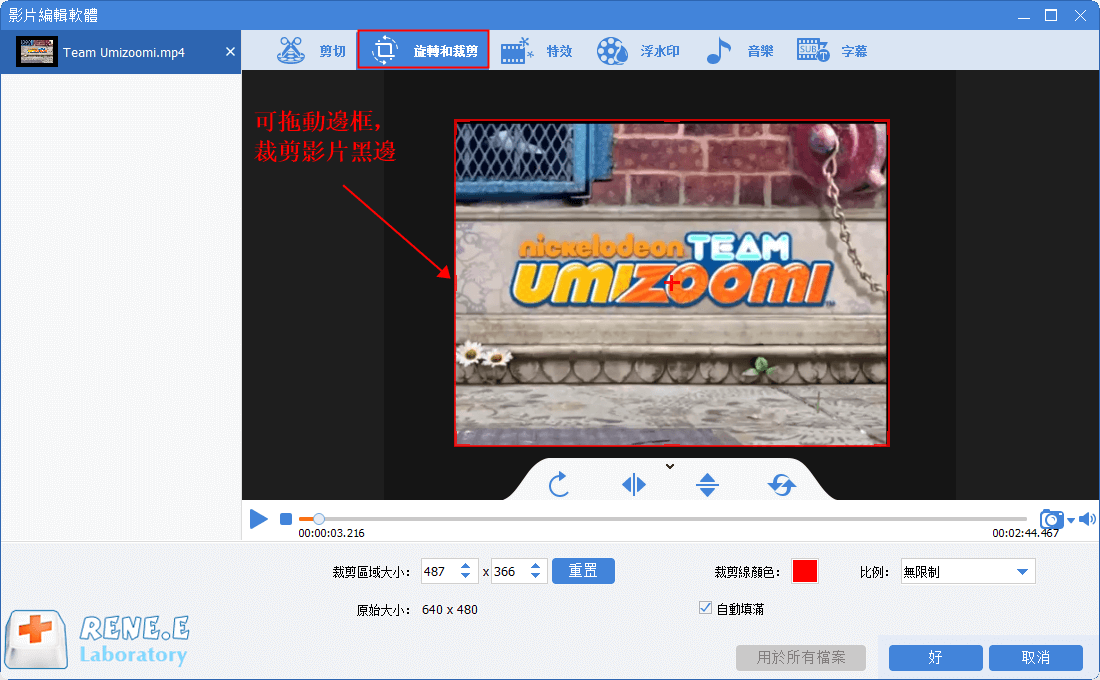
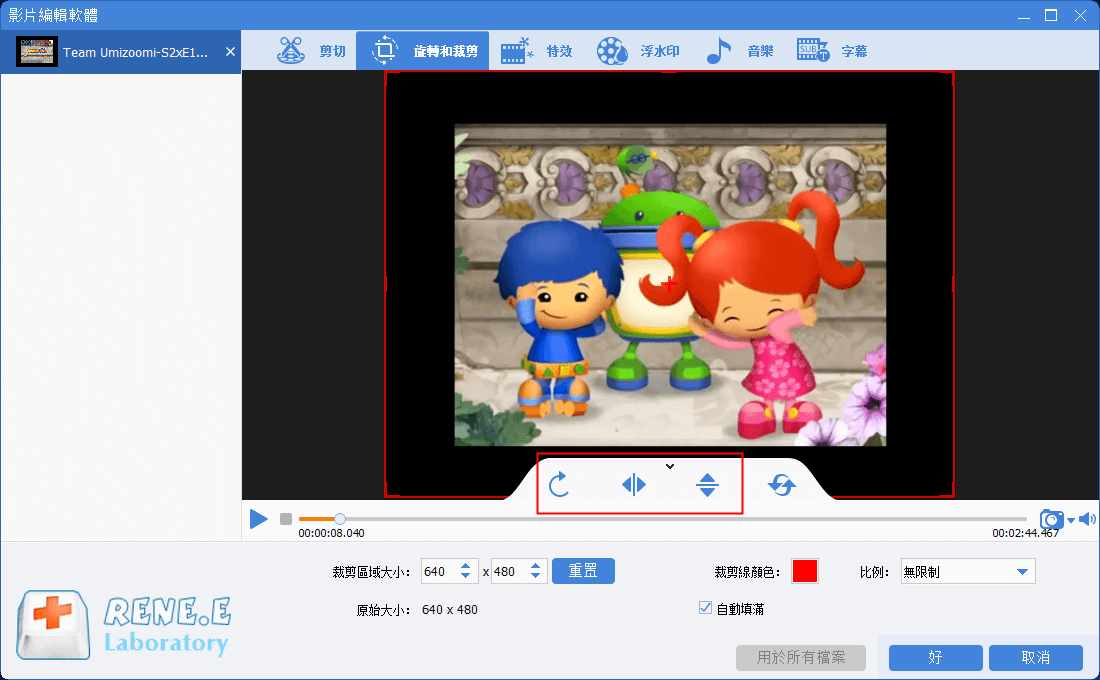
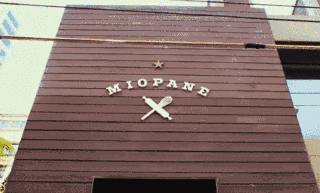
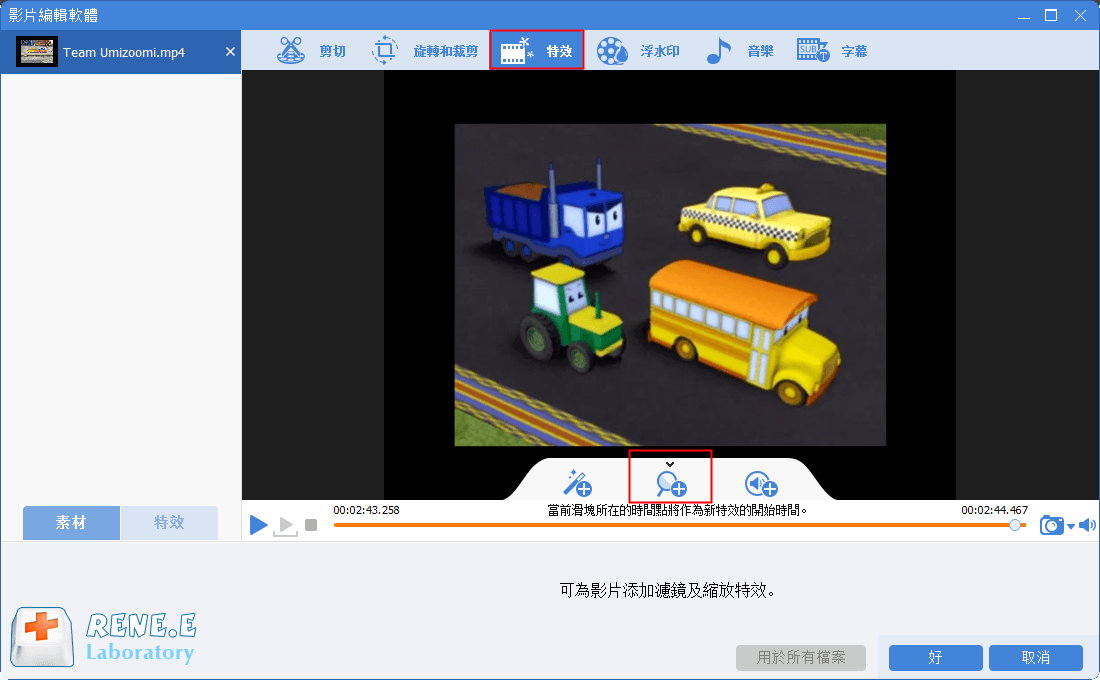
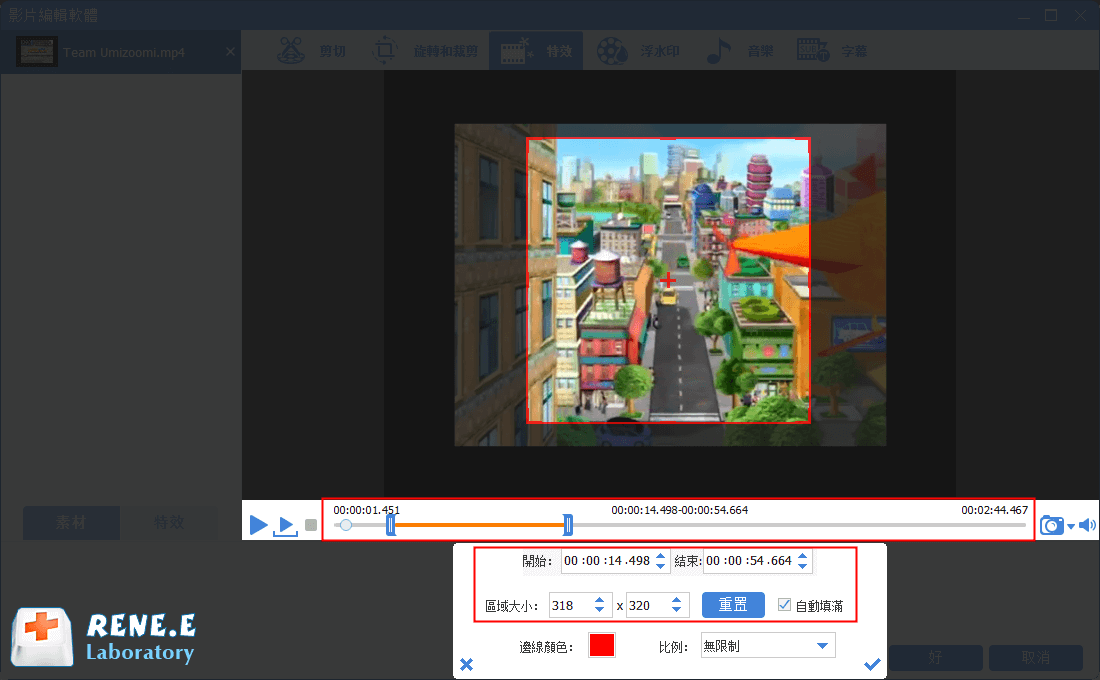
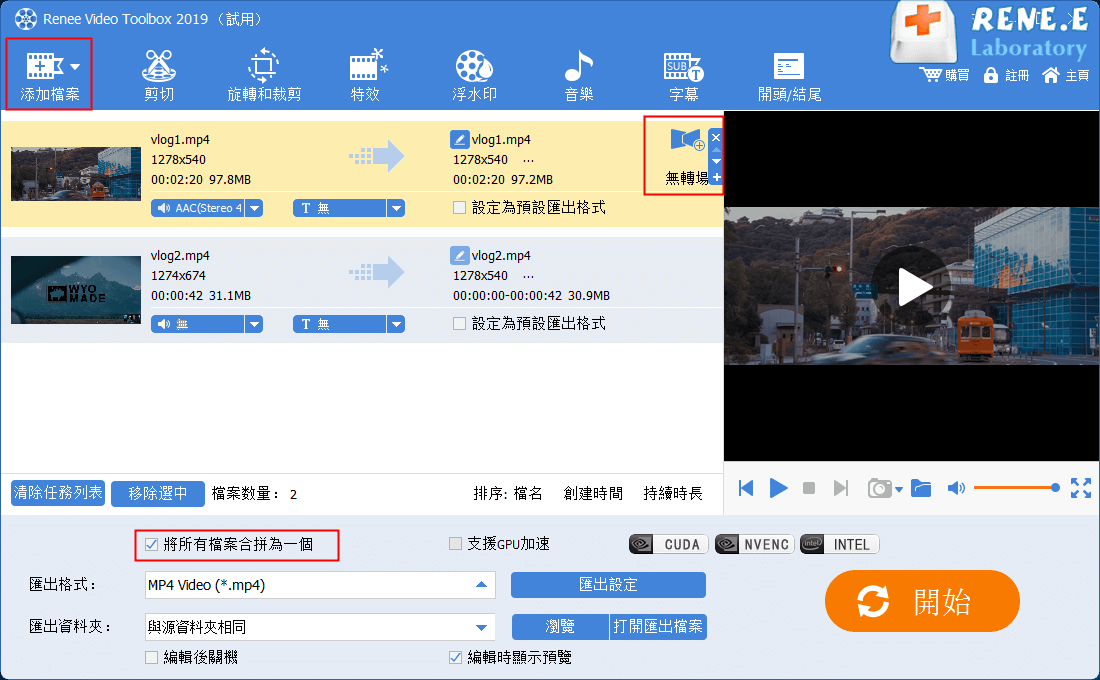
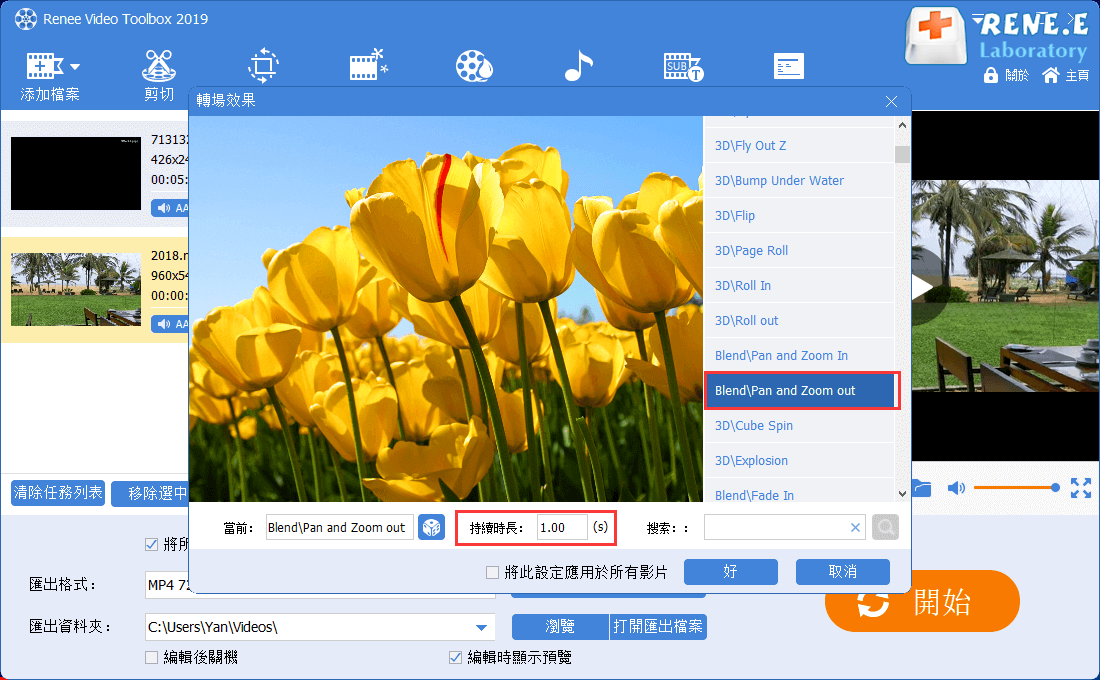
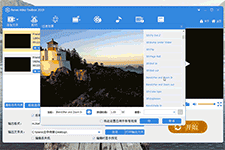
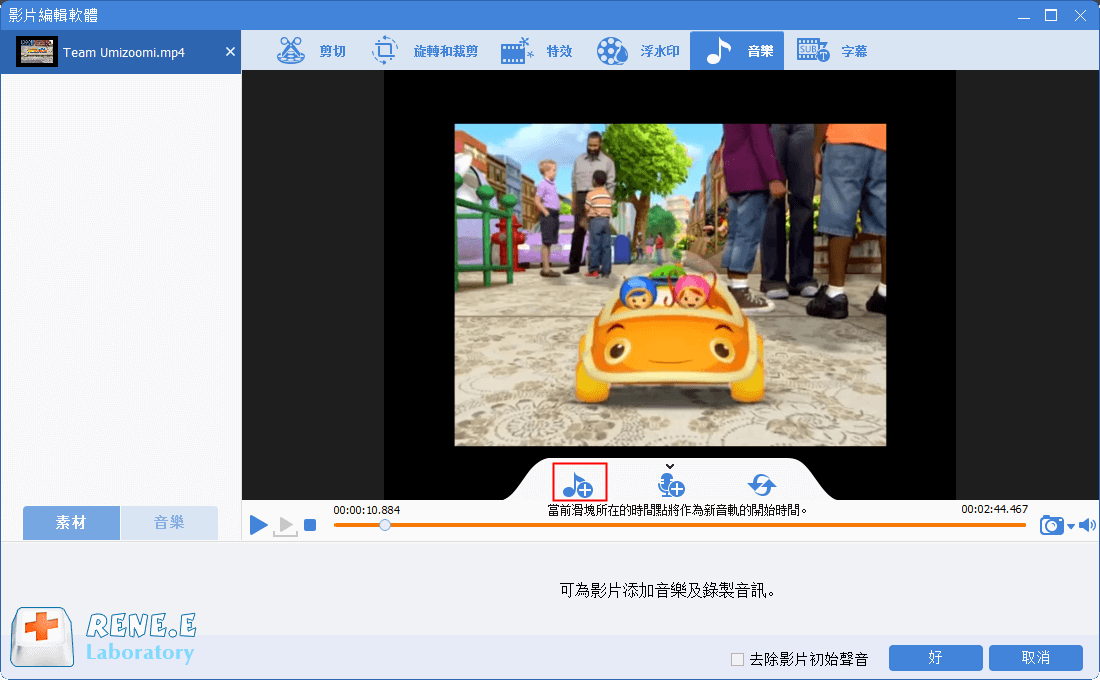
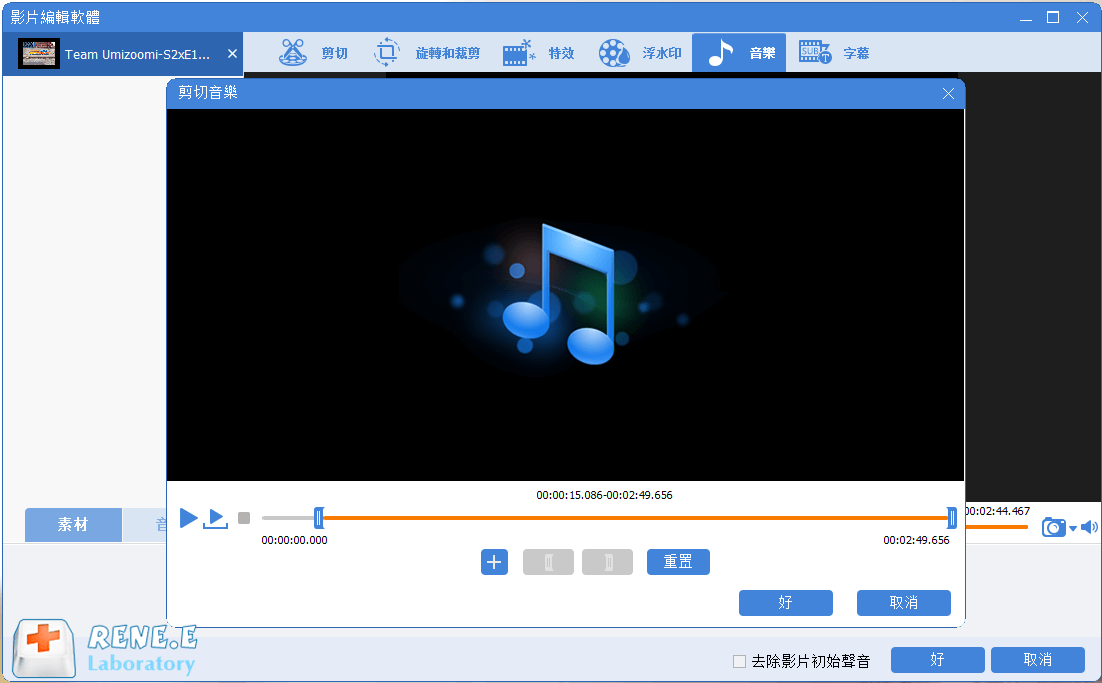
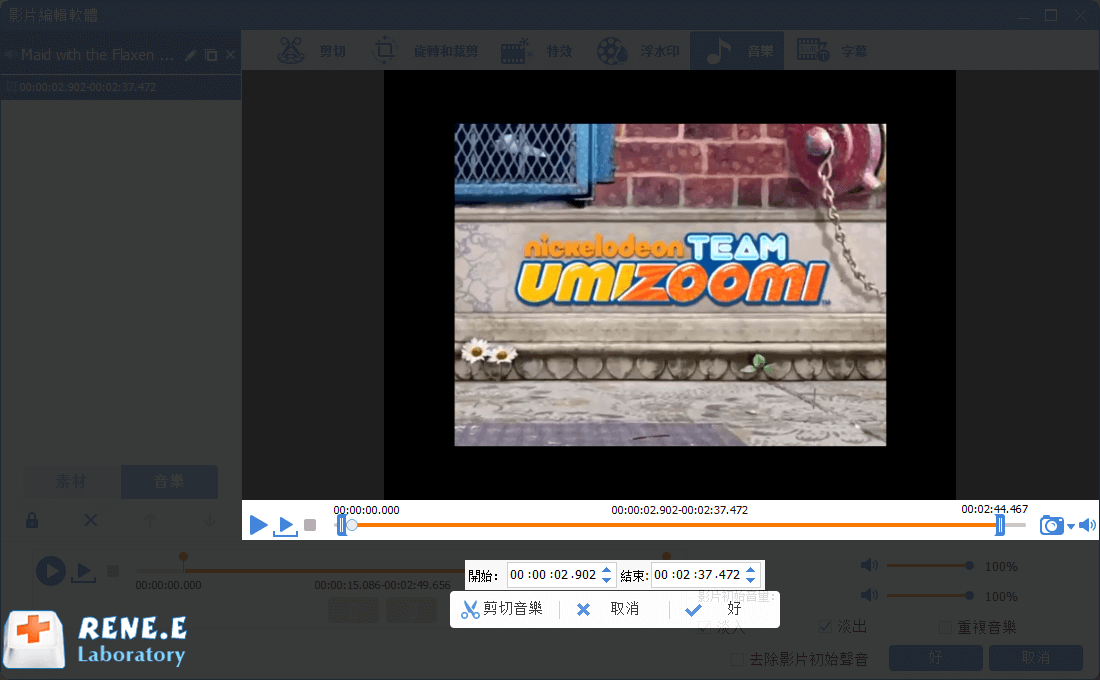
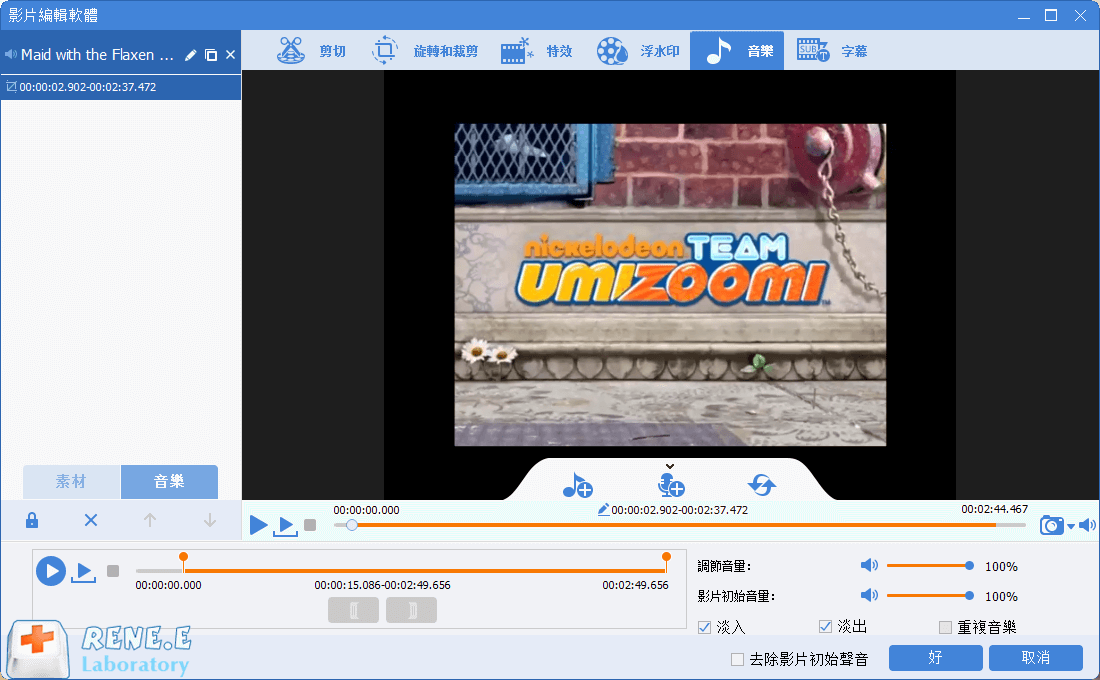


![進入[浮水印]編輯頁面後,可以選擇[添加文字浮水印]、[添加圖片浮水印]、[添加影片浮水印]、[添加圖形浮水印]以及[去除浮水印]](https://net.reneelab.com/wp-content/uploads/sites/7/2020/08/Video-Editor-Pro-MP4-shuiyin.png)