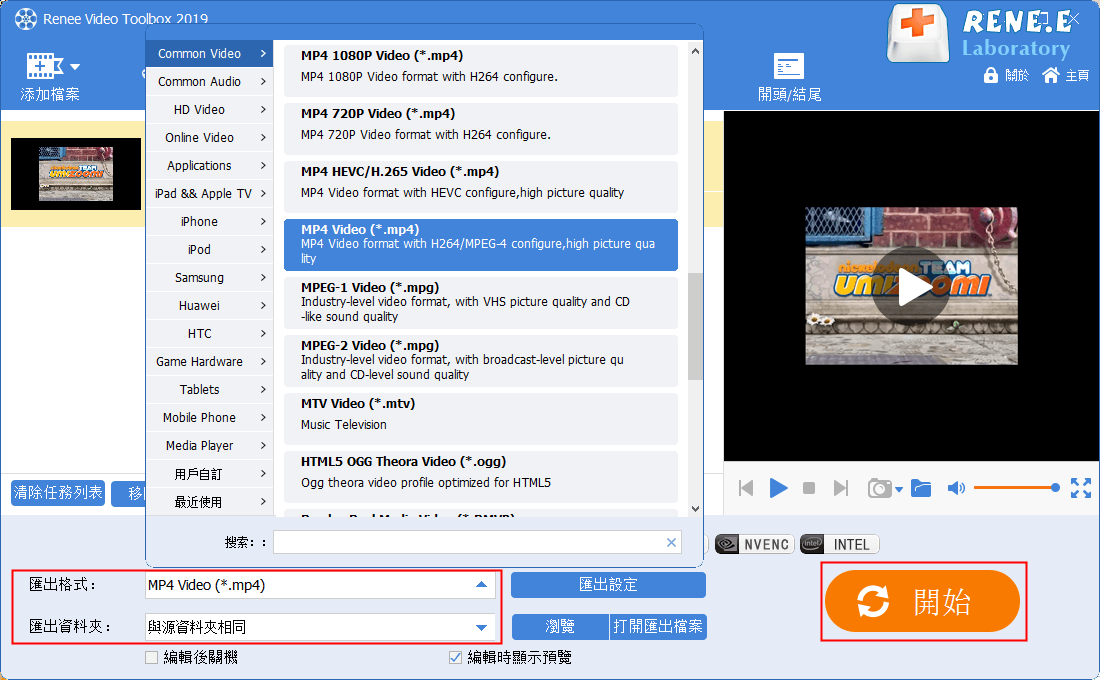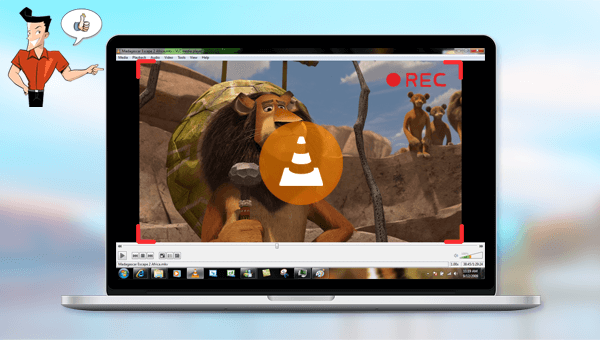2021-3-17 鐘雅婷 資深軟體經理
摘要
由於YouTube官方並不提供影片下載的渠道,如果您需要脫線觀看並使用YouTube影片,可以檢視本篇文章,本文將教大家借助VLC下載YouTube影片的方法,一起去學習一下吧。
使用VLC下載YouTube影片的方法非常簡單,具體操作方法如下:
步驟1:打開YouTube網站,將想要下載的YouTube影片的播放連結拷貝下來。滑鼠右鍵選中播放連結,找到並選擇[Copy](拷貝)按鈕進行保存。
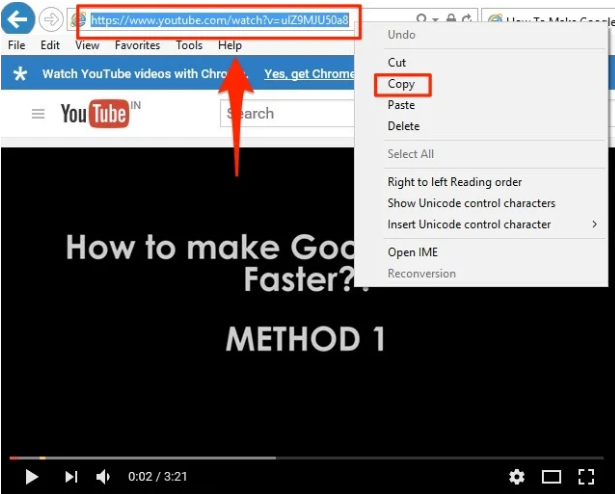
步驟2:接下來打開VLC軟體,在頂部功能表欄裡找到[Media](媒體)-[Open Capture Device](開啟擷取裝置)選項。
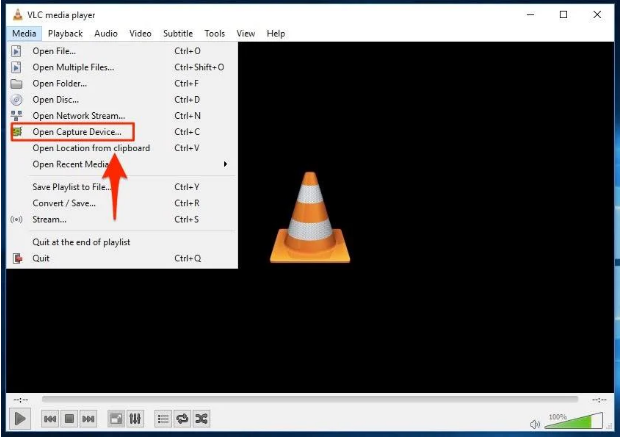
步驟3:這時界面會跳轉出一個新的視窗,選擇[Network](網路)選項,並將剛剛複制的YouTube影片播放連結粘貼到[Please enter a network URL](請輸入一個網路連結)中,操作完成後點選右下角的[Play](播放)按鈕。
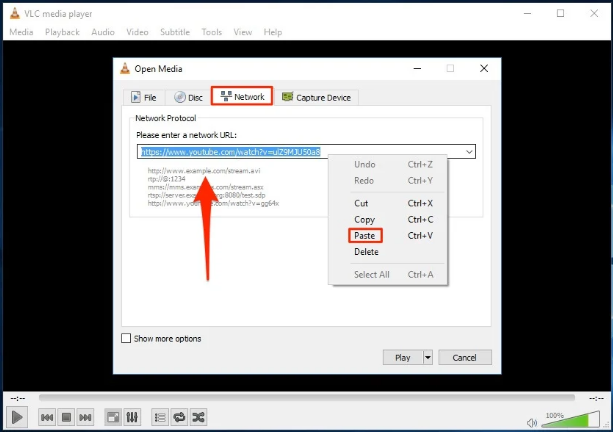
步驟4:這時需要下載的YouTube影片就會在VLC中播放了,接下來在VLC頂部功能功能表欄裡找到[Tools](工具)-[Codec Information](編解碼器資訊)選項,之後會出現一個新的媒體視窗並顯示該影片的編解碼信息。在[Codec](編解碼器)選項欄的頁面最下面[Location](位置)處,會顯示該YouTube影片的下載連結,拷貝該連結並保存。
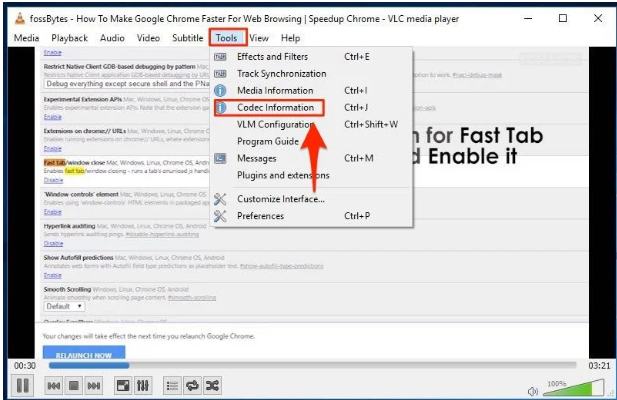
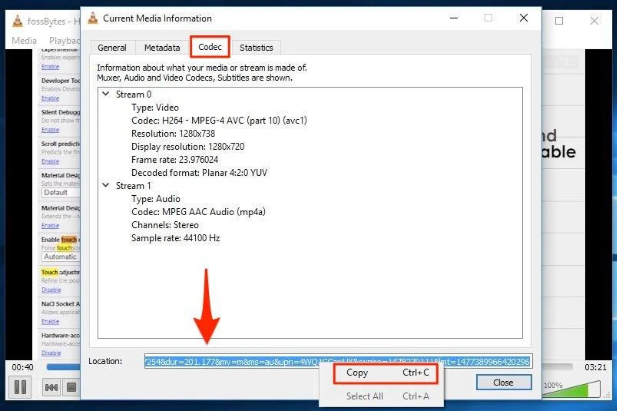
步驟5:打開瀏覽器,將剛剛複制好的YouTube影片的下載連結拷貝到瀏覽器的網址搜索欄,然後按[Enter](回車鍵)。這時想要下載的YouTube影片將會在瀏覽器中播放,接下來滑鼠右鍵點選影片的任意位置,然後從功能表欄裡選擇[Save video as](將影片另存新檔)選項即可。
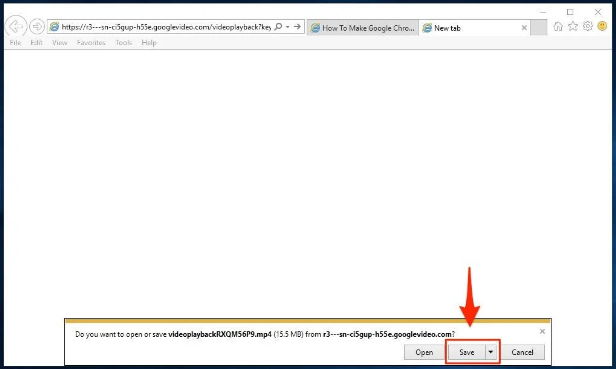
以上,就是藉助VLC下載YouTube影片的方法。影片下載完之後,如果需要更好地使用下載的影片,那麼可能需要進行進一步的編輯。所以接下來將教大家如何對使用VLC下載好的YouTube影片進行編輯或者轉檔等操作。
Renee Video Editor Pro軟體是一款集電腦螢幕錄製、影片後期製作與轉檔功能為一體的影片錄製編輯工具。其中,電腦螢幕錄製功能可以設定錄製的區域與畫面大小,還可以設定浮水印、光標樣式、聲音來源以及保存的格式、自動錄製計劃等等,不管是在線電影、會議影片記錄,還是遊戲畫面、軟體操作步驟等,它都能幫助您一鍵錄製並保存到電腦中。
Renee Video Editor Pro — 多功能影片編輯軟體

螢幕錄製對安裝了Windows的電腦進行螢幕和攝像頭進行影片錄製。
影片剪切可設定開始時間點與結束時間點,剪切影片長短。
濾鏡特效可為影片添加“濾鏡特效”、“縮小放大特效”、“音量特效”。
加/去浮水印在影片中添加文字、圖片、影片、圖形浮水印,還可去除影片的浮水印。
格式轉換支援所有常見格式的互相轉換,遇到需要重新編碼的檔案,可自動重新編碼與校對。
影片合併可將多個影片/音訊檔案合併為一個檔案,並且可在合併的影片之間添加各種轉場特效。
螢幕錄製 對安裝了Windows的電腦進行螢幕和攝像頭進行影片錄製。
濾鏡特效可為影片添加“濾鏡特效”、“縮小放大特效”、“音量特效”。
加/去浮水印在影片中添加文字、圖片、影片、圖形浮水印,還可去除影片的浮水印。
格式轉換支援所有常見格式的互相轉換,遇到需要重新編碼的檔案,可自動重新編碼與校對。
步驟1:下載安裝後執行Renee Video Editor Pro軟體,在主頁面點選[影片工具箱]選項。
![執行Renee Video Editor Pro軟體,點選[影片工具箱]按鈕](https://net.reneelab.com/wp-content/uploads/sites/7/2020/03/Video-Editor-Pro-yingpiangongju.png)
步驟2:接下來找到[添加檔案]按鈕,將需要編輯/轉換的影片檔案匯入到Renee Video Editor Pro軟體當中。
![[添加檔案]按鈕](https://net.reneelab.com/wp-content/uploads/sites/7/2020/03/Video-Editor-Pro-yingpiangongju2.png)
步驟3:影片檔案添加完成之後,您可以通過頂部功能表欄裡提供的編輯功能對已添加的影片檔案進行一系列的編輯操作,比如[剪切]、[旋轉和裁剪]、[特效]、[浮水印]、[音樂]、[字幕]、[開頭/結尾]等。
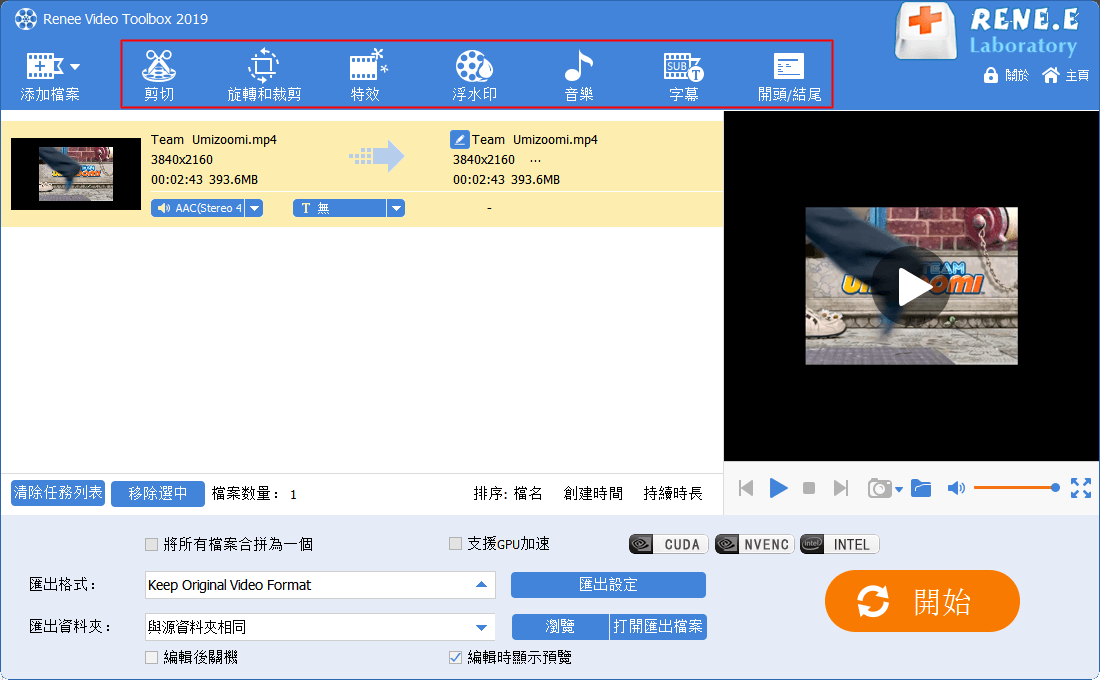
Renee Video Editor Pro軟體頂部功能表欄編輯功能說明:
剪切:剪輯影片片段;調整播放速度。
旋轉和裁剪:將影片順時針旋轉90/180/270度,將影片水平翻轉或垂直翻轉;裁剪影片畫面的大小。
特效:給影片添加濾鏡特效、縮放特效或音量特效。
浮水印:添加文字、圖片、影片或圖形浮水印到影片檔案中;還可以去除影片中的浮水印。
音樂:可以匯入音訊檔案到影片中,或者直接錄製電腦或麥克風的聲音並匯入到影片中;還能去除影片初始聲音。
字幕:匯入或生成字幕到影片當中,並且可以自訂字幕的位置、字體和大小。
開頭/結尾:可以添加圖片或者影片作為開頭或結尾,設定開頭結尾的時長、轉場效果,添加文字到開頭結尾中,支援調整文字的顏色和字體字號等。
步驟4:影片檔案編輯完成之後,您可以在[匯出格式]裡直接搜索並選擇想要轉換的影片格式。匯出格式選擇完成後,在[匯出資料夾]中選擇影片保存的位置,再點選[開始]按鈕,即可按照設定處理影片並將其匯出到設定的位置,非常的快捷方便。