摘要
在影片編輯領網域,對影片檔案進行縮放調整非常的常見。本文不但會向大家展示如何使用VLC Media Player 軟體縮放影片,還將教大家一種更加簡單有效的操作方法。一起去學習一下吧。

VLC Media Player 是一款自由、開源和跨平台的媒體播放軟體。它最初於2001年由法國人Jean-Baptiste Kempf開發,是一個免費的、可移植的多媒體播放軟體,支援許多音訊和影片編解碼器、檔案格式和流式協定。甚至可以播放破損/未完成的影片或音訊檔案。
VLC Media Player 具有許多有用的功能,例如對多個操作作業系統(如Windows、Mac、Linux、iOS、Android等)的支援,多語言的支援。此外,它還支援轉換檔案格式、捕捉影片和音訊、截圖、創建播放列表等。
除此之外,VLC Media Player 還具有強大的自定義功能,可以根據用戶偏好調整外觀和行為,包括面板、快捷鍵和選單。當然,它還可以通過插件和擴展來擴展其功能,例如YouTube播放插件、直播插件和流轉儲插件等。借助媒體庫和影片縮放工具等進階功能,可以快速輕鬆地縮放影片。
VLC媒體播放軟體的縮放影片功能非常實用,它可以讓我們在不影響音訊或影片質量的情況下將影片或音訊剪輯放大8倍。這個功能尤其適用於需要檢視 細節的場合,例如觀看微小的字幕、檢查影像中的細節等。在本教程中,我們將解釋如何在 VLC Media Player 上縮放影片。
VLC Media Player是一款開源的多媒體播放軟體,它不僅可以播放各種音訊和影片格式的檔案,而且還具有一些實用的功能,比如縮放影片。使用VLC Media Player縮放影片可以幫助你更好地欣賞影片內容。下面是如何在VLC Media Player上縮放影片的步驟:
1. 打開VLC Media Player並匯入影片檔案。
2. 點選《工具》選單,並選擇《偏好設定》。
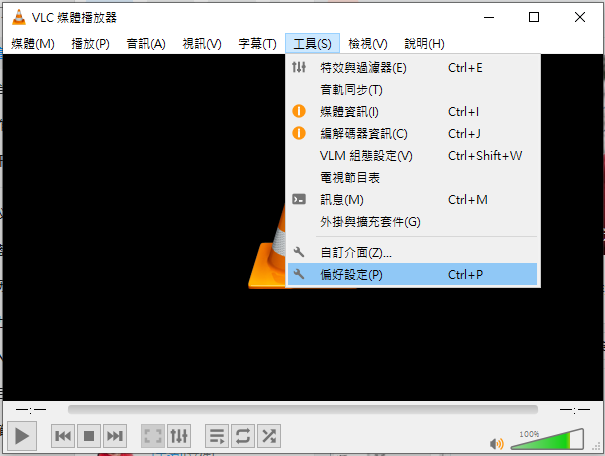
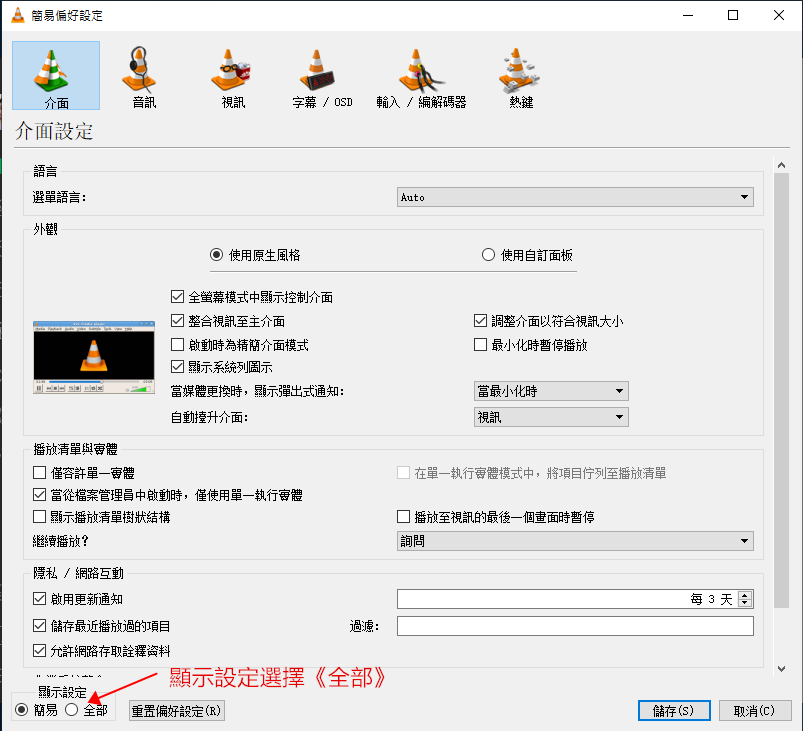
5. 在《視訊》選項卡下找到《縮放視訊》選項,並設定你想要的縮放比例。
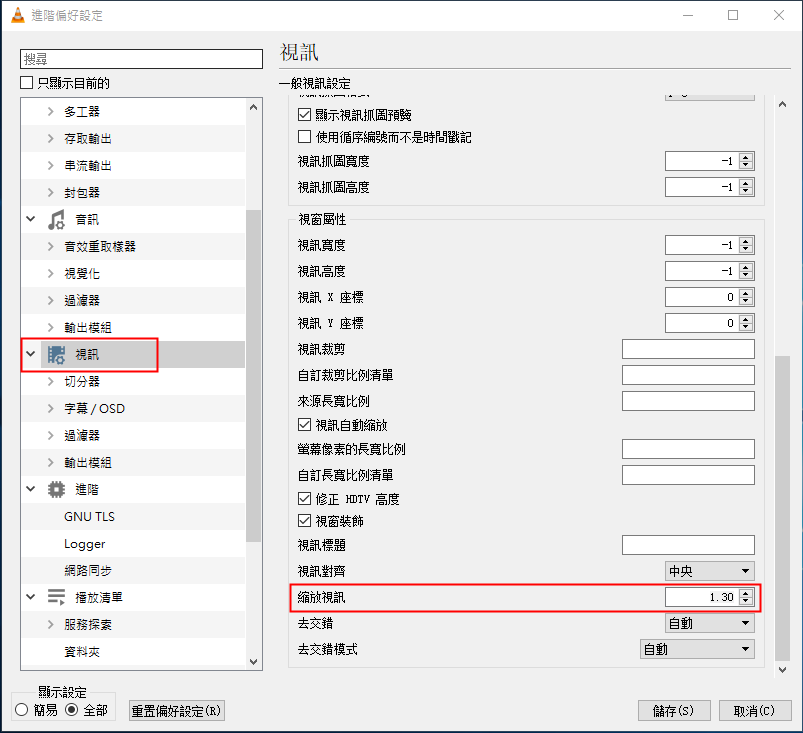
除了上述步驟外,還有一些其他的縮放影片的選項可以幫助你更好地欣賞影片內容。例如,你可以選擇頂部選單欄《視訊》,在其中的《縮放》選單中選擇合適的縮放比例,需注意的是,若想要縮放設定生效,需要先取消《自動縮放以符合視窗大小》選項。
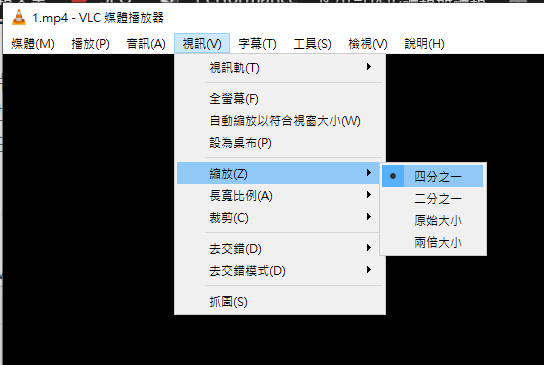
使用VLC Media Player縮放影片主要是調節播放時的影片比例,如果您希望縮放影片並匯出到本機檔案夾,可以使用Renee Video Editor Pro縮放影片。下面是具體介紹。
Renee Video Editor Pro是一款集電腦螢幕錄製、影片後期製作與格式轉換功能為一體的影片錄製編輯工具。其中,電腦螢幕錄製功能可以設定錄製的區網域與畫面大小,還可以設定浮水印、遊標樣式、聲音來源以及保存的格式、自動錄製計劃等等,不管是在線電影、會議影片記錄,還是遊戲畫面、軟體操作步驟等,它都能幫助您一鍵錄製並保存到電腦中。
此外,該軟體還可以在影片後期製作時進一步完善和優化影片的內容,比如剪輯或合併影片片段,裁剪影片畫面,旋轉或翻轉影片,縮放影片大小,添加各種類別型的片頭/片尾動畫、轉場特效,隨意切換不同的濾鏡風格,給影片配音、添加音樂或去除原始音效,匯入或製作專屬字幕等等。在影片編輯完成後,您可選擇將影片轉換為各種您需要的格式,該軟體支援絕大部分的影片和音訊格式,比如MXF,AVI,MKV,MP4,MOV,M2TS,M4V,AAC,AC3等格式,並支援影片和音訊格式之間的自由轉換。

螢幕錄製對安裝了Windows的電腦進行螢幕和攝像頭進行影片錄製。
影片剪切可設定開始時間點與結束時間點,剪切影片長短。
濾鏡特效可為影片添加“濾鏡特效”、“縮小放大特效”、“音量特效”。
加/去浮水印在影片中添加文字、圖片、影片、圖形浮水印,還可去除影片的浮水印。
格式轉換支援所有常見格式的互相轉換,遇到需要重新編碼的檔案,可自動重新編碼與校對。
影片合併可將多個影片/音訊檔案合併為一個檔案,並且可在合併的影片之間添加各種轉場特效。
螢幕錄製 對安裝了Windows的電腦進行螢幕和攝像頭進行影片錄製。
濾鏡特效可為影片添加“濾鏡特效”、“縮小放大特效”、“音量特效”。
加/去浮水印在影片中添加文字、圖片、影片、圖形浮水印,還可去除影片的浮水印。
格式轉換支援所有常見格式的互相轉換,遇到需要重新編碼的檔案,可自動重新編碼與校對。
如何縮放影片?
步驟1:執行Renee Video Editor Pro,點選《影片工具箱》按鈕進入影片編輯界面。
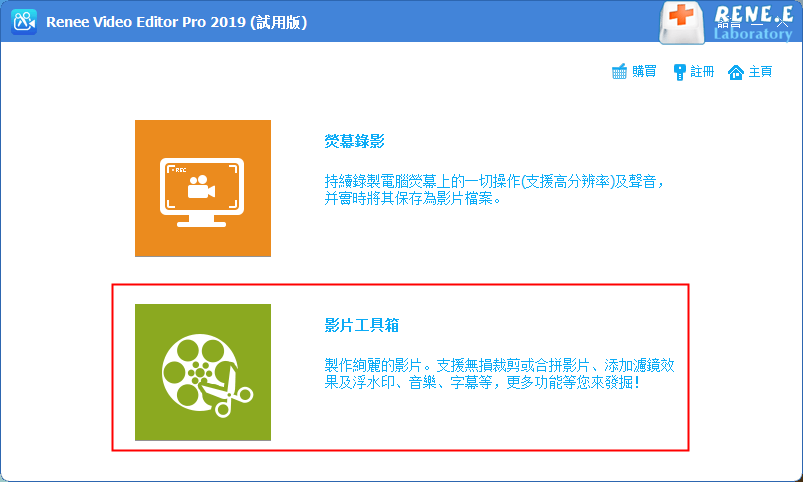
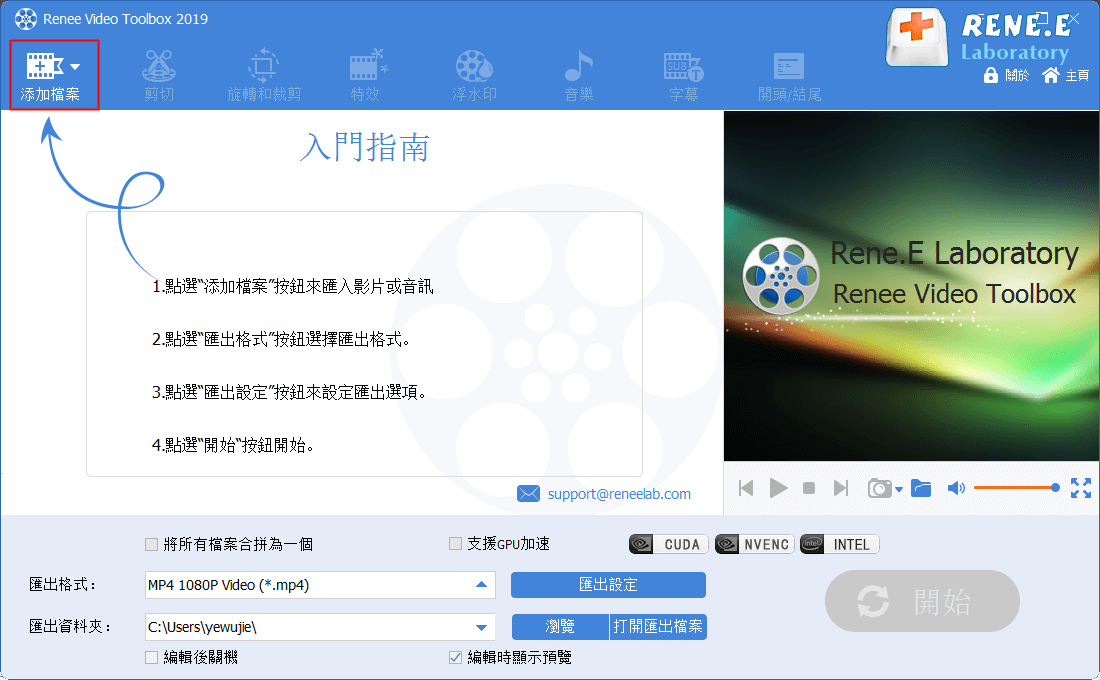
步驟4:在匯出格式欄選擇需要的影片格式(可以在目錄裡面選擇合適的裝置,以快速找到該裝置支援的影片格式及分辨率),然後點選《開始》按鈕保存。
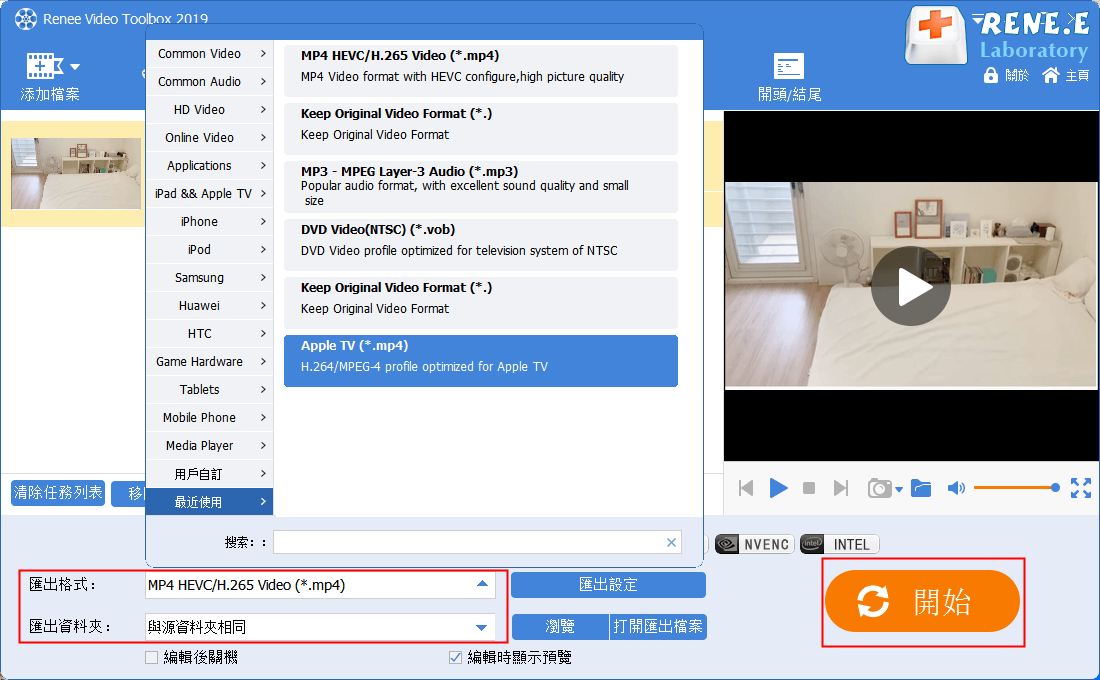

在縮放影片檔案的方法中,VLC Media Player和Renee Video Editor Pro是兩種常用的工具。然而,它們在使用上有所不同。
首先,VLC Media Player是一個廣泛使用的免費多媒體播放軟體,它支援多種影片格式,並具有許多功能,例如調整影片大小。
相比之下,Renee Video Editor Pro則是一個專業的影片編輯軟體,它提供了更豐富的影片編輯和製作功能。縮放影片檔案只是其中的一項功能,該軟體還提供了許多其他工具和選項,例如剪輯,添加特效和轉碼等。
然而,兩種工具的使用難度也有所不同。 Renee Video Editor Pro是一個簡單易用的工具,對於初學者來說很容易上手。而VLC Media Player則需要更多的學習和實踐,以熟練使用其所有功能。
總之,選擇哪種方法來縮放影片檔案取決於個人需求,最終的目標是選擇最適合自己的工具,以便輕鬆地完成影片縮放任務。




