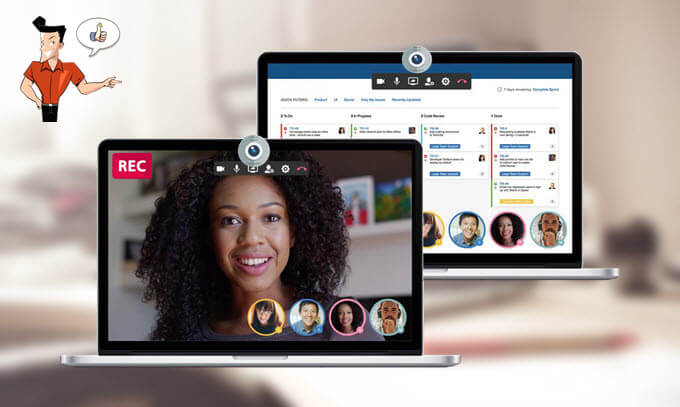如何使用Webcam 錄影
- 主頁
- 支援中心
- Video Editor Pro
- 如何使用Webcam 錄影
摘要
Webcam是日常生活中比較常見的裝置,我們可以使用它來進行影片通話或錄製影片。如果是為了錄製影片,本文將詳細介紹幾款熱門的Webcam錄製工具,以及如何編輯錄製完成的影片檔案。

螢幕錄製對安裝了Windows的電腦進行螢幕和攝像頭進行影片錄製。
影片剪切可設定開始時間點與結束時間點,剪切影片長短。
濾鏡特效可為影片添加“濾鏡特效”、“縮小放大特效”、“音量特效”。
加/去浮水印在影片中添加文字、圖片、影片、圖形浮水印,還可去除影片的浮水印。
格式轉換支援所有常見格式的互相轉換,遇到需要重新編碼的檔案,可自動重新編碼與校對。
影片合併可將多個影片/音訊檔案合併為一個檔案,並且可在合併的影片之間添加各種轉場特效。
螢幕錄製 對安裝了Windows的電腦進行螢幕和攝像頭進行影片錄製。
濾鏡特效可為影片添加“濾鏡特效”、“縮小放大特效”、“音量特效”。
加/去浮水印在影片中添加文字、圖片、影片、圖形浮水印,還可去除影片的浮水印。
格式轉換支援所有常見格式的互相轉換,遇到需要重新編碼的檔案,可自動重新編碼與校對。
![主頁面點選[熒幕錄影]選項](https://net.reneelab.com/wp-content/uploads/sites/7/2020/07/Video-Editor-Pro-luxiang1.png)
- 目標:支援全螢幕錄製,自訂錄製區域與大小,以及錄製Webcam視訊鏡頭拍下的畫面。
- 聲音:指的是錄製過程中需要收錄的聲音,它支援錄製電腦音效、麥克風聲音和不錄製聲音等。
- 存放位置:選擇錄製檔案的儲存位置。

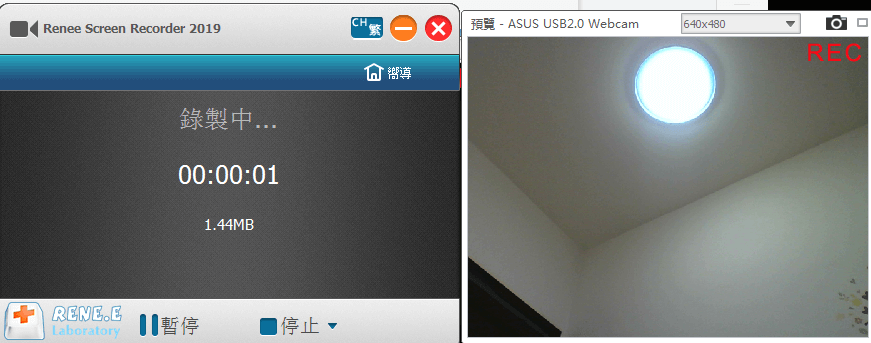

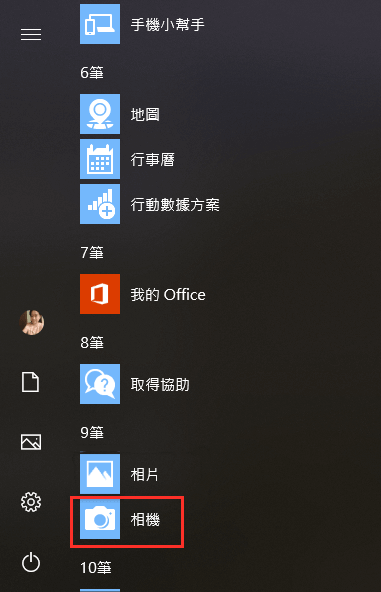
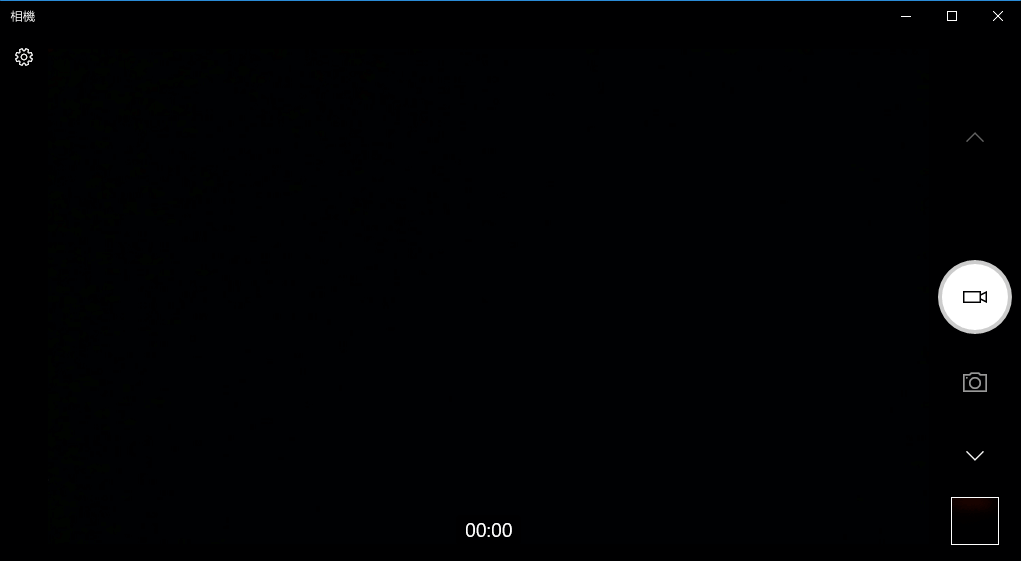
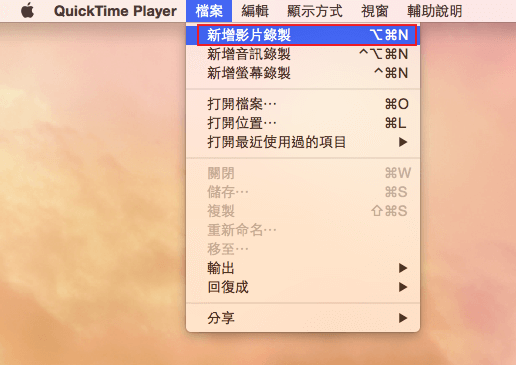
- 相機:選取一個相機(若您有多個視訊鏡頭可用)。
- 麥克風:選取一個麥克風(若您有多個麥克風可用)。
- 品質:選取錄製質量。如果以最佳質量進行錄製,所產生的未壓縮檔案會佔用大量的儲存空間。
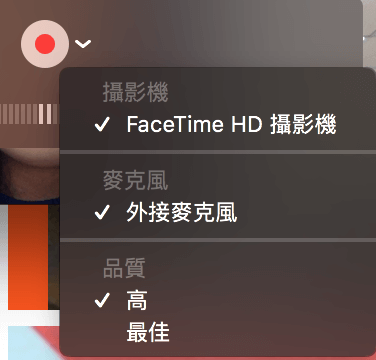
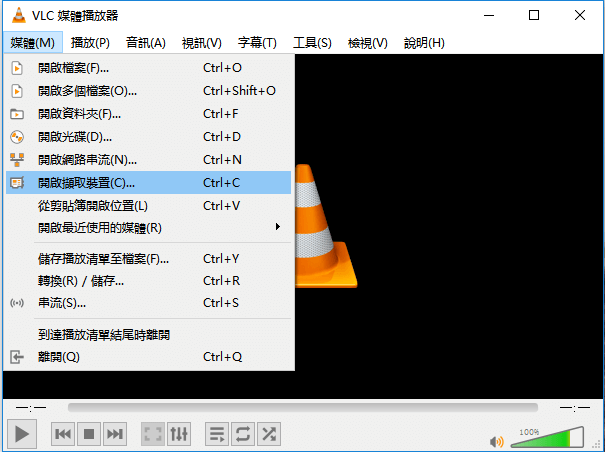
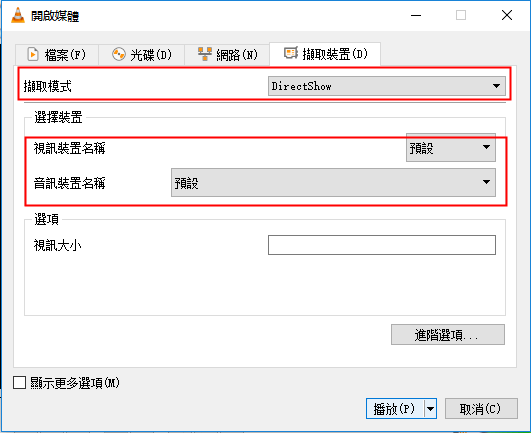
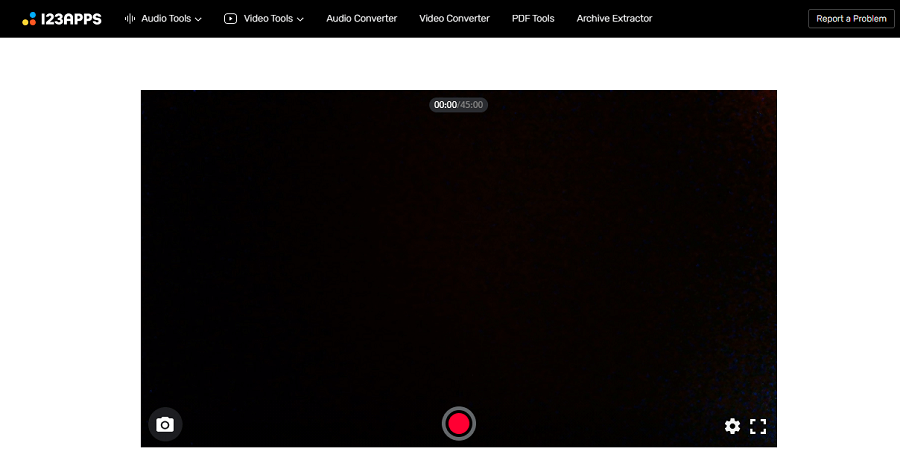
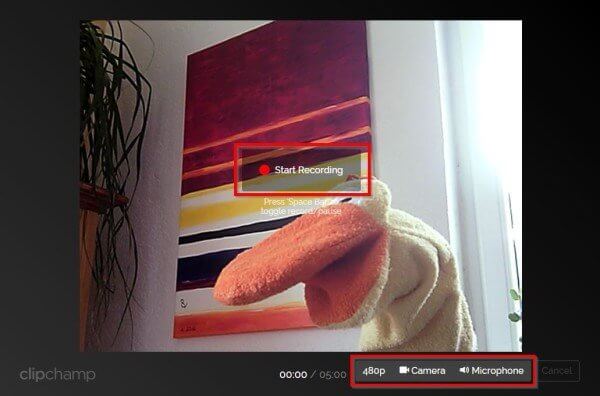

螢幕錄製對安裝了Windows的電腦進行螢幕和攝像頭進行影片錄製。
影片剪切可設定開始時間點與結束時間點,剪切影片長短。
濾鏡特效可為影片添加“濾鏡特效”、“縮小放大特效”、“音量特效”。
加/去浮水印在影片中添加文字、圖片、影片、圖形浮水印,還可去除影片的浮水印。
格式轉換支援所有常見格式的互相轉換,遇到需要重新編碼的檔案,可自動重新編碼與校對。
影片合併可將多個影片/音訊檔案合併為一個檔案,並且可在合併的影片之間添加各種轉場特效。
螢幕錄製 對安裝了Windows的電腦進行螢幕和攝像頭進行影片錄製。
濾鏡特效可為影片添加“濾鏡特效”、“縮小放大特效”、“音量特效”。
加/去浮水印在影片中添加文字、圖片、影片、圖形浮水印,還可去除影片的浮水印。
格式轉換支援所有常見格式的互相轉換,遇到需要重新編碼的檔案,可自動重新編碼與校對。
1、剪切影片檔案
![執行Renee Video Editor Pro軟體,點選[影片工具箱]按鈕](https://net.reneelab.com/wp-content/uploads/sites/7/2020/03/Video-Editor-Pro-yingpiangongju.png)
![[添加檔案]按鈕](https://net.reneelab.com/wp-content/uploads/sites/7/2020/03/Video-Editor-Pro-yingpiangongju2.png)
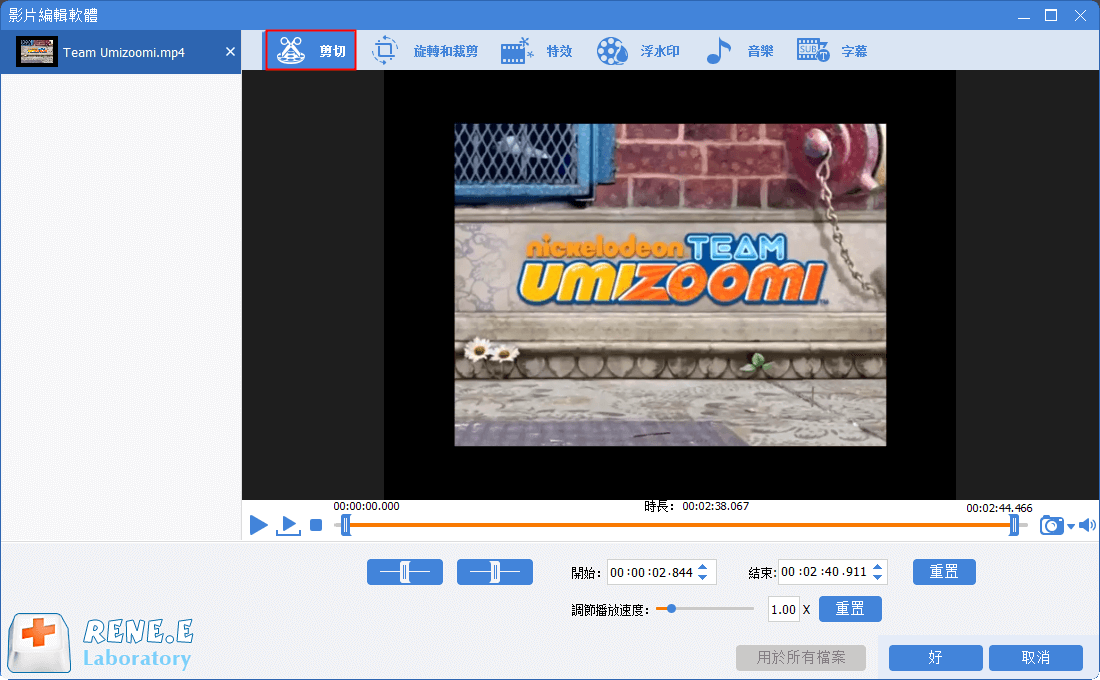
2、合併影片檔案
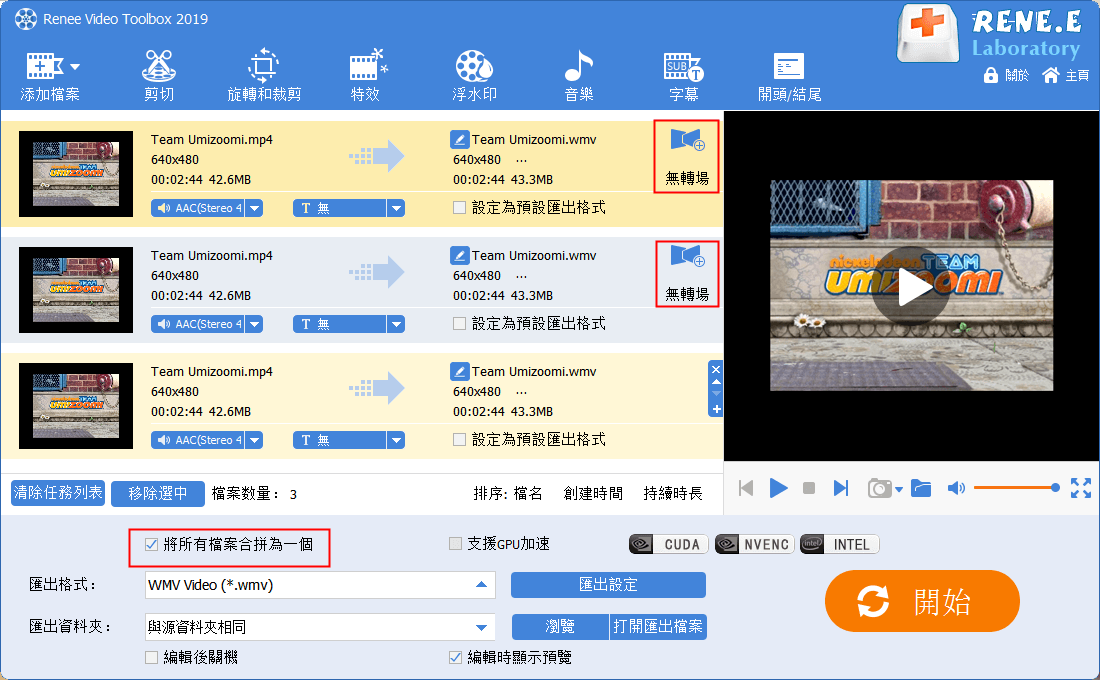
3、裁剪/翻轉/旋轉影片檔案
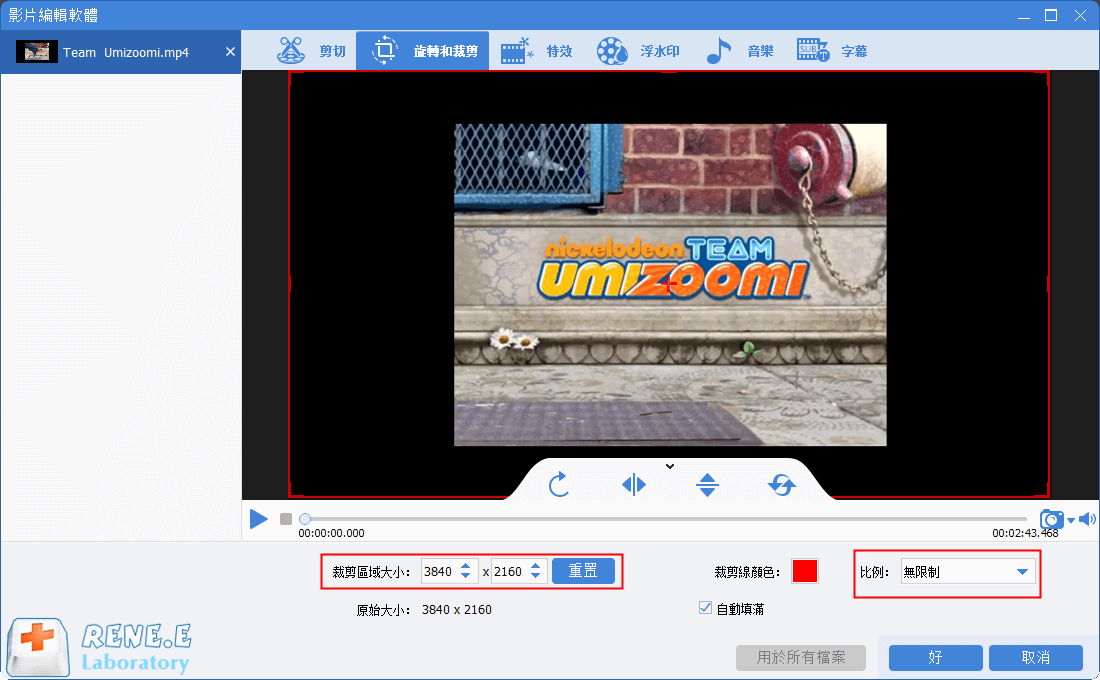
4、添加影片特效
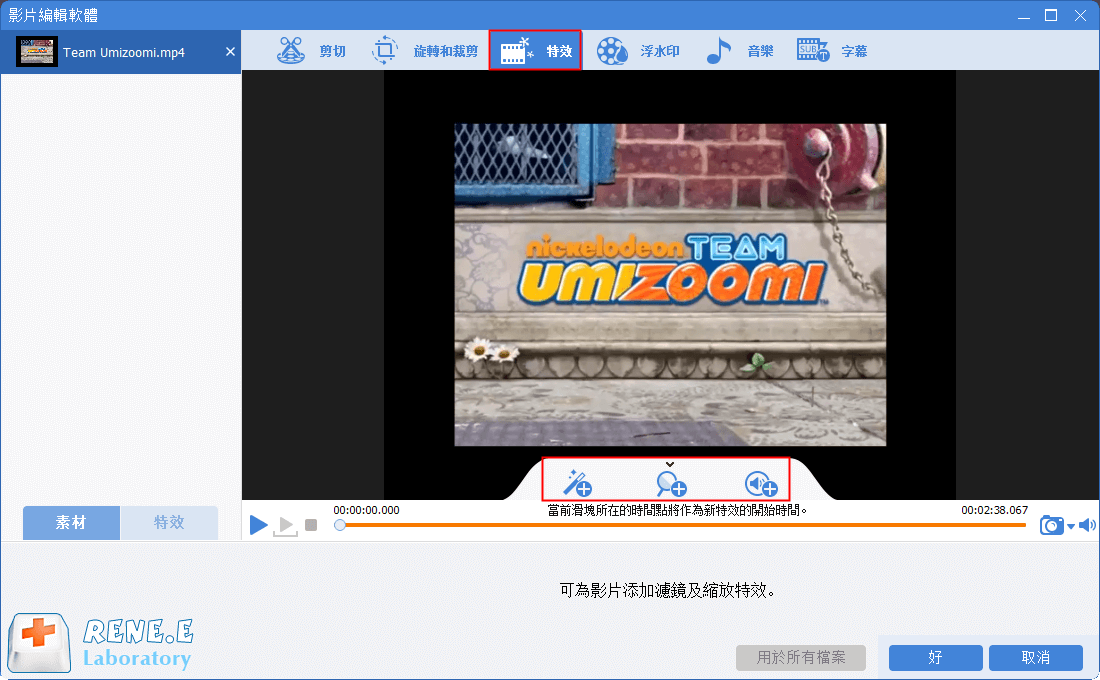
5、添加影片浮水印
![進入[浮水印]編輯頁面後,可以選擇[添加文字浮水印]、[添加圖片浮水印]、[添加影片浮水印]、[添加圖形浮水印]以及[去除浮水印]](https://net.reneelab.com/wp-content/uploads/sites/7/2020/08/Video-Editor-Pro-MP4-shuiyin.png)
6、為影片添加背景音樂
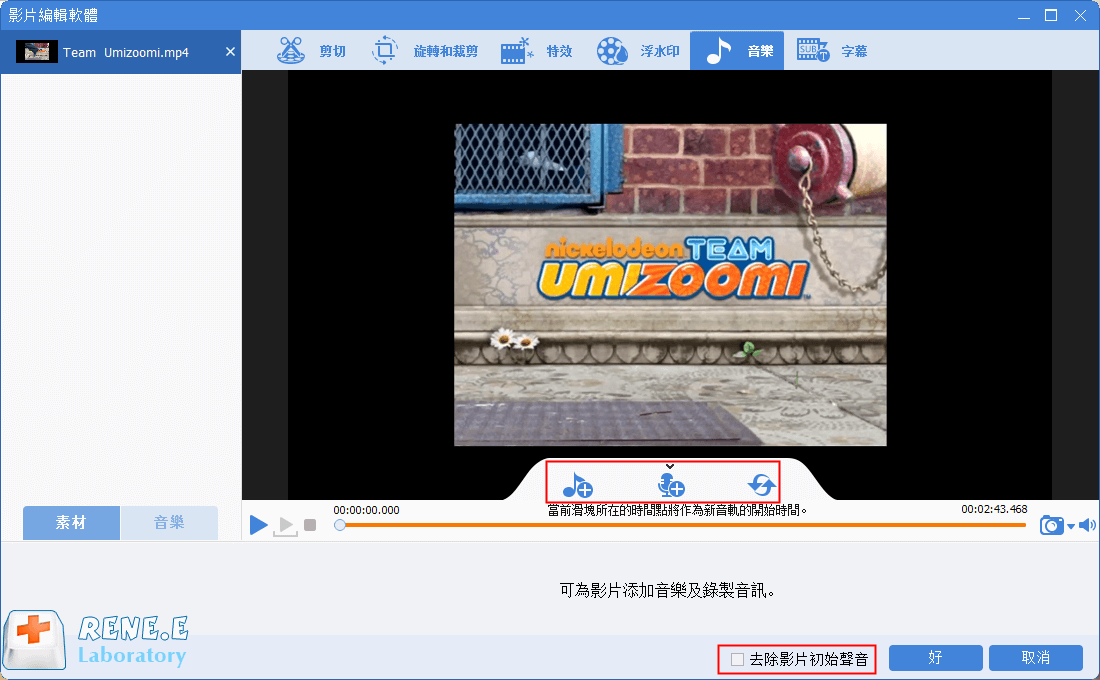
7、為影片添加字幕
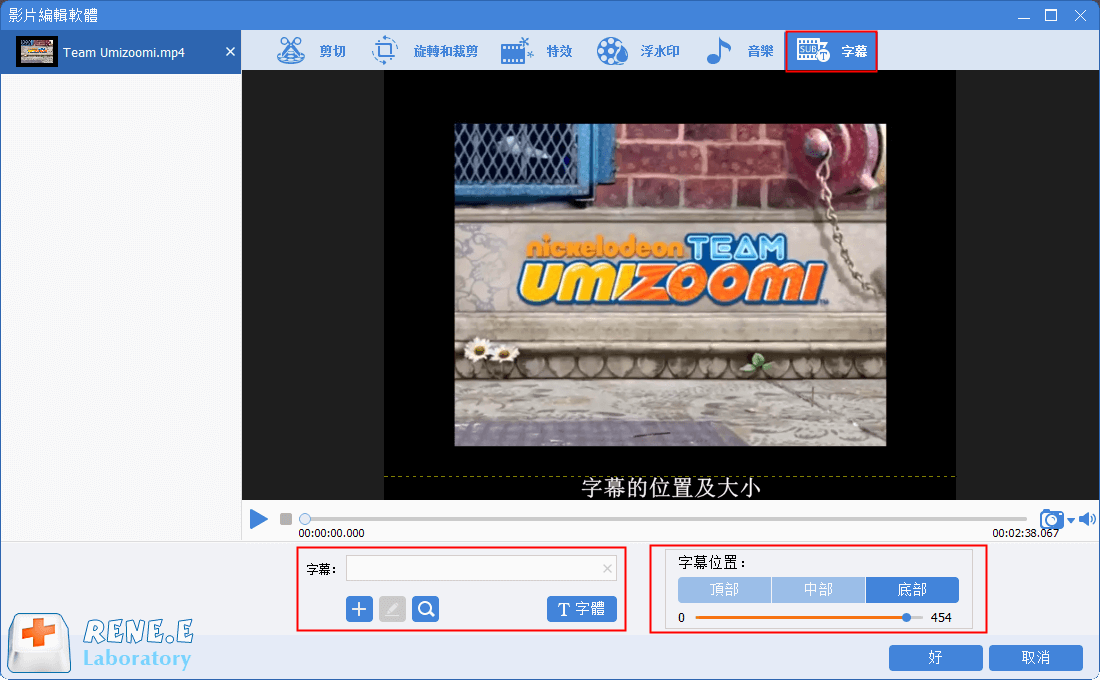
![在彈出來的[記事本]中編輯字幕](https://net.reneelab.com/wp-content/uploads/sites/7/2020/03/srt1.png)