2024-8-23 劉恩綺 客服部資深專員
摘要
了解如何使用Renee Becca在Windows 10/11上手動克隆你的西部數據硬碟。按照我們的分步指南,確保資料傳輸過程順利高效。
西部資料、資訊硬盤在全球廣泛使用。如果您想 更新或更換 西部資料、資訊硬盤,複製軟體可以幫助您 無縫轉移資料、資訊 。在本文中,我們提供了一個 逐步教學 ,教您如何掌握西部資料、資訊複製軟體。

西部資料、資訊 沒有自研的 克隆軟體 。
確保 來源驅動器 和 目標驅動器 正確連接並被操作系統識別,對於使用 西部數據的克隆軟體 進行成功的 克隆操作 至關重要。否則可能會導致錯誤或資料、資訊傳輸不完整。
步驟 1 :連接驅動器
首先,將 來源磁碟機 和 目標磁碟機 實體連接到電腦。如果使用 內部驅動器 ,請確保它們牢固安裝在 機箱 中,並透過 SATA電纜 正確連接到 主機板 。對於 外部硬碟 ,使用適當的 USB 或 eSATA連接 。
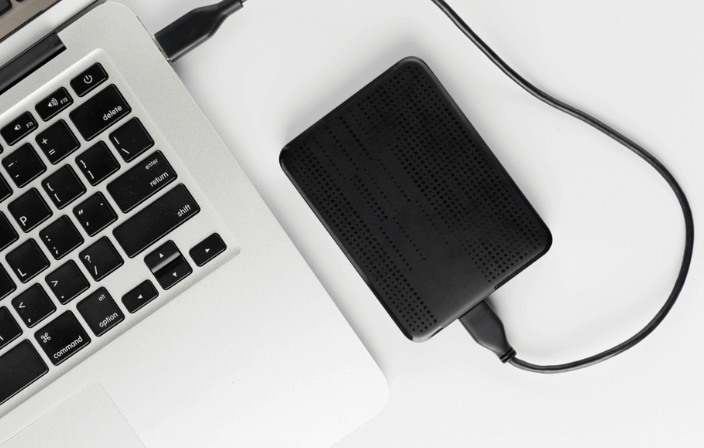
步驟 2 :開機與操作系統識別
連接硬盤後,啟動電腦。 操作操作系統應自動識別新連接的硬盤 。您可以透過存取操作系統的磁盤管理工具 進行驗證。
在 Windows 電腦上,以滑鼠右鍵按一下 「開始」 按鈕,選擇 「磁盤管理」 。
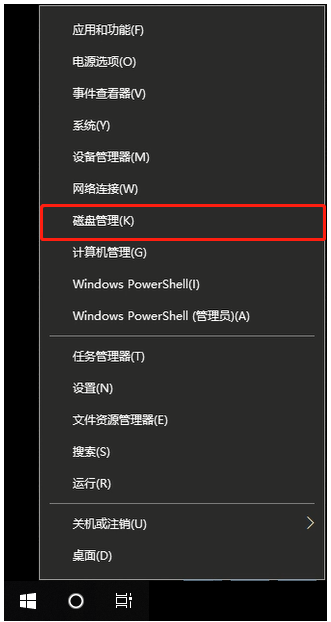
一個新視窗將顯示所有已連接的磁碟機及其分割槽。您的新驅動器應顯示為 黑色塊 ,並標記為 未配置 。確保 來源磁碟機 和 目標磁碟機 都出現在清單中。
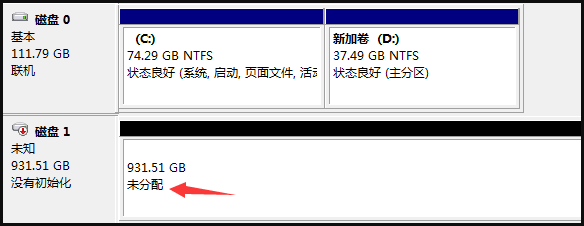
步驟 3 :驗證 BIOS/UEFI 中的磁碟機可見性
如果操作作業系統無法辨識你的硬盤,你可能需要檢查 BIOS/UEFI設定 。重新啟動電腦,並在啟動過程中按特定按鍵(通常是Delete、F2或Esc)進入 BIOS/UEFI菜單 。
確保來源磁碟機和目標磁碟機 正確連接 並被操作系統 識別 ,為順利的資料、資訊複製過程做好準備。確認兩個驅動器都 可見 且 正常工作 後,即可進入使用 西部數據、資訊克隆軟體 的關鍵階段。
溫馨提示在開始 複製 程序之前,請確保 兩個硬盤 已正確連接並被操作系統識別。
若要使用 Renee Becca 高效複製您的 西部資料、資訊硬盤 ,請按照以下詳細說明操作。此 逐步指南 確保資料、資訊傳輸順利,充分利用 Renee Becca 的功能高效複製硬盤。
步驟 1 : 下載並安裝 Renee Becca
首先,下載並安裝 Renee Becca 。造訪官方網站,下載 安裝程式 並依照螢幕提示完成安裝。安裝後,啟動 應用程式 進行 複製操作 。
步驟 2 :選擇克隆功能
開啟 Renee Becca 後,點選 側邊欄 中的 「複製」標籤 ,然後選擇 「硬盤複製/作業系統碟克隆”選項 。這樣將啟動 複製精靈 ,引導您完成必要步驟。
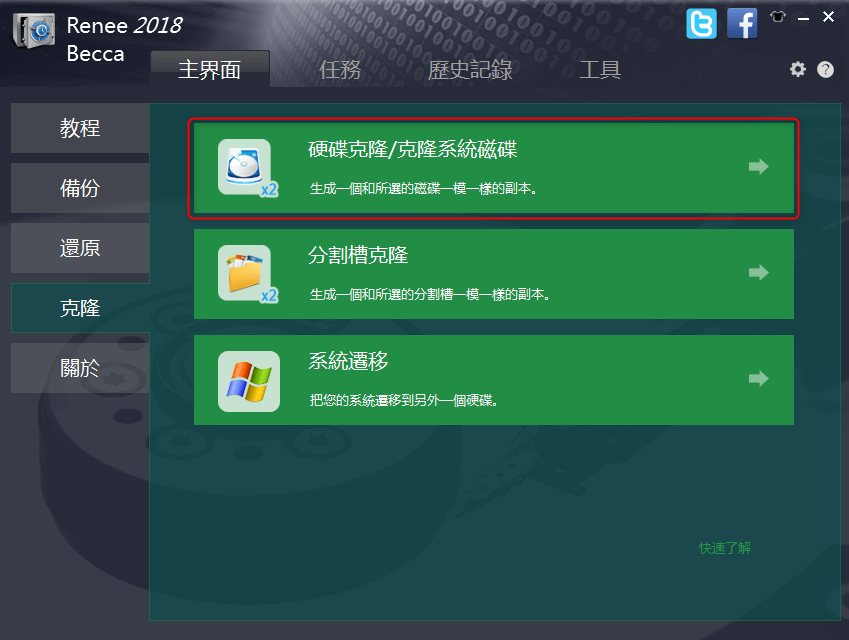
步驟 3 :選擇來源磁碟
接下來,選擇要複製的 來源磁碟 。從可用磁碟機清單中選擇你的西部數據硬盤 作為 來源磁碟 ,確保 正確辨識磁碟機 以避免 複製錯誤的磁碟 。
步驟 4 :選擇目標磁碟
選擇來源磁碟後,精靈會提示您選擇 目標磁碟 。請選擇要 複製資料、資訊 的目標磁碟,並確保磁碟有足夠的 儲存空間 容納 來源磁碟 的資料、資訊。
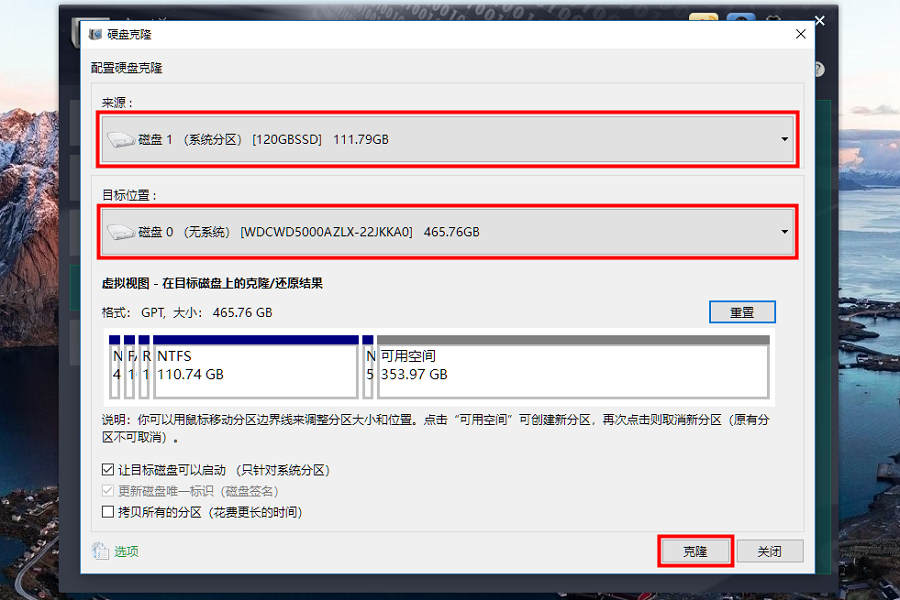
步驟 5 :配置克隆選項
Renee Becca提供多種 複製選項 ,您可以根據需要選擇 複製整個磁碟 、特定 分割槽 ,甚至 調整分割槽大小 。根據您的偏好配置這些選項並繼續。
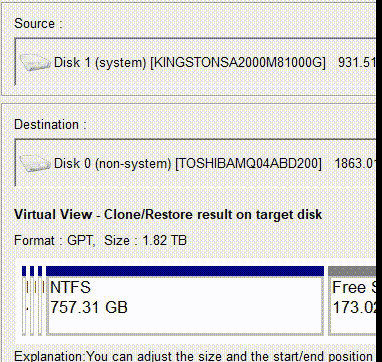
步驟 6 :完成克隆過程
克隆完成後, Renee Becca 會通知您。 如果是外部硬盤,請安全彈出目標硬盤 ; 如果是內部硬盤,請關閉應用程式 。透過檢查目標硬盤的內容來 驗證資料、資訊是否已成功複製 。
請按照這些說明操作,可確保使用 Renee Becca 成功複製您的 西部資料、資訊硬盤 。有關 故障排除 和 其他功能 的更多信息,請參閱後續章節中的 克隆過程中常見問題及解決方法 。
1. 目標磁碟機無法啟動
一個常見的問題是 目標驅動器無法啟動 。
解決方案:請參考 克隆SSD無法啟動?找到解決方法 了解更多。
2. 來源磁碟機 或 目標磁碟機 未識別
使用者常遇到的問題之一是作業系統無法辨識 來源磁碟機 或 目標磁碟 ,這會中斷複製過程並導致 資料、資訊傳輸錯誤 。
確保兩個硬盤正確連接並被操作系統識別。使用操作系統的磁盤管理工具驗證硬盤可見性。例如,在 Windows 電腦上,右鍵點選 「開始」按鈕 ,選擇 「磁盤管理」 。確保兩個硬盤都出現在清單中。
如果無法辨識驅動器,請重新啟動電腦,並在啟動過程中按下 Delete 、 F2 或 Esc 等鍵來存取BIOS/UEFI設定。導覽至 「啟動」 或 「儲存」 部分,並確保兩個磁碟機都列為偵測到的硬體。
更新操作系統的 驅動程式軟件 和 驅動器韌體 也能解決識別問題。造訪 製造商網站 下載最新更新,並依照指示進行安裝。
3. 儲存空間不足
如果 目標磁碟機 沒有足夠的儲存空間來容納 來源磁碟機 的資料、信息, 複製過程 將會失敗。
解決方案: 在啟動複製程序之前,請先驗證兩個磁碟機上的儲存空間。在Windows 電腦上,開啟 檔案檔案總管 ,右鍵點選來源磁碟機,選擇 「內容 」 ,然後檢查 「已使用空間」 和 「可用空間」 統計資料。
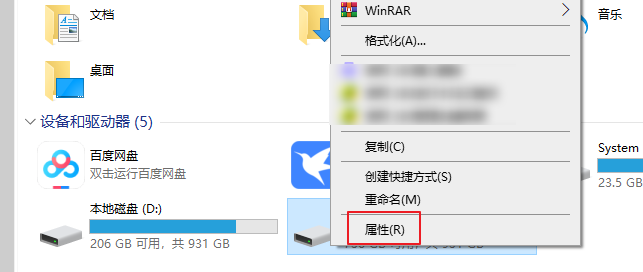
確保目標磁碟機上的 可用空間 大於或等於來源磁碟機上的 已使用空間 。
如果目標驅動器空間不足,請考慮使用 更大的驅動器 或刪除不必要的檔案 來 釋放空間 。
4. 資料、資訊損壞或遺失
在克隆過程中,由於 硬盤健康問題 或 資料、資訊傳輸中斷 等原因,可能會發生 資料、資訊損壞 或 丟失 。
在開始複製過程之前, 將重要資料、資訊備份到外部磁碟機或雲端儲存 ,以防資料、資訊遺失。此外,使用如CrystalDiskInfo 或製造商的工具檢查 來源驅動器和目標驅動器的健康器狀況 。在繼續之前, 替換任何狀態不佳的驅動器 。
在克隆過程中,避免 中斷資料、資訊傳輸 。確保 電源穩定 ,直到過程完成前不要 斷開驅動器 。
5. 克隆過程失敗或凍結
有時, 克隆過程 可能因 軟體故障 或 硬件問題 而 失敗 或 凍結 。
解決方案: 重新啟動克隆軟體並重試。確保您的電腦符合軟體的操作系統要求,並安裝所有軟體更新。如果問題仍然存在,請檢查磁碟機與克隆軟體之間是否存在 相容性問題 。
執行 磁碟檢查工具 可以幫助 識別並修復 來源 磁碟機和目標磁碟機 上的 潛在問題 ,從而 避免製程失敗 。
6. 資料、資訊傳輸不完整
不完整的 資料、資訊傳輸 可能導致 目標磁碟機 上的 檔案遺失 或 資料、資訊損壞 。
解決方案:複製過程完成後, 驗證目標硬盤的內容 。確保來源硬盤上的所有檔案和資料夾都 存在且可存取 。如果有任何資料、資訊遺失或損壞,請考慮 重新進行克隆 。
為盡量減少傳輸不完整的風險,請在 複製過程中 避免使用電腦進行其他任務,並確保沒有後台應用程式 幹擾資料、資訊傳輸 。
解決這些常見問題並實施建議的解決方案,將確保使用 西部資料、資訊克隆軟體 進行更順暢、更可靠的 資料、資訊克隆 。適當的準備和 故障排除 可以節省時間,避免潛在的 資料、資訊遺失 ,從而實現 成功的克隆操作 。
總之,本指南透過使用 Renee Becca 為Windows操作系統上的西部資料、資訊硬盤 進行了 手動克隆過程的講解 。我們涵蓋了 基本的準備步驟 ,確保硬盤的 正確連接 ,並提供了 具體的克隆過程說明 。此外,我們也解決了 常見問題及其解決方案 ,確保資料、資訊傳輸的 順利且安全 。






