2023-11-13 周宇翔 高級程式開發員
摘要
您是否想知道已刪除的檔案在 Windows 10 中去了哪裡?本文將引導您了解已刪除檔案可能採取的不同路徑,從資源回收筒到第三方復原工具。了解如何恢復永久刪除的檔案以及它們最終在網路上的位置。不要讓您的重要數據消失。繼續閱讀,揭開 Windows 10 中已刪除檔案去向的秘密。
您是否想知道在 Windows 10 電腦上刪除的檔案會怎麼樣?我們中的許多人都經歷過意外刪除重要檔案或照片,卻發現它已經永遠消失的挫折感。但事實是,那些被刪除的檔案並不會憑空消失。事實上,它們有一個指定的目的地——資源回收筒。在本章中,我們將深入了解資源回收筒中已刪除檔案的世界,並探索它們被送到那裡時的去向。我們還將討論如何恢復這些檔案,以防您不小心將它們發送到資源回收筒。因此,讓我們不再浪費時間,揭開資源回收筒的神秘面紗及其在已刪除檔案世界中的作用。
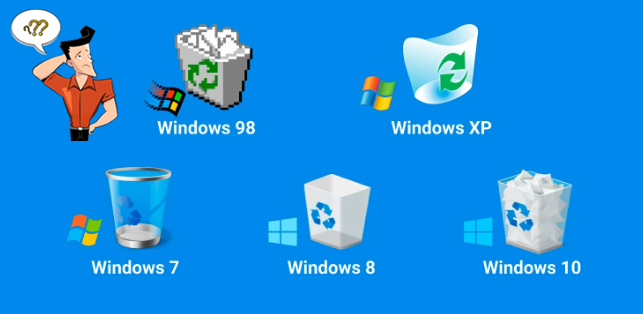
資源回收筒是 Windows 10 中的臨時儲存資料夾,用於保存已刪除的檔案,直到您手動清空它。這使您有機會恢復意外刪除的檔案或改變刪除它們的想法。在本章中,我們將討論已刪除的檔案被發送到資源回收筒後去了哪裡以及如何從那裡恢復它們。
當您在 Windows 10 中刪除檔案時,該檔案及其原始位置和檔案名稱將移至資源回收筒。實際上,Windows會在每個分割區的根路徑中建立一個隱藏資料夾來儲存已刪除的檔案。
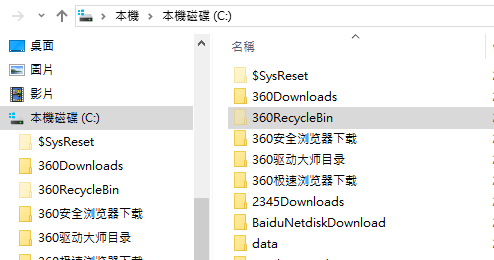
若要尋找已刪除的檔案,請雙擊桌面上的資源回收筒圖示來開啟它。您也可以在檔案總管網址列中搜尋“ 資源回收筒”或使用執行命令
explorer.exe shell:RecycleBinFolder
恢復已刪除的檔案
若要恢復已刪除的檔案,請右鍵單擊該檔案並選擇“ 恢復 ”。這會將檔案恢復到電腦上的原始位置。您也可以按一下該檔案並將其從資源回收筒拖曳到桌面或電腦上的其他位置。
優點:
- 使用資源回收筒,您有機會恢復意外刪除的檔案或改變刪除它們的想法。
缺點:
- 資源回收筒會佔用電腦上的儲存空間,如果資源回收筒已滿或使用 Shift + Delete 快速鍵繞過,檔案仍可永久刪除。
如果您是 Windows 10 用戶,您可能熟悉將已刪除的檔案傳送到資源回收筒的概念。但是,當您從資源回收筒永久刪除檔案或使用 Shift+Del 快捷鍵時會發生什麼情況?在本章中,我們將深入探討永久刪除的主題,並探討已刪除檔案在 Windows 10 中可能採取的不同路徑。我們還將提供有關如何使用第三方復原工具恢復永久刪除檔案的說明。
了解 Windows 10 中的永久刪除
當您在 Windows 10 中刪除檔案時,它不會立即從您的電腦中刪除。相反,電腦將檔案佔用的空間標記為可用並準備好被新資料覆蓋。這意味著已刪除檔案的內容仍然可以訪問,直到該空間被新資料覆蓋或重新分配給另一個檔案。
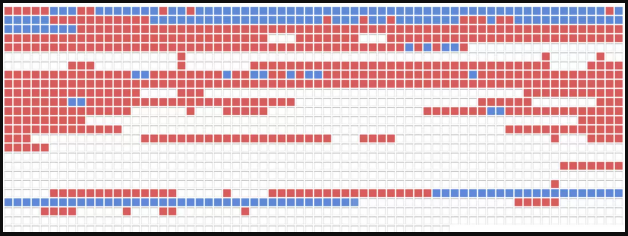
已刪除的檔案資料(藍色區塊)可能仍存在於硬碟中的某些位置。您可以使用資料復原軟體來找到它們。
永久刪除的優點和缺點
永久刪除的優點是可以更有效地利用磁碟空間,並確保敏感資訊不能輕易被其他人恢復。但缺點是意外刪除重要檔案或資料夾可能會導致資料永久遺失。還需要注意的是,即使永久刪除也不能保證檔案被完全刪除,因為仍然可以使用專門的工具存取它。
當您在 Windows 10 上刪除檔案時,它並不一定會永遠消失。 Windows 提供了一個內建的復原工具(稱為 Windows File Recovery)來協助您擷取已刪除的檔案。此工具適用於機械硬碟、SSD、USB 硬碟和記憶卡。
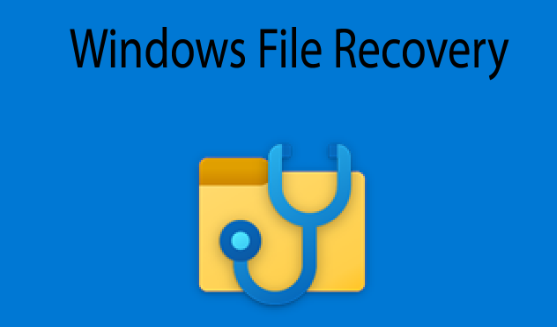
但要注意的是,Windows File Recovery工具僅適用於 Windows 10 和 11。如果您使用的是舊版的 Windows,則無法使用此工具。此外,如果您之前安裝了工具但尚未更新,則介面可能會略有不同。
對於我們的主要行動方案,我們將在 Windows 10 上使用更新版本的 Windows 檔案還原。如果您有不同版本的 Windows,請參閱相應的說明或考慮使用第三方復原工具。
步驟 1: 若要開始使用 Windows File Recovery工具,請開啟檔案總管並導覽至已刪除檔案所在的資料夾。您也可以使用檔案總管視窗頂部的搜尋列按名稱搜尋檔案。
步驟 2: 找到資料夾或檔案後,按鍵盤上的Windows和R鍵,在“執行”對話方塊中輸入“ cmd ”,然後按Enter 鍵,開啟命令提示字元。或者,您可以右鍵單擊“開始”選單,然後從清單中選擇“ 命令提示字元 ”。
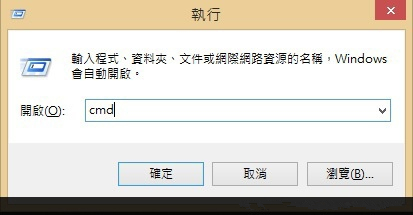
步驟 3: 在命令提示字元中,輸入
winfr source: destination
並按下Enter鍵。 來源 是指已刪除檔案所在的驅動器,而 目標 是您要將檔案還原到的位置。例如,如果您想從磁碟機 C 還原檔案並將其儲存到桌面,您可以輸入
winfr C: C:\Users\YourUsername\Desktop
步驟 4: 該工具將開始以常規模式或擴充模式運行,具體取決於檔案的大小和磁碟機的當前狀態。該工具可能需要一些時間才能完成掃描和恢復檔案,因此請耐心等待。
需要注意的是,使用Windows檔案復原工具的成功取決於多種因素,例如檔案被刪除多久以及它佔用的空間是否已被新資料覆蓋。如果該工具無法恢復您的檔案,建議嘗試其他方法或考慮使用第三方復原工具。
概括
Microsoft 提供的 Windows File Recovery工具是一個有用的內建選項,用於還原 Windows 10 和 11 上已刪除的檔案。它支援各種類型的驅動器,並提供常規和擴充模式來還原檔案。但是,它可能並不總是成功,並且僅適用於較新版本的 Windows。對於替代選項,請查看下一章有關第三方恢復實用程式的內容。
若要繼續使用第三方復原工具,請參閱以下章節。
優點:
- 用於在 Windows 10 和 11 上還原已刪除檔案的有用內建選項
- 支援各種類型的驅動器
- 提供常規和擴展模式來恢復檔案
缺點:
- 僅適用於較新版本的 Windows
- 可能並不總是成功
如果您無法使用 Microsoft 的 Windows File Recovery工具還原已刪除的檔案,您可以求助於第三方復原公用程式。這些工具提供了額外的功能和選項,可能有助於檢索遺失的資料。 Renee Undeleter 就是這樣的工具之一,它與 Windows 10 相容。
第 1 步:在 Windows 電腦上下載、安裝並執行 Renee Undeleter。
熱點推薦 - ADs專業檔案救援軟體 - Renee Undeleter 

簡單易用 簡單幾步即可從不同的儲存裝置救回檔案。
多種掃描方案 內建多種掃描方案,可針對不同的檔案丟失原因進行掃描救援!
多檔案類型救援 可從不同的儲存裝置中救回多種類型的檔案。
救援前可預覽 可邊掃描邊預覽已掃描到的檔案,確認檔案內容及質量後,可立即停止掃描進行救援!
適用於:Windows 10 / 8.1 / 8 / 7 / Vista / XP (32bit/64bit) & Mac OS 10.6 或以上
簡單易用 簡單幾步即可救回檔案。
多檔案類型救援 可從不同的儲存裝置中救回多種格式的檔案。
多種掃描方案 可針對不同的檔案丟失原因進行救援!
免費試用免費試用免費試用已有1000名用戶下載并使用Renee Undeleter成功救回丟失的檔案資訊! 步驟2:在主介面中選擇“檔案恢復”選項。
請避免將軟體安裝在包含要復原資料的磁碟上,以免資料被覆蓋。另外,檔案遺失後,請勿將新資料儲存到相同磁碟分割區,以避免遺失檔案進一步損壞或完全遺失。

步驟 3:接下來,選擇遺失資料所在的分區,點選“下一步”。
![選擇丟失檔案所在的分割槽,然後點選[下一步]](https://net.reneelab.com/wp-content/uploads/sites/7/2021/06/Undeleter-wenjianhuifu-fenqu.jpg)
步驟 4:選擇“快速掃描”選項,點選“下一步”按鈕進行掃描。
[快速掃描]模式掃描所選磁碟上的初始 30GB 可用空間。如果沒有找到所需的檔案,可以使用[深度掃描]模式對硬碟分割區進行徹底掃描,但需要額外的時間。

步驟 5:等待掃描完成
您可以雙擊檔案進行預覽,然後勾選需要復原的檔案,點選“恢復”按鈕即可將檔案還原到其他磁碟。
![勾選需要救援的檔案,點選[恢復]按鈕](https://net.reneelab.com/wp-content/uploads/sites/7/2021/06/Undeleter-wenjianhuifu-huifu.png)
溫馨提示安裝軟體時請選擇沒有重要資料的磁碟,以免覆蓋。如果快速掃描模式找不到必要的檔案,我們建議嘗試深度掃描模式進行全面搜尋。
值得注意的是,雖然第三方恢復工具可能提供更多選項和用戶友好的介面,但它們也可能需要付出一定的代價。有些工具可能需要訂閱或一次性購買。此外,恢復已刪除檔案的成功率可能會根據所使用的工具和已刪除檔案的狀況而有所不同。
透過選項 2,您現在有了另一種方法來還原 Windows 10 中已刪除的檔案。但是,如果此選項仍然不適合您,則還可以考慮其他復原方法。
在了解 Windows 10 中 正常刪除 和 永久刪除 之間的差異時,了解其中的機制至關重要。被刪除的檔案通常會進入 資源回收筒 ,並且可以輕鬆恢復。然而,永久刪除的檔案(從資源回收筒中刪除的檔案,或使用 Shift + Delete快捷鍵刪除的檔案)卻繞過了這個安全網。雖然 Microsoft 的 Windows File Recovery 、 Renee Undeleter 和 萬興復原專家 等復原工具可能會起到救援作用,但防止意外刪除比任何復原嘗試都更可靠。
步驟 1: 啟用“ 刪除確認”對話方塊 – 此確認充當第二道防線,提示使用者在完成刪除任何檔案之前重新考慮。若要啟用此功能,請右鍵單擊資源回收筒,選擇“ 內容 ”,並確保選取“ 顯示刪除確認對話方塊 ”。
步驟 2: 實施穩健的備份策略 – 使用 Windows 10 內建的“ 檔案歷史記錄”或第三方備份軟體頻繁備份到外部驅動器或雲端存儲,確保您即使在意外刪除的情況下也能保留對檔案的存取權限。
步驟 3: 使用者培訓 – 至關重要的是,讓使用者了解清空資源回收筒或使用 Shift + Delete命令的後果,並且必須指導他們在誤刪除時恢復檔案的正確方法。
步驟 4: 群組原則控制 – 組織可以透過設定群組原則來降低風險,群組原則控制資源回收筒的使用方式,並使用策略設定限製檔案刪除以增加保護。
步驟 5: 管理檔案權限 – 設定權限以將檔案刪除權限限制為僅授權人員,特別是在多個使用者存取相同電腦或網路位置的環境中。
總而言之,確認提示、一致的備份、受過教育的用戶、管理控制、權限管理、受限軟體協議以及對可靠恢復工具的了解的結合形成了針對意外檔案刪除的全面防禦策略。雖然備份和使用者盡職調查可以顯著降低遺失資料的風險,但對復原工具的依賴是最後的手段,並且由於檔案覆蓋的可能性,迅速採取行動至關重要。使用者還必須認識到這些工具的局限性以及謹慎安裝和使用的重要性,尤其是在資料遺失後。
總之,已刪除的檔案在 Windows 10 中可以採用多種路徑。最常見的一種是資源回收筒,已刪除的檔案在永久刪除之前會暫時儲存在資源回收筒中。但是,也可以選擇使用 Shift+Del 指令或清空資源回收筒永久刪除檔案。在這種情況下,可以使用第三方復原工具(例如 Microsoft 的 Windows File Recovery)或其他軟體(例如 Renee Undeleter)來成功復原已刪除的檔案。此外,還有其他復原方法,例如指定檔案類型或使用檔案歷史記錄備份。此外,在網路環境中,從共用磁碟機中刪除的檔案也遵循特定的路徑。為了有效恢復 Windows 10 中任何意外刪除的檔案,了解這些路徑和選項非常重要。
相關主題 :
如何在沒有密碼的情況下對 Windows 10 進行出廠重設:逐步指南
2024-01-15
劉恩綺 : 了解如何使用內建復原選項或第三方工具在沒有密碼的情況下在 Windows 10 中執行出廠...




