2023-11-14 劉恩綺 客服部資深專員
摘要
透過這些有用的提示和方法,了解已刪除的 USB 檔案的實際去向以及如何檢索它們的真相。
您可能經歷過不小心從 USB 驅動器中刪除重要檔案時的沮喪感。雖然您一開始可能會驚慌失措,認為它已經永遠消失了,但您是否想知道這些已刪除的文件實際上去了哪裡?它們會消失在數位深淵中還是還能被恢復?在本章中,我們將探索已刪除 USB 檔案的神秘世界。在我們對過程的全面解釋中,了解有關它們去了哪裡以及如何找回它們的真相。那麼,讓我們深入了解並揭開已刪除 USB 檔案的秘密。
了解USB刪除機制
當 USB 隨身碟 上的檔案被“ 刪除”時,檔案本身並不會立即被銷毀。相反,系統只是刪除指向檔案位置的指標——就像從目錄中刪除條目一樣,而不實際從書中撕下頁面。資料保留在儲存媒體上,直到被新資料覆蓋。這主要是因為外部磁碟機(例如 USB 隨身碟)沒有像內部 HDD 或 SSD 那樣的 回收站 功能,可暫時儲存已刪除的檔案。因此,在 USB 驅動器上,檔案會立即被設定為被覆蓋。
如果您想為外部 USB 驅動器啟用回收站,請參閱下面的章節“如何在 Windows 10/11 中為可移動 USB 驅動器啟用回收站”。
文件分配表的作用
USB 磁碟機的檔案指派表 (FAT) 或 新技術檔案系統 (NTFS) 處理刪除的方式是將檔案先前佔用的空間標記為可用。文件的資料將繼續存在,直到系統將該空間分配給另一個文件。它類似於不再指向特定書籍的索引,即使書仍然在書架上。
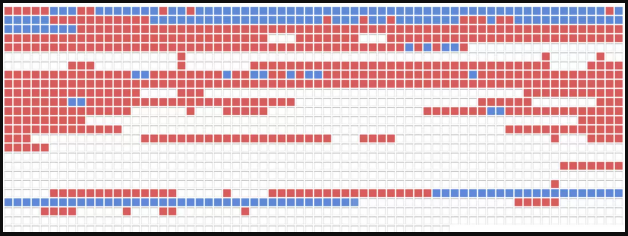
已刪除檔案的資料塊仍存在於您的 USB 隨身碟中的某個位置。
由於被刪除檔案的實際資料在被覆蓋之前不會受到影響,因此像 Renee Undeleter 這樣的恢復工具可以搜尋磁碟機的未分配磁區來恢復檔案。也就是說,為了成功恢復, 最重要的是避免在刪除後將任何新資料寫入驅動器,以防止原始檔案被覆蓋。
溫馨提示刪除後避免將任何新資料寫入驅動器,以防止原始檔案被覆蓋。
Windows 上的還原以前的版本功能
還原以前的版本功能是 Windows 作業系統(包括 Windows 7、8、10 和 11)中的內建功能,允許使用者無需第三方工具即可恢復已刪除的檔案。但是,此功能僅在檔案被刪除之前啟用時才有效。如果未啟用此功能,則無法使用此方法還原已刪除的檔案。
如何使用還原以前的版本功能
若要使用“還原以前的版本”功能,只需右鍵單擊先前包含已刪除檔案的資料夾或 USB 隨身碟即可。從選單中選擇“ 恢復以前的版本”選項。 這將開啟可用恢復選項的清單。
注意:僅當在刪除檔案之前啟用了系統還原功能時,此方法才有效。
步驟 1: 開啟檔案總管並導覽至已刪除照片所在的資料夾。
步驟 2: 右鍵點選該資料夾,然後從下拉式選單中選擇“ 內容”。
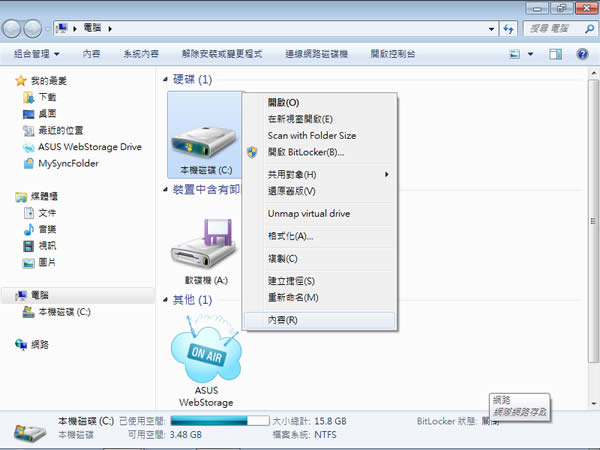
步驟 3: 在“內容”視窗中,按一下“ 以前的版本”標籤。
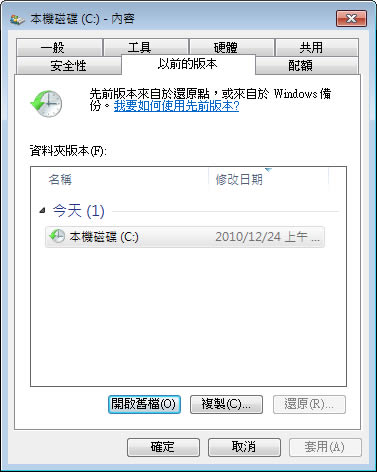
步驟 4: 如果可用,您將看到該資料夾以前的版本的清單及其時間戳記和大小。選擇您要還原的版本,然後按一下“ 開啟 ”按鈕。
這將打開一個窗口,顯示所選版本的內容。從這裡,您可以將已刪除的照片複製並貼上到裝置上的新位置。該過程完成後,您應該能夠在原始位置找到已刪除的照片。
溫馨提示如果您在清單中沒有看到任何以前的版本,則表示沒有可用版本,或在刪除檔案之前未啟用該功能。
在上一主題中,我們討論如何使用 Windows 上的“ 還原以前的版本”功能從 USB 隨身碟檢索已刪除的檔案。但是,此方法僅在您事先啟用該功能且已刪除檔案的以前的版本仍可用的情況下才有效。但是,如果您永久刪除了檔案或清空了回收站怎麼辦?這就是資料恢復軟體派上用場的地方。
Renee Undeleter 是一款第三方資料復原軟體,專門用於從各種儲存裝置(包括 USB 隨身碟)中復原遺失或刪除的檔案。它能夠恢復損壞、刪除和格式化的文件,而不會出現任何相容性問題。該軟體的獨特功能之一是它以紅色突出顯示已刪除的文件,可以輕鬆識別哪些文件已永久刪除。
步驟 1:在 Windows 電腦上下載、安裝並執行 Renee Undeleter。
熱點推薦 - ADs專業檔案救援軟體 - Renee Undeleter 

簡單易用 簡單幾步即可從不同的儲存裝置救回檔案。
多種掃描方案 內建多種掃描方案,可針對不同的檔案丟失原因進行掃描救援!
多檔案類型救援 可從不同的儲存裝置中救回多種類型的檔案。
救援前可預覽 可邊掃描邊預覽已掃描到的檔案,確認檔案內容及質量後,可立即停止掃描進行救援!
適用於:Windows 10 / 8.1 / 8 / 7 / Vista / XP (32bit/64bit) & Mac OS 10.6 或以上
簡單易用 簡單幾步即可救回檔案。
多檔案類型救援 可從不同的儲存裝置中救回多種格式的檔案。
多種掃描方案 可針對不同的檔案丟失原因進行救援!
免費試用免費試用免費試用已有1000名用戶下載并使用Renee Undeleter成功救回丟失的檔案資訊! 步驟 2:在主介面中選擇“檔案恢復”選項。
請避免將軟體安裝在包含要復原資料的磁碟上,以免資料被覆蓋。另外,檔案遺失後,請勿將新資料儲存到相同磁碟分割區,以避免遺失檔案進一步損壞或完全遺失。

步驟 3:接下來,選擇遺失資料所在的分區,點選 “下一步” 。
![選擇丟失檔案所在的分割槽,然後點選[下一步]](https://net.reneelab.com/wp-content/uploads/sites/7/2021/06/Undeleter-wenjianhuifu-fenqu.jpg)
步驟 4:選擇 “快速掃描” 選項,點選 “下一步” 按鈕進行掃描。
“快速掃描”模式掃描所選磁碟上的初始 30GB 可用空間。如果沒有找到所需的文件,可以使用“深度掃描”模式對硬碟分割區進行徹底掃描,但需要額外的時間。

步驟 5:等待掃描完成
您可以雙擊檔案進行預覽,然後勾選需要復原的文件,點選 “恢復” 按鈕即可將檔案還原到其他磁碟。
![勾選需要救援的檔案,點選[恢復]按鈕](https://net.reneelab.com/wp-content/uploads/sites/7/2021/06/Undeleter-wenjianhuifu-huifu.png)
溫馨提示安裝軟體時請選擇沒有重要資料的磁碟,以免覆蓋。如果快速掃描模式找不到必要的文件,我們建議嘗試深度掃描模式進行全面搜尋。
就是這樣!您刪除的檔案現在將被恢復並可供使用。
優點:
- Renee Undeleter 是一款用戶友好的資料恢復軟體,任何人都可以使用,無論其技術知識如何。
- 它在從各種儲存裝置恢復遺失或刪除的檔案方面具有很高的成功率。
- 它可以恢復所有類型的文件,包括文件、照片、影片等。
缺點:
- 如果刪除的檔案已被新資料覆蓋,則可能無法復原。
因此,如果您從 USB 驅動器中永久刪除了文件,那麼使用 Renee Undeleter 等資料恢復軟體是恢復它們的最佳選擇。不過,始終建議您定期備份重要文件並正確使用 USB 驅動器,以避免資料遺失。
接下來,我們將討論另一個名為 Recuva 的資料復原軟體,它也能夠從 USB 隨身碟中檢索已刪除的檔案。因此,請繼續閱讀以了解更多!
在探索了從 USB 驅動器恢復已刪除檔案的內建 Windows 選項(例如 恢復以前的版本 功能和 Renee Undeleter 等資料恢復軟體)後,我們繼續使用 Recuva 的另一種有效方法。這款免費軟體實用程式以其易用性和有效性而聞名,可以幫助恢復被認為從各種儲存媒體(包括USB 驅動器)中丟失的數據,如上所述,USB 驅動器無法從專用回收站中受益。
步驟 1. 從官方 Piriform 網站下載並安裝 Recuva 。免費版本應該足以滿足大多數恢復需求。
步驟 2. 開啟 Recuva 。嚮導將歡迎您,並提供整個恢復過程的指導。選擇您要復原的檔案類型,或選擇“ 所有檔案”進行廣泛搜尋。
步驟 3. 當提示輸入位置時,選擇 您的可移動媒體 或使用 瀏覽 功能手動尋找並選擇您的 USB 隨身碟。
步驟 4. 如果您的初始掃描沒有結果,請選擇深度掃描,該掃描需要更長的時間,但搜尋更徹底。它可能會檢索不久前刪除的檔案。
步驟 5. 掃描後,Recuva 將顯示可能恢復的檔案清單。選擇您想要恢復的檔案並點擊“ 恢復 ”,將它們儲存到不同的磁碟機以避免覆蓋 USB 上的資料。
步驟 6. 恢復後,檢查恢復檔案的完整性。有些可能會被部分覆蓋,從而在一定程度上被損壞。
總之, Recuva 因其用戶友好的 USB 隨身碟資料復原方法而脫穎而出。然而,重要的是要承認沒有一種資料恢復方法是萬無一失的。正如業內資料恢復專家所指出的那樣,被覆蓋的檔案可能無法恢復,快閃磁碟機可能會出現不可預測的故障。迅速採取行動至關重要,使用者應避免將新資料寫入受影響的 USB 隨身碟。此外,作為預防措施,並與資料遺失專家達成一致,請務必保留重要資料的多個備份,以防止遺失;由於快閃記憶體媒體固有的易失性,不要僅依賴快閃記憶體媒體進行長期儲存。
在上一章中,我們討論如何使用 Recuva 從 USB 隨身碟檢索已刪除的檔案。但是,如果刪除的檔案在 USB 隨身碟上不可見怎麼辦?在這種情況下,使用命令提示字元 (CMD) 中的 Windows File Recovery 可以幫助您還原 USB 隨身碟上已刪除的檔案。
溫馨提示Windows File Recovery 是 Microsoft 的命令列軟體實用程序,用於復原已刪除的檔案。它可從 Microsoft Store 免費取得 Windows 10 版本 2004(2020 年 5 月更新)及更高版本的版本。
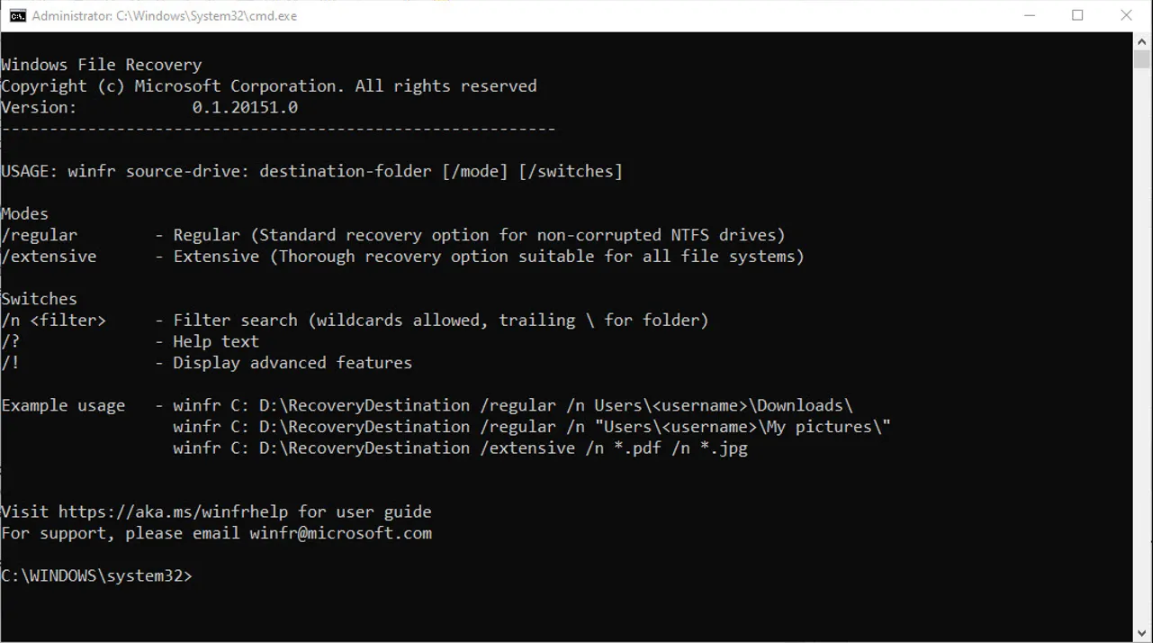
步驟 1: 將 USB 隨身碟插入 Windows 10/11 電腦。透過導航至 “此電腦” 或 “電腦” 來驗證該磁碟機是否存在,以查看該磁碟機是否已列出。
步驟 2: 透過輸入命令開啟具有提升權限的 命令提示字元
CMD
在搜尋列中,以滑鼠右鍵按一下 命令提示字元 結果,然後選擇 “以系統管理員身分執行” 。
步驟 3: 輸入以下內容使用 Windows File Recovery 命令
winfr G: D:/recovery_dest /regular
並按Enter 。將 “D:/recovery_dest” 替換為您要儲存復原檔案的路徑,將 “G” 替換為您的 USB 磁碟機代號。
步驟 4: 指定復原操作的搜尋參數,例如檔案類型(*.jpg、*.docx)或特定檔案名稱(如果您要搜尋特定內容)。
步驟 5: 允許掃描完成,這可能需要一些時間,具體取決於 USB 驅動器的大小和正在搜尋的資料量。
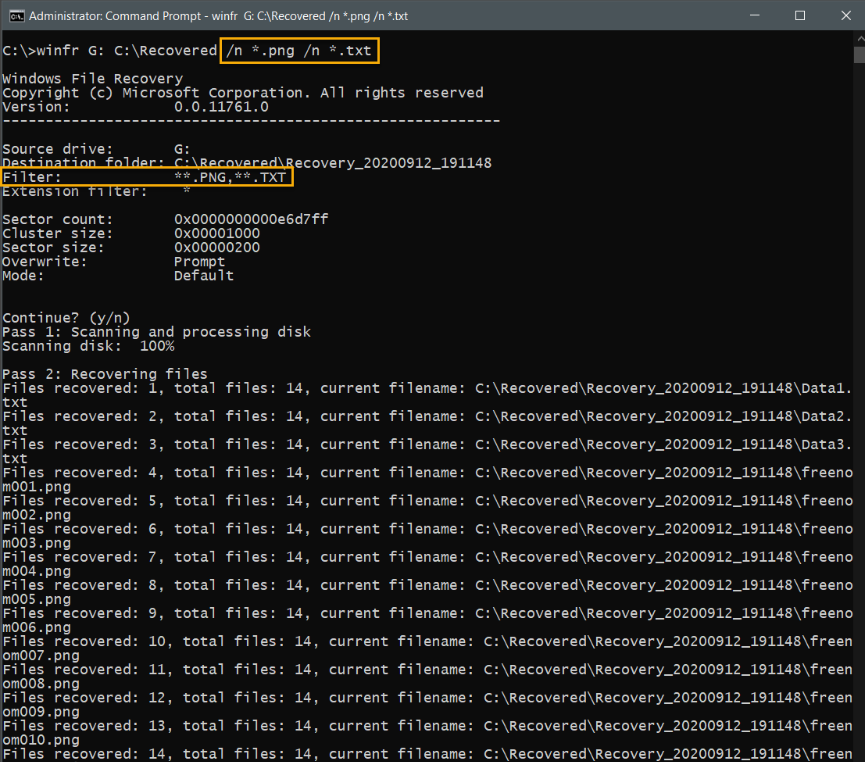
步驟 6: 完成後, Windows File Recovery 將顯示可能可復原的檔案清單。這些檔案將恢復到系統主磁碟機上的資料夾中,如果需要,您可以將它們重新定位回 USB 隨身碟。
總而言之,透過 Windows 10/11 中的命令提示字元使用 Windows File Recovery 是重新存取 USB 隨身碟上已刪除檔案的有效方法。這種方法受益於系統集成,無需第三方軟體,在處理繞過回收站或在沒有用戶幹預的情況下被刪除的文件時特別有用,例如在軟體錯誤或病毒攻擊的情況下。然而,使用者應該注意,成功取決於命令的正確執行,如果儲存空間被覆蓋,資料恢復的機會就會減少。請記住,在資料遺失後迅速採取行動以避免覆蓋現在的“ 空閒”空間,從而提高檔案復原的可能性非常重要。因此,如果您發現 USB 驅動器正在刪除文件,或者您有意或無意地刪除了這些文件,請考慮在重新使用這些空間之前使用 Windows File Recovery 。
要了解有關如何防止 USB 驅動器上的資料遺失並避免文件恢復的更多信息,請查看以下章節。
Windows 不為可移動 USB 隨身碟(也稱為隨身碟或隨身碟)提供本機回收站功能。這意味著,與 HDD 或 SSD 不同,當刪除 USB 磁碟機上的檔案時,它們會立即刪除,而不會移至回收站。這可能存在風險,因為它會導致資料意外遺失,而沒有從回收站輕鬆恢復的安全網。但是,可以利用第三方軟體或手動方法來模仿 USB 隨身碟的類似回收站的行為。
步驟 1. 將 USB 驅動器連接到電腦,確保 Windows 能夠識別它。
步驟 2. 下載並安裝為 USB 隨身碟提供類似回收站功能的第三方應用程式。 iBin 就是這樣的一個應用程序,它被設計為 USB 驅動器的便攜式回收站。
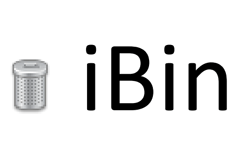
步驟 3. 安裝後,執行應用程式並根據您的偏好進行配置,例如設定已刪除項目的大小限制以及選擇應監控的檔案類型。
步驟 4. 透過刪除非必要檔案並確保它出現在應用程式的復原介面中來測試功能。
雖然這些步驟提供了解決方法,但它們並沒有改變 Windows 不正式支援可移動磁碟機上的回收站的事實。採用這些方法的使用者應該意識到它們可能引入的限制和複雜性。安全軟體也有可能幹擾或隔離這些第三方應用程序,將其功能誤認為惡意行為。
遺失 USB 隨身碟上的重要文件可能會帶來令人沮喪且不便的體驗。無論是因為意外刪除、驅動器損壞或病毒,遺失資料都會造成很大的壓力和時間損失。為避免檔案恢復,以下提示可協助您保護 USB 資料:
步驟1:定期備份文件
防止資料遺失的最有效方法之一是定期備份檔案。這不僅可以保護您免受意外刪除,還可以防止驅動器故障或病毒。考慮使用檔案備份軟體(例如 EaseUS Todo Backup)來自動備份檔案。該軟體對使用者友好,即使您沒有技術知識,也可以讓您建立驅動器映像。
步驟 2:正確使用USB
正確使用 USB 隨身碟還有助於防止資料遺失。從電腦或筆記型電腦插入或取出 USB 隨身碟時,請務必小心操作並使用“ 彈出 USB”選項。這可確保所有資料得到安全保存並防止潛在的資料損壞。
步驟 3:掃描並移除病毒
病毒或惡意軟體可能會導致資料遺失並使您的 USB 磁碟機面臨風險。請務必使用防毒軟體定期掃描您的 USB 驅動器,以防範這些威脅。請務必使您的防毒軟體保持最新狀態,並安裝最新的修補程式和簽名文件,以獲得最大的安全性。
這些只是一些可以幫助您防止 USB 驅動器上的資料遺失的提示。透過定期備份檔案、正確使用 USB 隨身碟並防範病毒,您可以避免檔案復原並確保重要資料的安全。
總之,在防止 USB 隨身碟上的資料遺失時,需要記住以下一些關鍵要點:
- 定期備份檔案以防止意外刪除、磁碟機故障和病毒。
- 小心插入和取出 USB 驅動器並使用“ 彈出 USB ”選項,正確使用 USB 驅動器。
- 掃描您的 USB 隨身碟是否有病毒,並確保您的防毒軟體是最新的。
透過遵循這些提示,您可以保護您的重要數據,並避免 USB 驅動器上的資料遺失帶來的不便和壓力。
總之,了解 USB 隨身碟上的資料刪除和復原過程可以幫助我們避免潛在的資料遺失。我們了解到,當檔案從 USB 磁碟機中刪除時,它們不會被永久刪除,而是被標記為可用空間。這意味著使用正確的工具和技術,已刪除的檔案仍然可以恢復。我們已經討論了各種方法,例如使用“
Windows 上的“ 恢復以前的版本”功能、Renee Undeleter 和 Recuva 等數據恢復軟體,甚至使用命令提示字元恢復隱藏文件。此外,我們還分享瞭如何防止 USB 驅動器上的數據丟失的技巧,例如定期備份重要數據刪除檔案並在拆卸前正確彈出驅動器。遵循這些預防措施並了解資料復原方法的基本知識,我們可以確保檔案的安全並避免永久丟失重要資料的壓力。永遠記住,知識就是力量保護USB 驅動器上的文件。
相關主題 :
2024 年排名前 3 的 Windows 7 密碼重設工具 (USB):全面回顧
2024-01-23
王智偉 : 使用我們精選的 2024 年密碼重設工具,立即恢復您的 Windows 7 帳戶。從建立密...




