摘要
掌握系統還原機能及其高效恢復已刪除檔案的實踐。本篇文章深入剖析系統備份涵蓋的資料種類,並探究多種替代復原策略,旨在為您提供輕鬆找回遺失檔案的全方位指南。
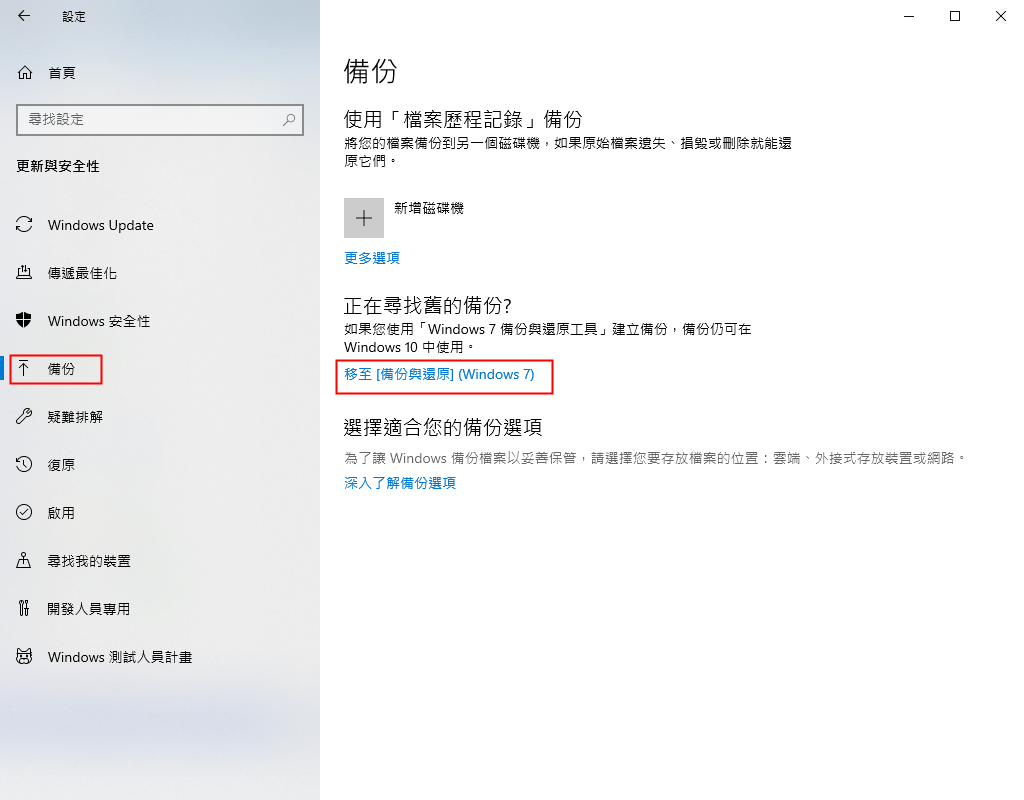
操作系統備份與操作系統還原旨在 防護 電腦功能免受意外故障影響。操作系統備份是指儲存在您電腦上的資料、資訊副本。而操作系統還原,作為Windows操作操作系統內建的一項功能,可在發生故障或問題時將您的操作系統恢復到先前的 狀態 。
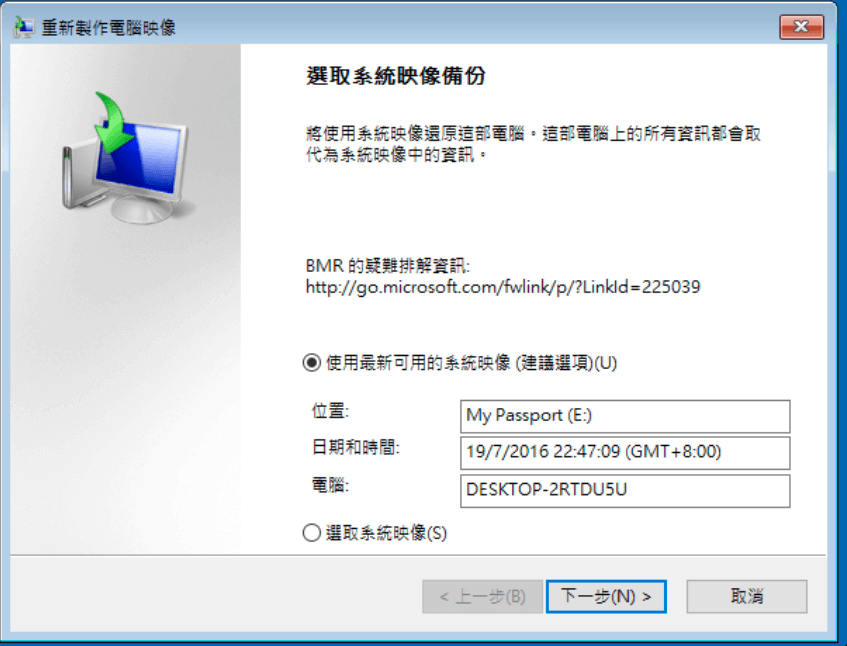
作業系統還原 不會 導致您遺失個人檔案或密碼。使用操作系統還原恢復到早期狀態時,檔案、電子郵件、瀏覽歷史記錄以及 最近一次設定的密碼 都將保留。
操作系統還原不會還原 “我的文件 “文件夾中的任何檔案,從而保護你的個人文件。
它也不會恢復任何使用常用資料、資訊檔案名稱副檔名的檔案,如 .doc 或 .xls。
如果不確定個人檔案是否使用常用的資料、資訊檔案名稱副檔名,並且不希望資料、資訊檔案受到操作系統還原的影響,請將它們保存在 “我的檔案 “資料夾中。
若恢復點之後安裝了 程式 ,在恢復操作系統時該 程式 可能解除安裝。由該 程式 生成、創建的 資料、資訊檔案 不會遺失,但要再次開啟這些檔案,需重新安裝相關 程式 。
保存一至三週的還原點 實際保存的還原點數量取決於電腦的活動量、硬盤大小(或分割槽大小)、還原點的保存時間以及還原點的還原時間。 包含 Windows XP Professional 資料夾的資料夾),以及在電腦上分配了多少磁碟空間來儲存操作系統還原資訊 …
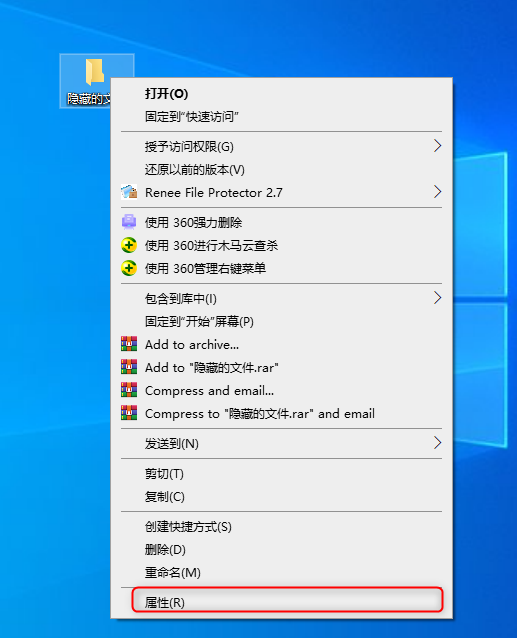
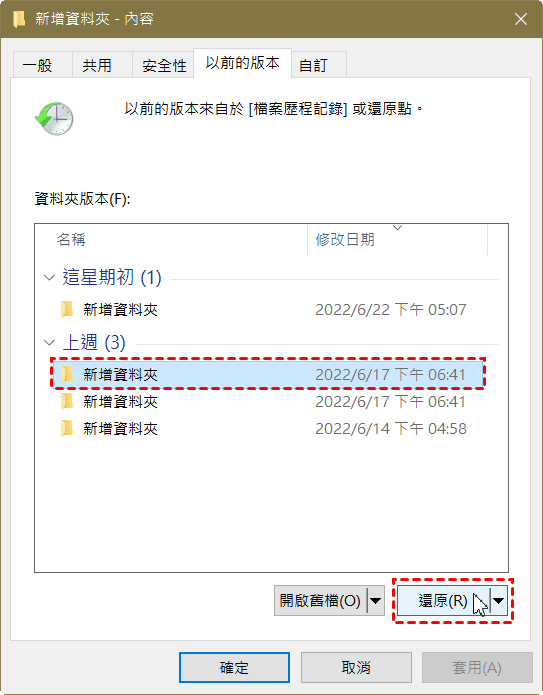

使用「Shift + Del」鍵永久刪除、清空的資源回收筒內的檔案資訊可通過Renee Undeleter找回。
隨身碟被要求格式化,可在進行格式化前使用Renee Undeleter進行掃描救援!
界面簡潔明了,非技術人員也可輕鬆使用軟體。
內建三種不同的掃描方案,可針對不同的檔案丟失原因進行掃描救援!
支援邊掃描邊預覽已掃描到的檔案資訊,確認檔案內容及質量後,可立即停止掃描進行救援!
適用於:Windows 10 / 8.1 / 8 / 7 / Vista / XP (32bit/64bit) & Mac OS 10.6 或以上
使用「Shift + Del」鍵永久刪除、清空的資源回收筒內的檔案資訊可通過Renee Undeleter找回。
隨身碟被要求格式化,可在進行格式化前使用Renee Undeleter進行掃描救援!
內建三種不同的掃描方案,可針對不同的檔案丟失原因進行掃描救援!
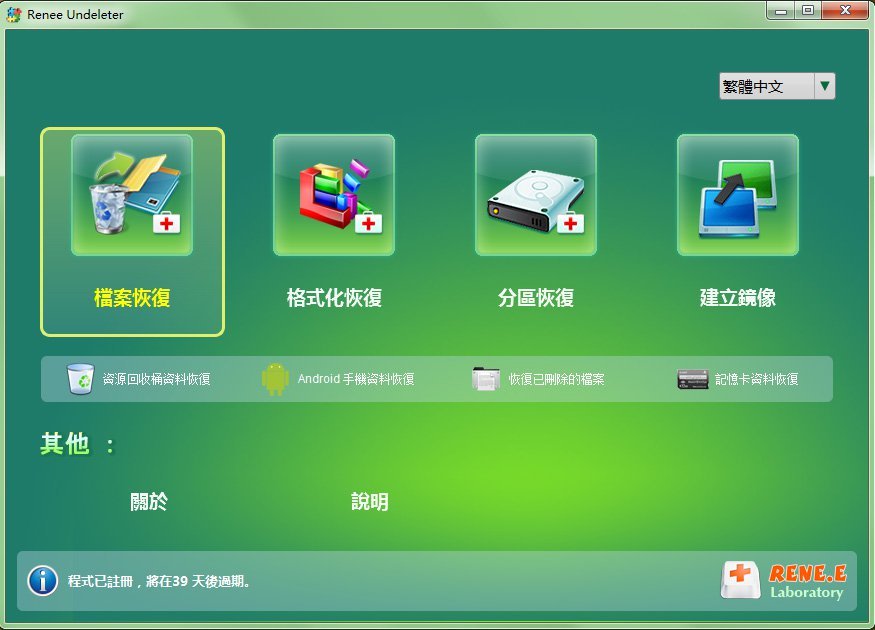
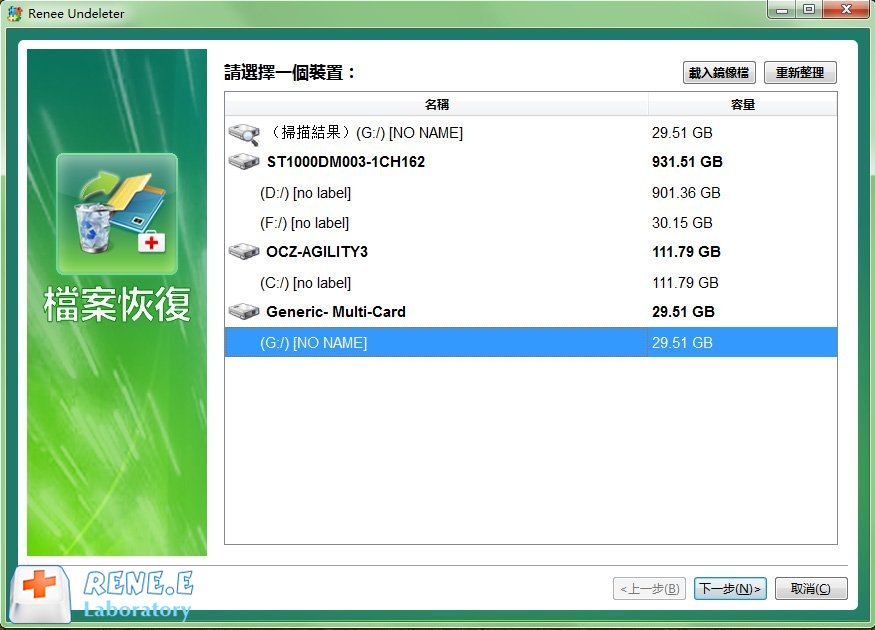
採用 快速掃描 樣式,將對所選磁碟的前30GB可用空間進行掃描。若找不到所需檔案,可切換至 深度掃描 樣式,此樣式會對硬盤分割槽進行全面掃描,但耗時會相對增加。
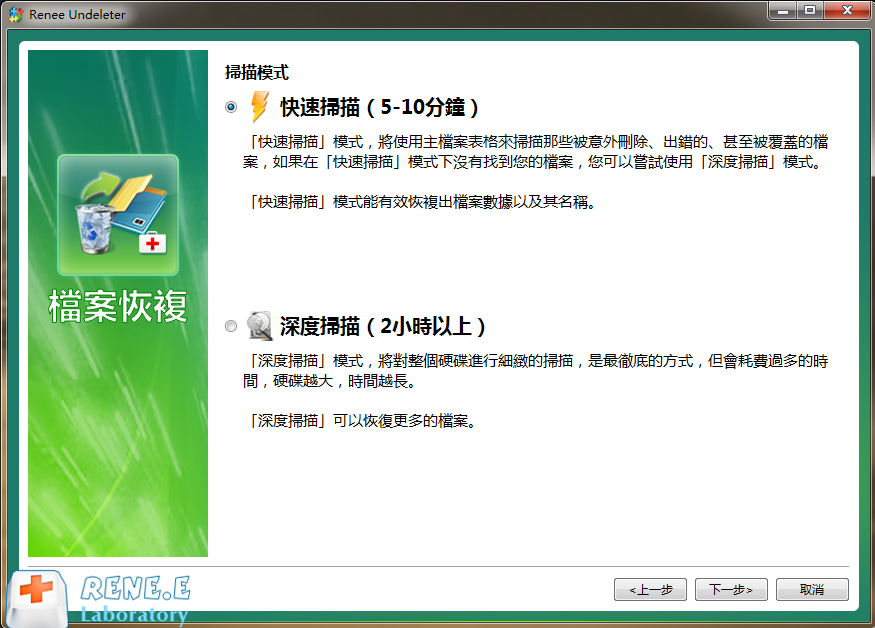

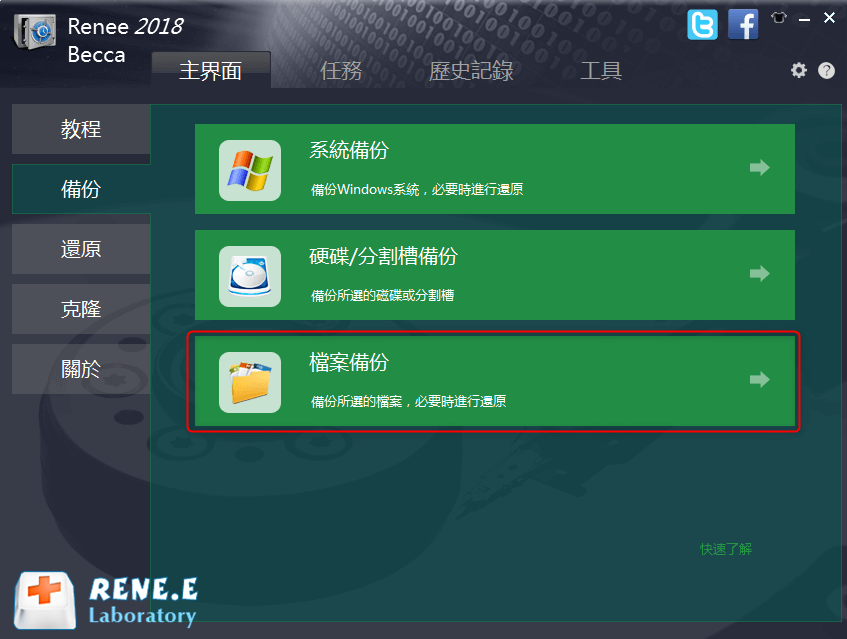
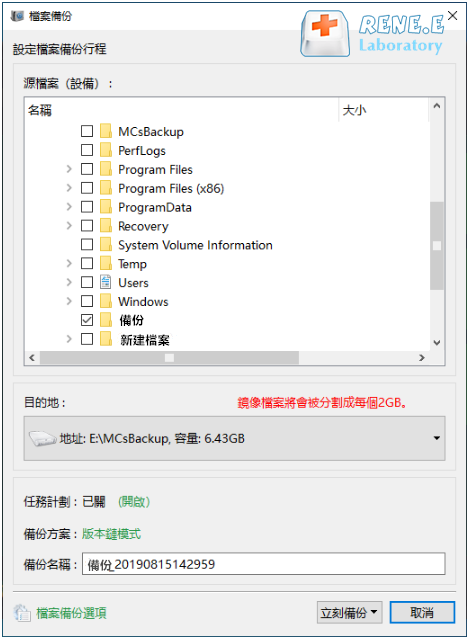
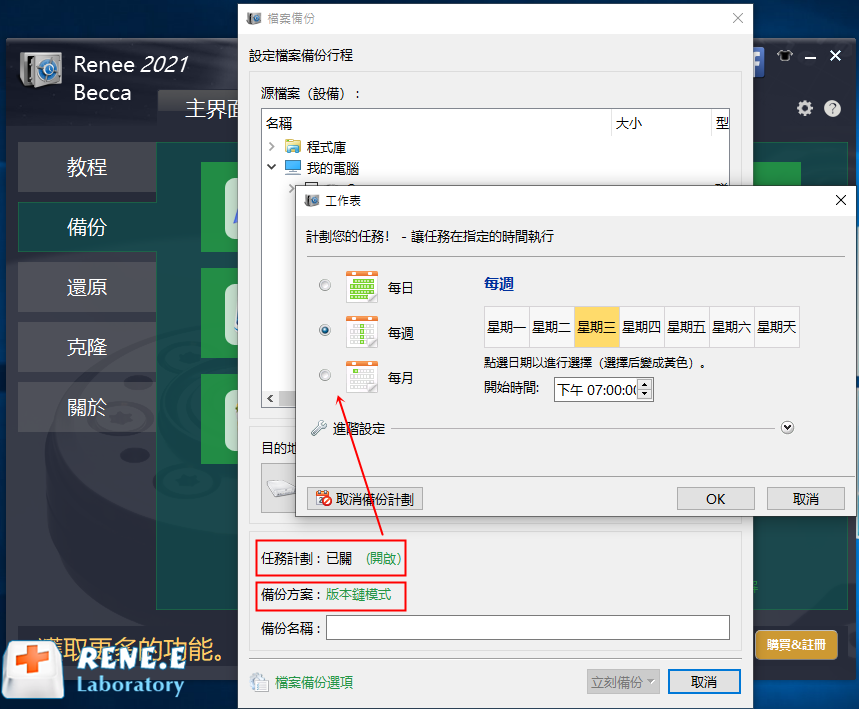
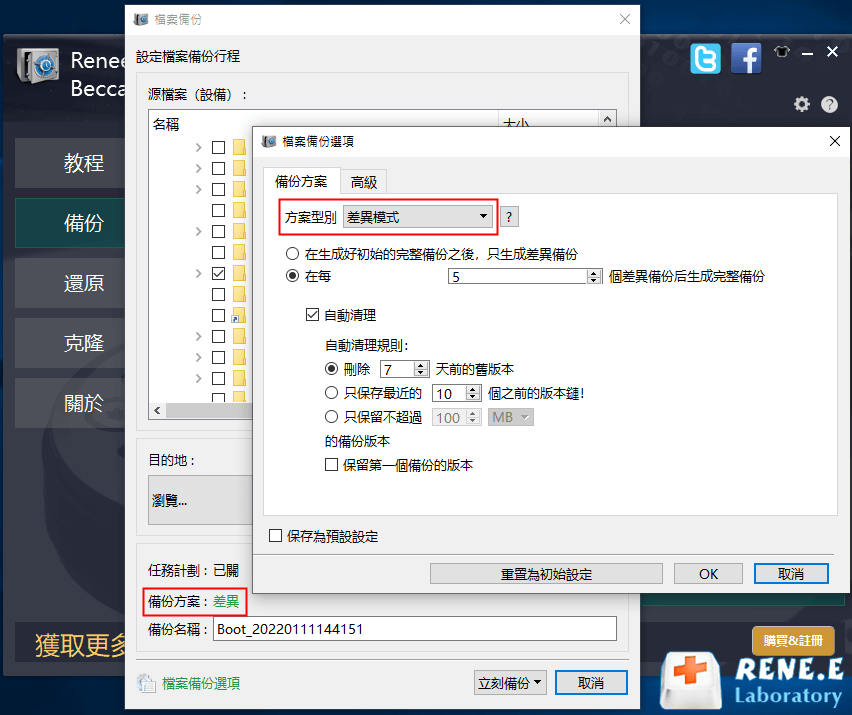
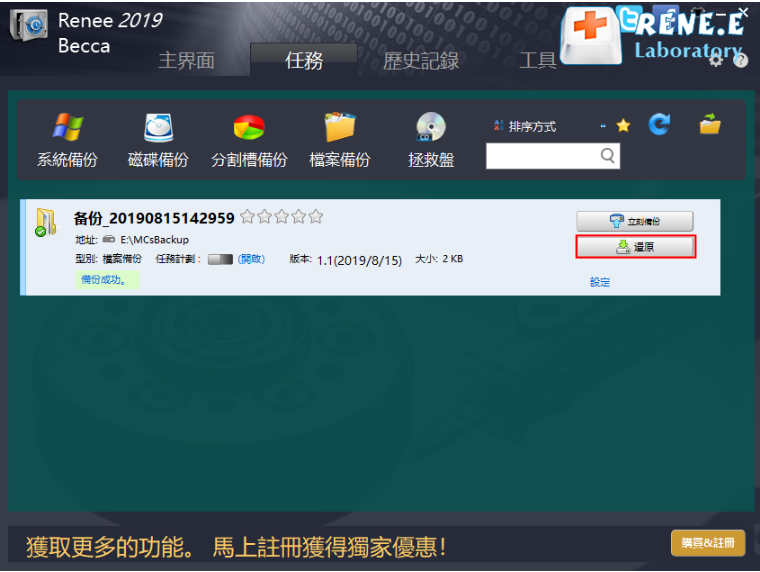
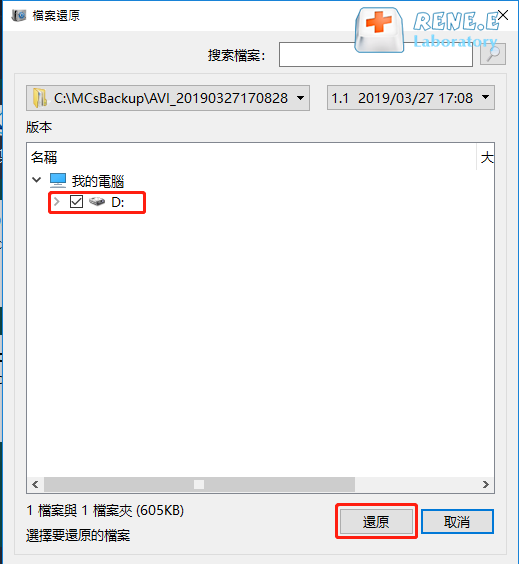
相關主題 :
解鎖您的 iPhone:如何在沒有密碼或電腦的情況下將 iPhone 7 恢復原廠設定
2024-03-04
王智偉 : 了解如何透過這些簡單的方法(包括使用 iCloud、第三方工具和硬重置)在沒有密碼或電腦的...
忘記了您的螢幕使用時間密碼?了解如何在沒有它的情況下將 iPhone 恢復原廠設定
2024-01-22
劉恩綺 : 忘記了"螢幕使用時間"密碼並被 iPhone 鎖定?不用擔心,透過這些簡單的方法,您無需密...





