2021-5-27 王智偉 測試部技術長
摘要
在Windows 7中生成作業系統復原點是防止作業系統崩潰的有效方法,作為一種較為保險的作業系統恢復方式,它能夠保證您的電腦在遇到不明原因的作業系統崩潰或故障時,能夠快速地將作業系統恢復到崩潰前的狀態。所以接下來的這篇文章將教大家在Windows 7中生成作業系統復原點的方法,以及生成完成之後如何借助還原點恢復到崩潰前的正常作業系統;此外還會教大家備份資訊以及轉移資訊的方法,一起去學習一下吧。

雖然Windows作業系統會在作業系統重大更新或更改(程式安裝或解除安裝,驅動程式軟體更新等)時,自動為您生成一個作業系統復原點,但是您也可以根據個人意願手動生成還原點,這樣可以避免操作失誤導致作業系統崩潰,無法讓作業系統回復到之前的狀態。
若想要生成Win7 還原點,可以按照以下具體操作步驟進行操作:
步驟1:點選電腦左下角的“開始功能表”按鈕,並依次找到[控制台]-[系統及安全性]選項並選擇[系統]。之後在左側功能選項按鈕裡找到並點選[系統保護]選項。
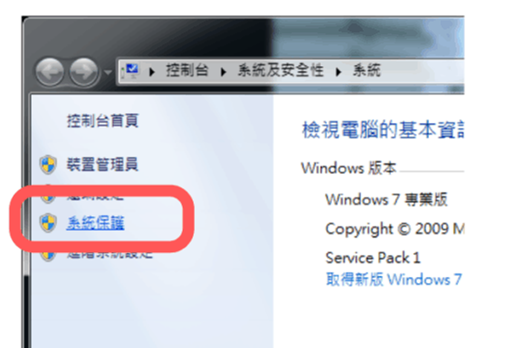
步驟2:在彈出的視窗裡找到並點選[建立]按鈕。
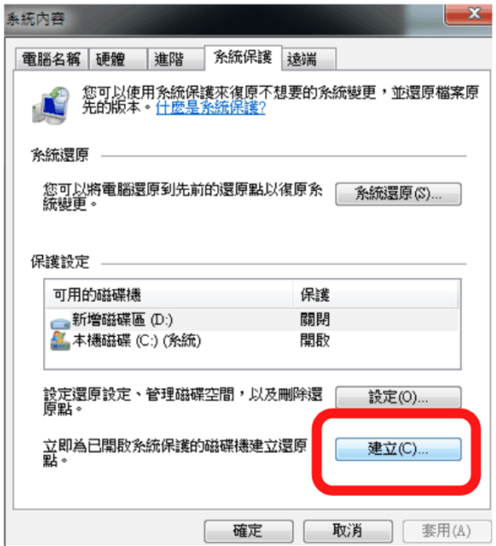
步驟3:輸入新還原點的備註說明,以幫助您記住生成該Win7 還原點的原因,之後點選[建立]按鈕。
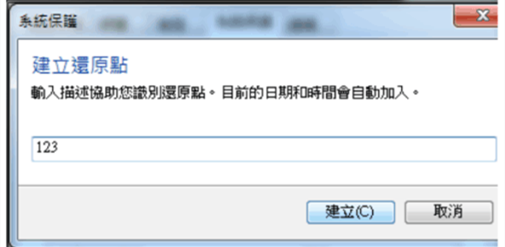
步驟4:生成還原點大概需要30秒左右的時間,生成為功之後會有彈窗提示,點選[關閉]即可完成還原點的生成任務。
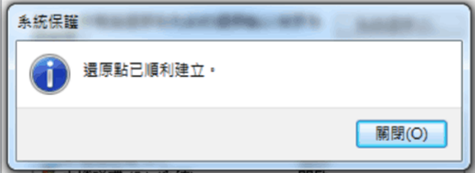
下面我們再來學習一下借助Win 7還原點還原作業系統的詳細操作步驟吧。
步驟1:點選電腦左下角的“開始功能表”按鈕,并依次找到【系統工具】-【系統還原】;或在搜索框裡輸入【系統還原】。
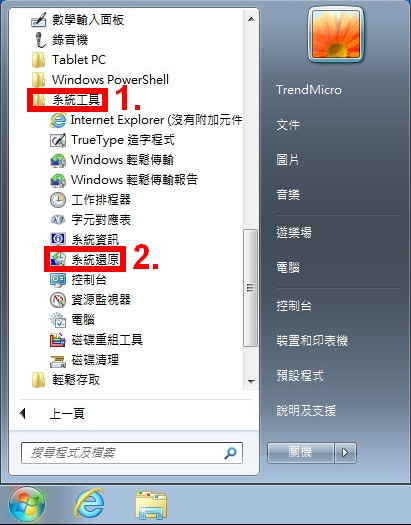
步驟2:在[還原系統檔案及設定]視窗裡點選[下一步]按鈕。
![在[還原系統檔案及設定]視窗裡點選[下一步]按鈕](https://net.reneelab.com/wp-content/uploads/sites/7/2021/05/xitonghuanyuan2.jpg)
步驟3:接下來的界面裡將顯示所有可用的作業系統復原點,勾選[顯示更多還原點]選項以檢視之前生成的所有還原點。而勾選[掃描受影響的程式]選項可以瀏覽該還原點的還原過程中將要解除安裝的程式。
步驟4:選中您想要回復的還原點,操作完成點選[下一步]。
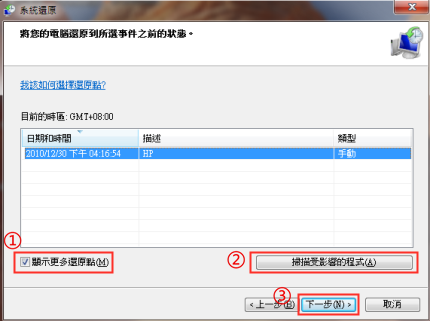
步驟5:接下來確認好需要回復的作業系統復原點之後,點選[完成]按鈕即可開始執行作業系統復原的命令。
![點選[完成]按鈕即可開始執行作業系統復原的命令](https://net.reneelab.com/wp-content/uploads/sites/7/2021/05/xitonghuanyuan5.png)
一旦作業系統開始執行還原操作,過程將無法隨時中斷,在彈出的對話框裡選擇[是]按鈕即可。
![在彈出的對話框裡選擇[是]按鈕即可](https://net.reneelab.com/wp-content/uploads/sites/7/2021/05/xitonghuanyuan4.jpg)
雖然生成Windows還原點的方式可以幫助用戶將作業系統備份下來,但這種方式還是會存在一系列弊端,比如作業系統崩潰時無法進入作業系統進行相應的還原操作;Windows的備份佔用空間大,還原速度比較慢;再加上Windows還原點生成步驟比較複雜,對於電腦初學者來說,不是最佳的選擇。所以接下來,本文將再介紹一種更為簡便的備份方法吧。
Renee Becca軟體是一款專門用於作業系統/硬碟資訊備份還原的工具,它能夠幫助您備份和還原電腦裡的重要資訊,比如程式、作業系統配置、郵件、照片、影片、檔案、書籤等。它採用了領先的增量/差量備份技術,能夠為您能節省出更多的時間及磁碟空間,除了支援作業系統備份,還支援分割槽備份、硬碟備份、檔案備份、磁碟克隆,滿足您的不同需要。此外,它使用了政府級256位AES加密協定,可以保證備份檔案的絕對安全。
專業檔案備份還原、克隆、系統遷移軟體 - Renee Becca

內建多種功能,如備份、還原、克隆、系統遷移至SSD等。
支援完美克隆磁碟/分割槽/磁碟到新硬碟。硬碟克隆完成後,可立即使用新硬碟開機使用。
在系統遷移、硬碟克隆時對SSD自動進行4K對齊。
支援硬碟、分割槽、資料夾的備份與還原。提供多種備份方案任君選擇。
可為不同的備份對象制定自動備份時間表及進階設定,選擇特定的備份方案,方便您管理及更新備份。
內建多種功能,如備份、還原、克隆、系統遷移至SSD等。
支援完美克隆磁碟/分割槽/磁碟到新硬碟。硬碟克隆完成後,可立即使用新硬碟開機使用。
在系統遷移、硬碟克隆時對SSD自動進行4K對齊
相容:Windows 10 / 8.1 / 8 / 7 / Vista / XP / 2008 / 2012(32bit/64bit) / Server 2008
借助Renee Becca軟體備份作業系統非常方便,具體操作步驟如下:
步驟1:在您的Windows 7裝置中下載安裝並執行Renee Becca軟體,在主界面[備份]欄裡選擇[系統備份]選項。
![主界面[備份]欄裡選擇[系統備份]選項](https://net.reneelab.com/wp-content/uploads/sites/7/2020/07/Becca-xitongbeifen.jpg)
步驟2:選擇作業系統備份的“目的地”,即保存備份的位址,然後您可以在“備份名稱”中對備份內容進行備註;在“系統備份選項”裡設定備份任務計劃(設定每日或每週或者每月某個時間段定時進行作業系統備份)。如不需要定時備份功能,可以直接點選[立刻備份]按鈕進行作業系統備份操作。
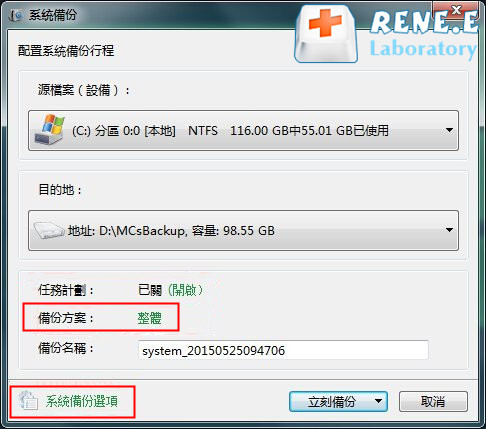
步驟3:點選[立刻備份]後,您可以在“任務”欄中檢視作業系統備份的任務進度。待備份任務提示成功,則表示作業系統備份完成,非常的方便。當您想要回復作業系統備份時,就可以點選此處了解具體的還原作業系統備份步驟。
![在[任務]選項卡中檢視備份進度,還原作業系統](https://net.reneelab.com/wp-content/uploads/sites/7/2021/01/becca-renwu.png)
此外,當您無法成功進入到作業系統進行作業系統備份或還原時,可以採用重灌作業系統的方式解決作業系統問題,這種情況下建議您使用Renee Passnow軟體,可以在無Windows作業系統環境下轉移重要的檔案資訊。




