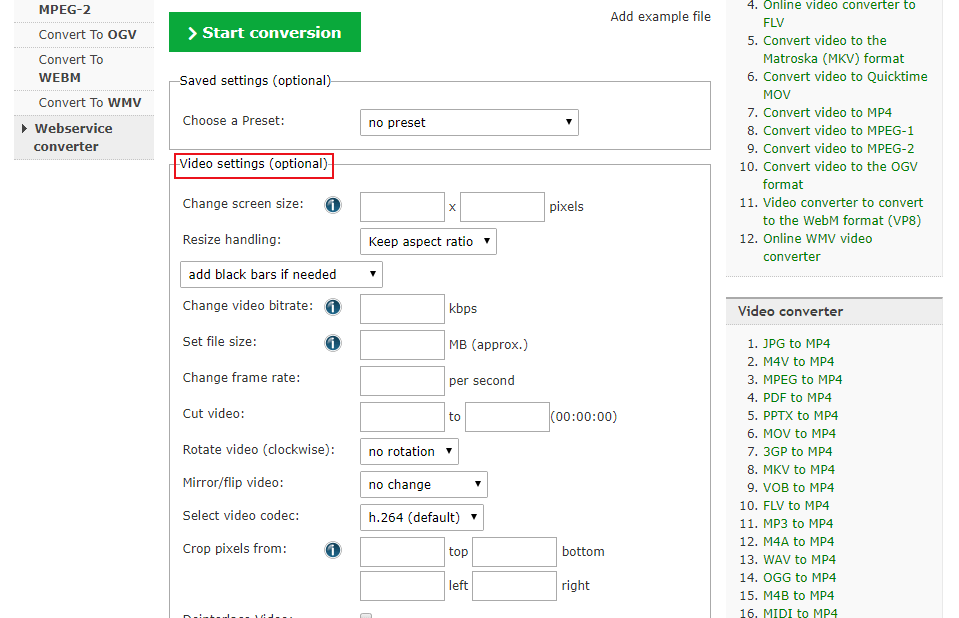2020-6-23 劉恩綺 客服部資深專員
摘要
眾所周知,Windows Movie Maker只支援將MSWMM/WLMP格式的項目檔案匯出為.wmv格式的檔案。因此你可能無法直接將編輯好的影片同步到YouTube等影片網站或者直接在行動電話上播放,所以很多人其實更希望將該格式的檔案轉換為通用的影片格式檔案,比如MP4格式。於是選擇一款實用的,能夠實現影片轉檔的軟體就變得比較迫切,本文將向您介紹如何借助轉檔工具將Windows Movie Maker匯出的檔案變成MP4格式。
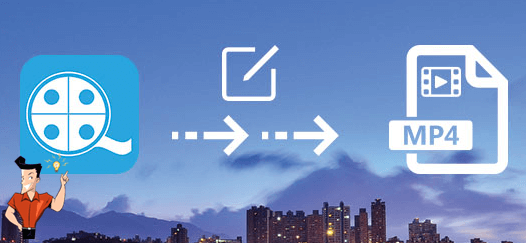
Windows Movie Maker是Windows Vista及以上作業系統版本所附帶的一款小影片製作工具,它的功能比較簡單,包括影片的編輯、剪輯和切割影片、為影片添加音樂、特效和主題等等。另外,該軟體的操作也非常簡便,只需將想要編輯的片段拖入到軟體裡就能實現,非常適合家用攝影機拍攝的一些小片段的內容處理。借助該軟體,你可以將一系列短小的家庭影片或照片變成與眾不同的家庭影片。
軟體雖好,但是 Windows Movie Maker 所支援的檔案格式比較有限,所以在匯入影片之前,你可能還需要用到別的影片編輯軟體來轉換影片的格式。
Tips在匯入內容時,Windows Movie Maker 僅支援:
asf、avi、wmv 、mpeg、mpg、m1v、mp2、asf、wm、wma、wmv等格式
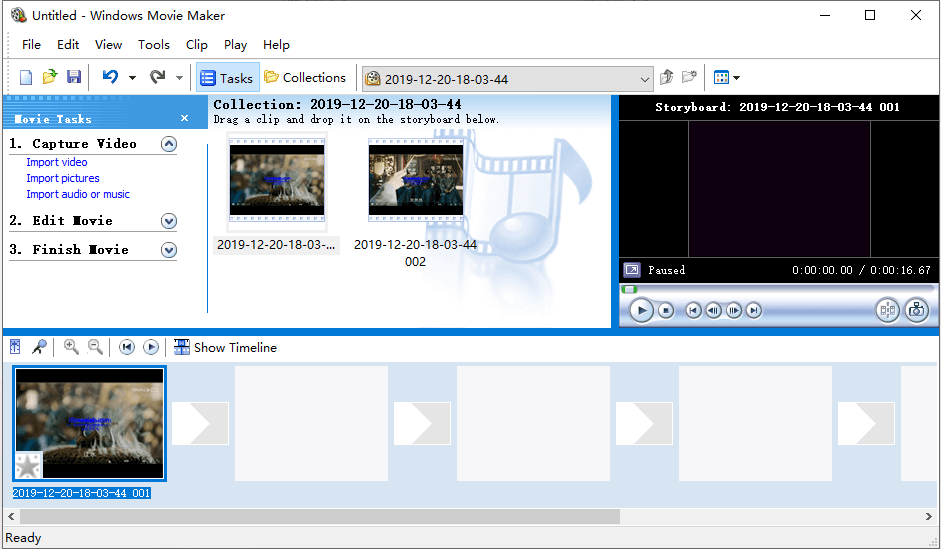
如果您正在使用的是較新版本的Windows Movie Maker,就可以直接將Movie Maker的影片轉檔為MP4格式的檔案,因為H.264/MP4已成為Windows Movie Maker中的預設匯出格式。具體操作步驟如下:
從“開始”功能表中啟動Windows Live Movie Maker,選擇[檔案]打開WMM項目檔案。之後右鍵需要匯出的影片檔案,選擇[儲存影片]將WMLP檔案更改為影片即在彈出視窗中,您可以選擇影片匯出的格式。有兩個選項:MPEG-4/H.264影片檔案(MP4)和Windows媒體影片檔案(WMV)。之後,點選[保存]按鈕即可將您的Windows Movie Maker項目保存為MP4格式影片。
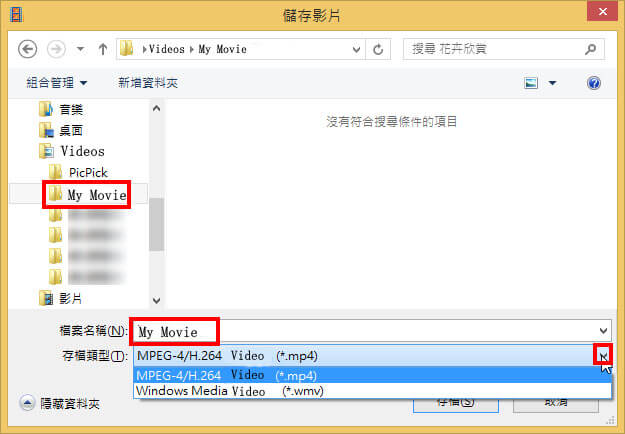
如果您用的是Windows10電腦,由於該版本上的Windows Movie Maker功能已經於2017年1月10日正式下線停用,取而代之的是合併到了“照片”應用當中的“影片項目”。那麼如何使用Windows 10作業系統中的“影片項目”匯出MP4格式的影片檔案呢?具體操作步驟如下:
打開Windows左下角的“開始”按鈕,找到快捷啟動欄當中的“照片”-“影片項目”,將需要轉換格式的影片匯入到該快捷程式當中,您可以對添加的影片內容進行簡單的編輯操作,操作完成選擇右上角“完成影片”按鈕。即可將編輯好的影片直接匯出為MP4格式的影片。
對於Windows 10的用戶來說,雖然沒有了Windows Movie Maker,但當您有影片編輯或者轉檔的功能需求時,都可以採用一款多功能一體化的影片編輯軟體——Renee Video Editor Pro來替代。它不但可以幫您實現各種格式影片間的轉換,還可以用它對影片的內容進行編輯操作,其功能的多樣性遠比Windows Movie Maker提供的編輯功能要全面。
Renee Video Editor Pro是一款集合電腦螢幕錄製、影片後期製作與轉檔的多功能一體化的影片錄製編輯工具。它不僅滿足用戶對PC端螢幕、播放影片、聲源等多媒體的錄製需求,還為進一步編輯影片創造了更多的可能,你不但可以在錄製過程中為錄製影片增加專屬浮水印;還可以在後期編輯時進一步完善優化影片內容,諸如添加各種類型的轉場特效,隨意切換豐富的濾鏡,給獨立的影像配備專屬字幕等等。
Renee Video Editor Pro — 多功能影片編輯軟體

螢幕錄製對安裝了Windows的電腦進行螢幕和攝像頭進行影片錄製。
影片剪切可設定開始時間點與結束時間點,剪切影片長短。
濾鏡特效可為影片添加“濾鏡特效”、“縮小放大特效”、“音量特效”。
加/去浮水印在影片中添加文字、圖片、影片、圖形浮水印,還可去除影片的浮水印。
格式轉換支援所有常見格式的互相轉換,遇到需要重新編碼的檔案,可自動重新編碼與校對。
影片合併可將多個影片/音訊檔案合併為一個檔案,並且可在合併的影片之間添加各種轉場特效。
螢幕錄製 對安裝了Windows的電腦進行螢幕和攝像頭進行影片錄製。
濾鏡特效可為影片添加“濾鏡特效”、“縮小放大特效”、“音量特效”。
加/去浮水印在影片中添加文字、圖片、影片、圖形浮水印,還可去除影片的浮水印。
格式轉換支援所有常見格式的互相轉換,遇到需要重新編碼的檔案,可自動重新編碼與校對。
借助Renee Video Editor Pro軟體將Windows Movie Maker匯出的檔案變成MP4格式檔案的步驟非常簡單,即使您對影片工具箱的使用並不擅長也沒有關係,我們一起看下詳細的操作步驟:
步驟1:下載並打開Renee Video Editor Pro軟體,選擇進入“影片工具箱”選項。
![執行Renee Video Editor Pro軟體,點選[影片工具箱]按鈕](https://net.reneelab.com/wp-content/uploads/sites/7/2020/03/Video-Editor-Pro-yingpiangongju.png)
步驟2:點選頁面左上角“添加檔案”按鈕,將Windows Movie Maker匯出的“WMV格式”的影片檔案匯入到軟體當中。
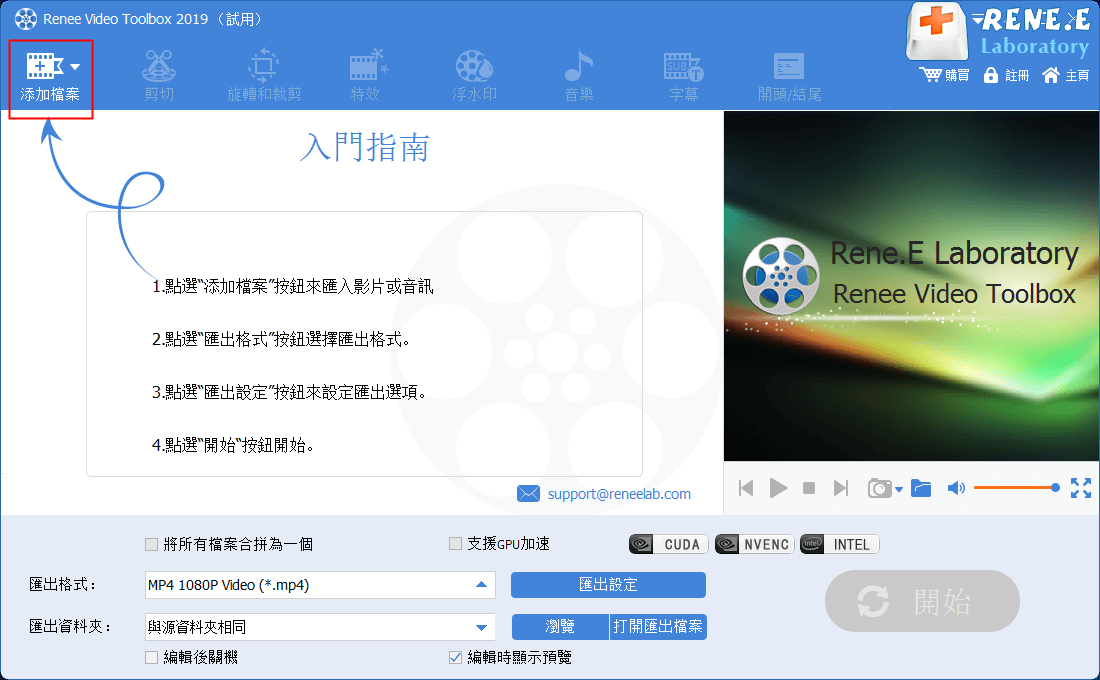
步驟3:在頁面下方“匯出設定”中選擇MP4格式。選項中配置了很多不同終端的MP4格式,比如針對iPhone/iPad/Huawei等多種裝置終端類型和型號的MP4格式,您可以根據個人需求選擇究竟是需要匹配哪種終端的MP4格式檔案。
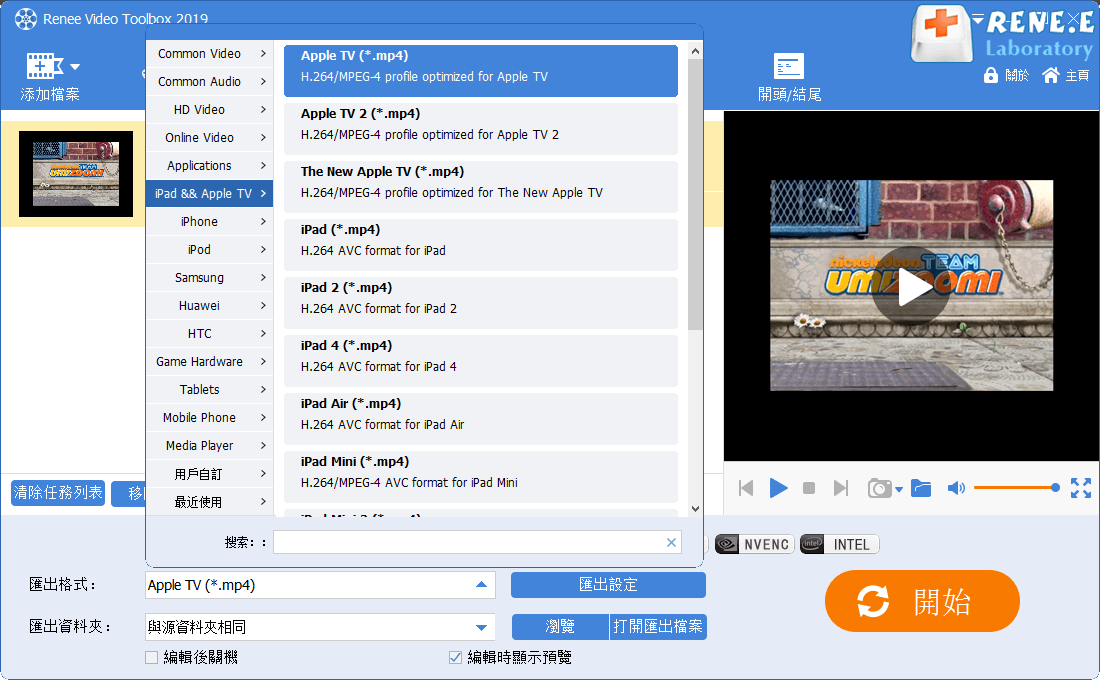
步驟4:設定完成後,點選[開始]按鈕執行轉檔操作。轉換完成後您可以到預設保存影片的位置中檢視轉換後的MP4格式影片。
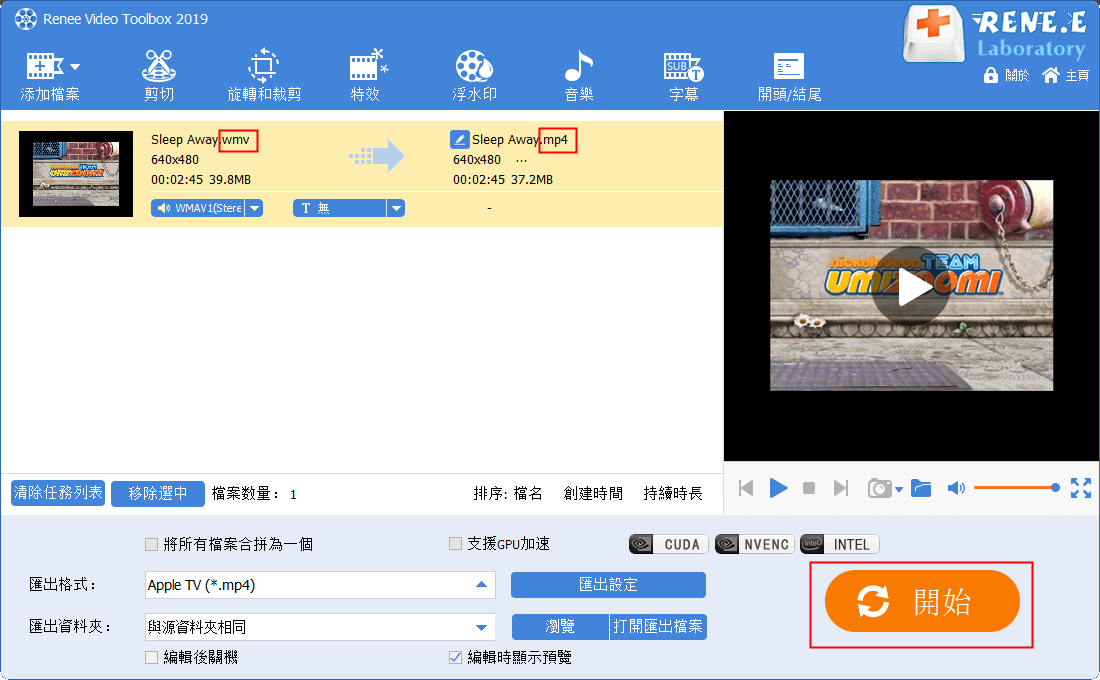
使用在線轉檔器實現格式的轉換的優點在於,它允許您從PC本機、URL、Dropbox以及Google Drive添加所需的檔案,提供高質量的匯出檔案,並方便編輯影片檔案的引數,比如比特率、影片大小、幀速率等等。另外,對比於PC端的影片轉檔軟體,在線轉換工具界面更加簡潔,更適用於只有單純轉換需求的用戶。
但是缺點也比較明顯,即在使用過程中大多數的在線轉檔器需要註冊賬戶才能正常使用;另外也會受到網路因素的影響,偶爾匯出失敗。
使用在線轉檔器實現轉檔操作的具體步驟如下:
步驟1:在您的PC瀏覽器上打開
https://video.online-convert.com/convert-to-mp4在線轉檔器的網址。點選[Choose Files]選擇將PC裝置端的WMV檔案添加到該網頁裡。或者,您也可以通過URL、Dropbox或GoogleDrive添加需轉換檔案。
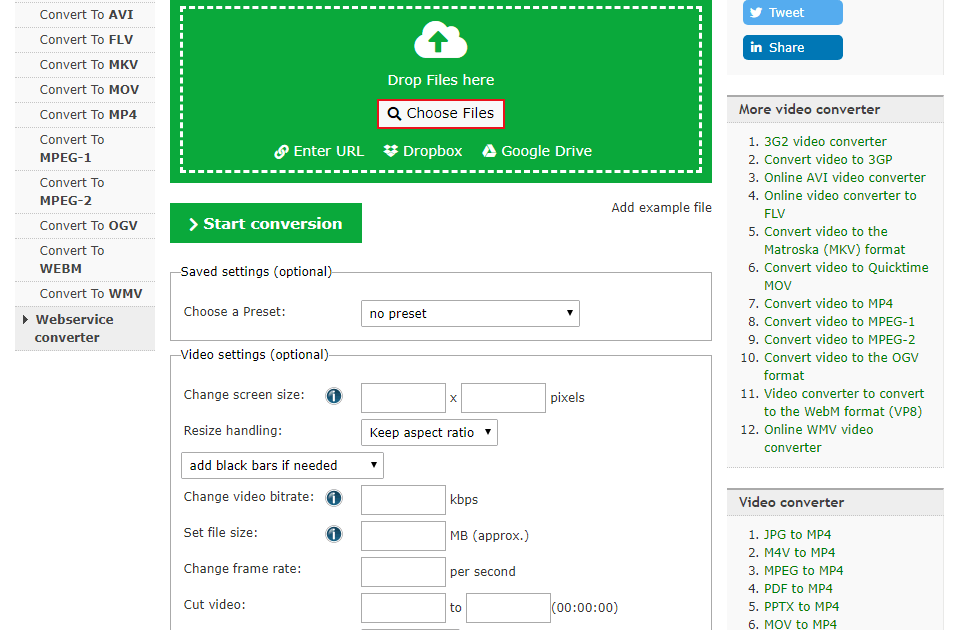
步驟2:您可以在“Video settings(optional)”(可選設定)下,根據需要對影片的各項引數進行更改。點選[Start conversation](啟動進程),將Windows Movie Maker裡匯出的格式檔案轉換為MP4格式。轉換完成後的MP4檔案可以從該網頁內提供的連結處下載保存。