2021-6-8 鐘雅婷 資深軟體經理
摘要
Windows是現在主流的電腦作業系統之一,該作業系統無論是在軟體的相容性或者是使用的流暢程度上的體驗都是十分不錯的。但是在使用過程中,也會出現一些問題,比較常見的就是無法正常啟動作業系統。那麼Windows無法啟動的時候該怎麼辦呢?下面這篇文章將給大家介紹一些解決辦法。
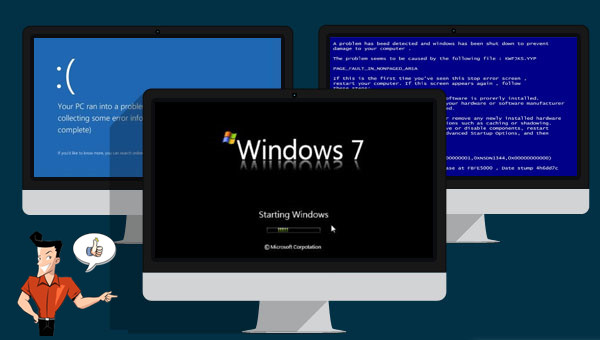
現在用戶比較常用的Windows作業系統是Windows 7、Windows 8、Windows 10。那麼在使用這幾個版本的作業系統時,什麼問題會導致Windows電腦無法開機呢?下面一起去了解一下Windows電腦無法開機的原因與對應方法吧。
Windows電腦無法開機的原因可能是電源沒有連通,或者電腦的電源按鈕沒有正常工作。無論是筆記本還是台式的計算器,在電源按鈕處一般會有燈光,如果按下電源按鈕,燈光並沒有亮,那麼就需要考慮電源是否連通或者電腦電源鍵是否損壞。
除此以外,如果是桌上型電腦還需要檢查主機上的線路連接,特別電腦螢幕和主機的連線。如果螢幕線路和電腦主機沒有連接好,那麼就會出現主機可以開機,但是螢幕還是黑屏的現象。
解決辦法
您可以嘗試將電源拔掉重新進行連接,如果還是不行,請更換新的電源線再次嘗試;如果是電源鍵壞了,那麼您可能需要去電腦維修處進行更換新的電源鍵。若是電腦螢幕連接主機的線路鬆了,則需要將線路拔掉後,重新進行連接。

拆開主機,檢查主機內部硬體有無損壞。拆開主機後,用戶需要觀察主機內部的硬體,例如:記憶體條、顯示卡等,看看有沒有鬆動,或者在這些硬體上面有沒有出現大量的灰塵。此外還需要檢查電腦的主機板,如果主機板出現氧化或者主機板之間線路的連接出現問題,那麼也會引起無法正常啟動電腦的問題。
解決辦法
如果硬體的連接鬆了或有灰塵,我們需要把硬體輕輕地拆卸下來,用橡皮擦清潔上面的灰塵,然後按照原來的位址進行安裝。除此以外,如果發現主機板出現一些異樣,例如:氧化比較嚴重,主機板外部出現損壞等等,則需要送到專業的維修機構進行維修,或者更換一塊新的主機板。

電腦中病毒會導致無法作業系統正常啟動。用戶在瀏覽器上下載一些軟體或者影片的時候,如果沒有對這些軟體或者影片進行安全檢查,那麼可能會下載到包含病毒的檔案。這些病毒可能會對電腦的作業系統造成損壞,從而導致電腦無法正常啟動。
解決辦法
您可以在電腦上安裝一些防毒軟體,對電腦進行定期的殺毒檢查。建議不要隨意在網站上下載軟體,下載軟體或者影片的時候需要在官方的網站上進行下載。如果電腦中了病毒,那麼您可以嘗試還原作業系統或者重灌作業系統進行解決。
電腦外接的裝置可能導致電腦無法啟動,例如:列印機,USB移動硬碟等等。
解決辦法
在啟動電腦之前,將所有的外接裝置拔除。

當上面幾個原因都排查了,並且無法在家自行解決的情況下,您可以嘗試重灌作業系統。在重灌作業系統之前,您如果需要轉移電腦內的重要檔案,那麼可以參考下面的步驟。下面將給大家介紹一個可以在無Windows作業系統環境下轉移資訊的實用方法。
Renee Passnow是一款專業的作業系統救援軟體,支援在Windows 10/ 8.1/ 8/ 7/ XP / Vista作業系統上進行操作。該軟體的功能十分齊全,可以重設Windows帳號和密碼、備份檔案資料、擦除硬碟、救援資訊、轉移資訊等。此外,該軟體還支援修復Windows 作業系統問題,例如:修復MBR主開機記錄、DBR誤差引數、0xc00000e、Windows作業系統啟動失敗以及引起黑屏或藍屏的部分問題等。
Renee Passnow - 專業系統救援軟體

快速密碼重設移除過程100%安全,僅需5分鐘,即可快速掌控您的電腦。
支援移除多種帳號密碼可移除管理員帳號及一般本機帳號的密碼。
微軟帳號也可快速登入可將Windows 支援移除10/8.1/8的Microsoft帳號(微軟帳號)轉換為本機帳號,助您快速進入系統。
無損作業系統密碼移除過程不會對帳號內的檔案或作業系統造成任何的損壞。操作簡單易懂,無需相關專業知識即可獨立操作。
多功能拯救檔案內建檔案救援及檔案轉移功能,無需系統即可救援及轉移硬碟內的檔案資訊。
新版本Renee Passnow支援UEFI啟動環境,支援更多型號的筆電及超極本。
適用Windows 10, 8.1, 8, 7, Vista, XP。
快速密碼重設移除過程100%安全,僅需5分鐘,即可快速掌控您的電腦。
支援移除多種帳號密碼可移除管理員帳號及一般本機帳號的密碼。
微軟帳號也可快速登入可將Windows 支援移除10/8.1/8的Microsoft帳號(微軟帳號)轉換為本機帳號,助您快速進入系統。
微軟帳號也可快速登入可將Windows 支援移除10/8.1/8的Microsoft帳號(微軟帳號)轉換為本機帳號,助您快速進入系統。
具體操作如下:
步驟1:您需要在一台能夠正常執行的電腦中安裝Renee Passnow軟體,安裝完成後啟動該軟體,連接一個空白USB隨身碟或CD到電腦中。
步驟2:在程式中選擇生成方法:[生成一個拯救USB隨身碟]或[生成一個拯救CD]。然後根據作業系統類型選擇[x64]或[x86],點選[現在下載]按鈕下載ISO檔案。下載完成後,點選[生成拯救USB],在USB啟動盤生成完成後,點選[彈出USB]。
注意:生成拯救USB隨身碟的過程會將USB隨身碟中的資訊全部擦除,因此如果USB隨身碟中包含重要檔案,請提前做好備份或保存在其他磁碟。另外,作業系統類型可在作業系統信息中檢視,右鍵點選[開始]功能表,然後選擇[作業系統]->[關於]->[裝置規格]->[作業系統類型]。

步驟3:將生成好的啟動裝置連接到需要轉移資訊的Windows電腦上,開啟電腦,之後電腦螢幕上會顯示進入BIOS的快捷鍵(此界面顯示的時長很短,可能只有一兩秒,需要集中注意力檢視,也可以檢視電腦說明書來確定BIOS快捷鍵),連續點選BIOS快捷鍵以進入BIOS設定界面,在BIOS的[Boot]界面中,將USB裝置或CD光驅設定為首選啟動項後保存退離。請檢視:進入BIOS與修改啟動順序的方法。
注:若生成的是拯救USB隨身碟,則選擇[Removable Devices]為第一啟動項,若生成的是拯救CD,則選擇[CD-ROM Drive]為第一啟動項。

步驟4:當電腦成功從拯救盤啟動後,選擇軟體界面上的Data Transfer功能,點選[Run](執行)。

步驟5:在界面分別選擇原硬碟以及目標硬碟,將要轉移的檔案直接拖拉到新硬碟即可成功轉移資訊。





