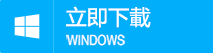2022-8-26 鐘雅婷 資深軟體經理
摘要
若想重複觀看某個YouTube影片,你可以在影片結束時點擊頁面上的“循環播放”選項,但這樣的做法會比較麻煩。因此,本文將介紹一些可在電腦、移動設備上循環播放YouTube影片的簡單方法。另外,也會介紹YouTube影片的下載與編輯方法。
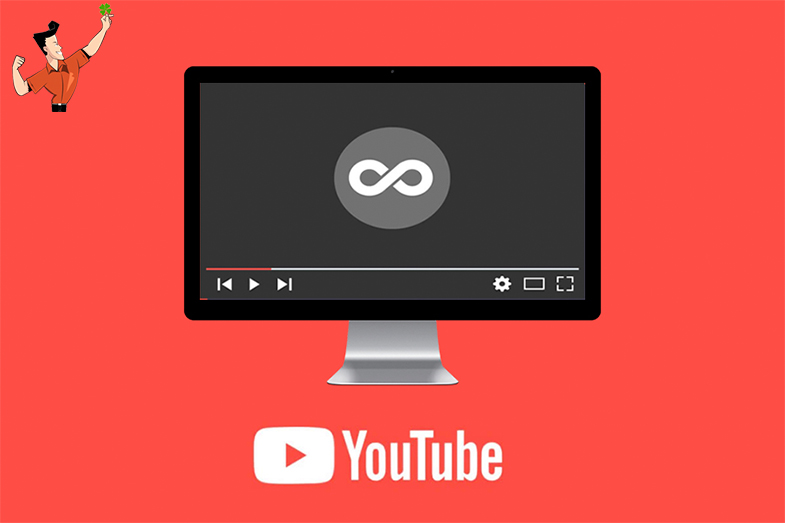
如果你正在線觀看YouTube影片,想要重複播放並進行學習,那麼你可以在影片中進行設定。在電腦或手機上循環播放YouTube影片的方法有以下幾種,你可根據自身的實際情況進行選擇。
- 電腦端
在YouTube影片播放窗口下的菜單欄中沒有“循環播放”的選項,但是你可以右鍵單擊影片畫面,在右鍵菜單中選擇【循環播放】。只需要單擊一下,該影片就可以無限次重複播放。需注意的是,此方法只適用於電腦端用戶,不適用於移動設備。
- 手機端
在你的手機設備上打開YouTube應用並導航到你要循環播放的影片,點選屏幕右上角三個點的圖標,在彈出的菜單中選擇【循環影片】。另外,需注意的是,如果影片正在播放廣告,那麼循環播放選項是不會出現在彈出窗口中的,你必須等待廣告結束才能循環播放。
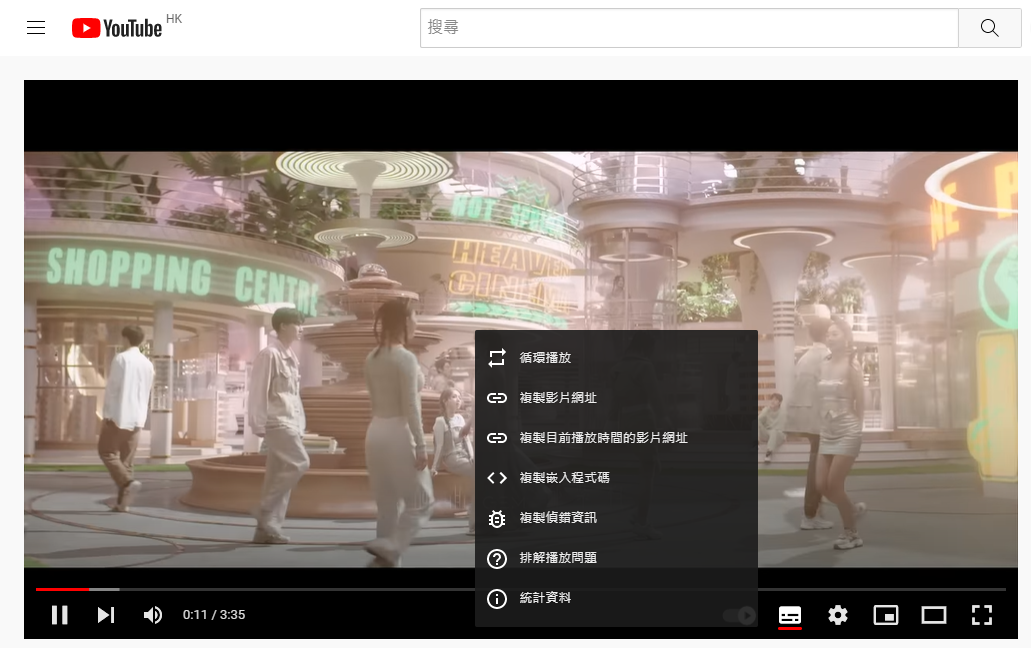
若要循環播放YouTube影片,你還可以通過使用“播放清單”功能來實現。通過創建播放清單,你不僅僅可以循環播放單個YouTube影片,還可以循環多個不同的影片。
在Android或iPhone手機上重複播放YouTube影片的操作方法同樣很簡單。首先,在影片的播放頁面上點選右上角的【+】按鈕,然後,創建一個新的播放清單並將影片添加到其中。最後,點選播放該播放清單,即可實現單個/多個影片的重複播放。
另外,在電腦端中打開YouTube影片後,在影片下方會有一個【+儲存】按鈕,請點選它。然後單擊【建立新的播放清單】,自定義列表名稱和設定隱私權限(公開/不公開列出/私享),選擇後點選【建立】。若要循環播放該清單,只需要點選YouTube頁面左側三條橫線的按鈕,然後選擇播放清單的名稱,點選【播放全部】。最後當第一個影片加載時,向下滾動並單擊“循環”圖標以將播放清單放入連續循環中。
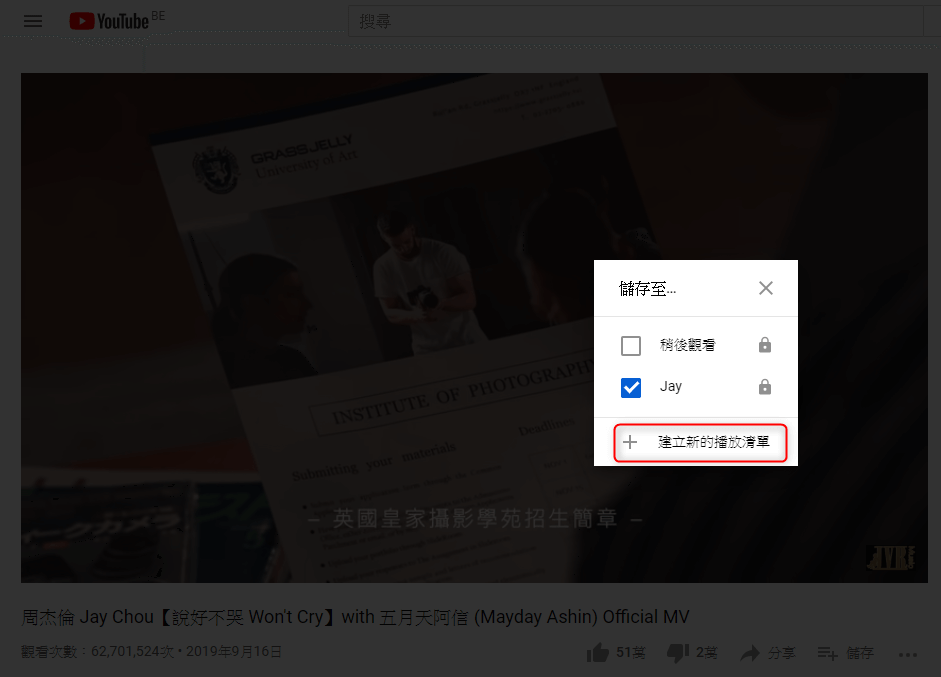
如果你不想創建單獨的播放清單,那麼你也可以使用第三方網絡工具來循環播放YouTube影片。使用YouTubeLoop網站時無需登錄YouTube賬戶,因此無需擔心你的賬戶信息會被洩露。該網站可以在電腦和移動設備(通過網絡瀏覽器)上打開。
YouTubeLoop網站可以無限循環播放YouTube影片,並且還可以讓你自由選擇要重複的特定片段。在操作上也非常簡單,只需將復制的影片鏈接粘貼到網站上,YouTubeLoop將會識別URL,並開始播放影片。此外,你還可以調整滑塊以選擇要循環的特定部分
YouTubeLoop在線鏈接:https://youtubeloop.net/
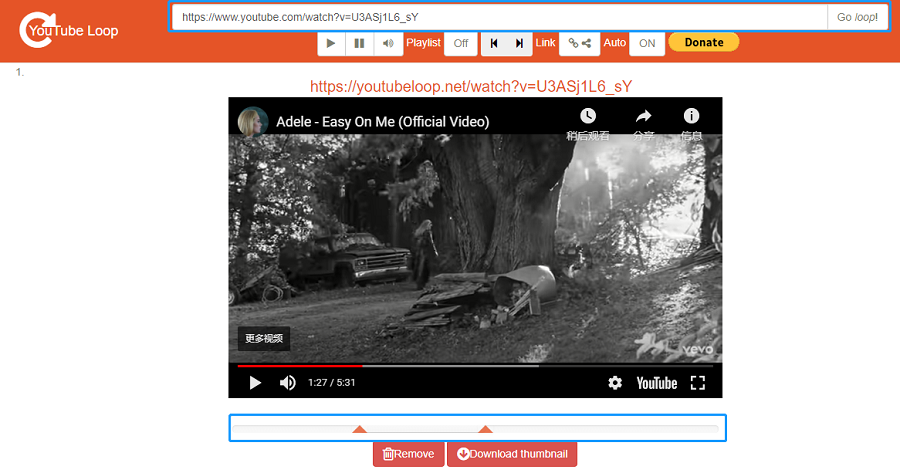
最後一種可以循環YouTube影片的方法是使用Android或iOS上的第三方應用程序,它們的操作方法非常簡單,這裡推薦你使用Musepic應用程序。 Musepic可以從Google Play商店中免費安裝。安裝應用程序後,只需搜索要重複播放的影片,然後播放即可。播放時,你會在屏幕上看到不同的選項,這將允許你選擇循環播放整個影片或僅重複播放特定部分。
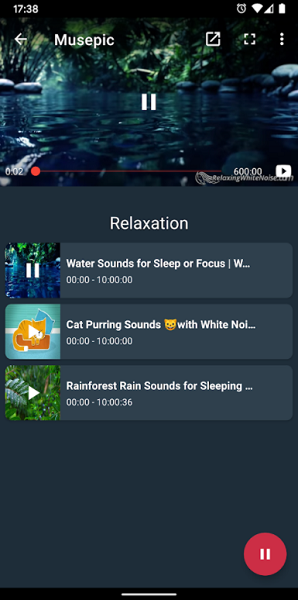
除了可以在線循環播放YouTube影片,你也可以通過其他的影片編輯軟體進行製作循環播放的影片,並且可以選擇循環播放的是整個影片還是某個影片片段。要製作循環播放影片,可以選擇的影片編輯軟體有很多,下面將以Renee Video Editor Pro軟體為例,為你講述具體的操作步驟。
Renee Video Editor Pro軟體是一款全面的影片編輯軟體,集成了影片編輯、熒幕錄製、格式轉換這三大功能。三大功能之一的熒幕錄製功能,可以設定錄製計算機熒幕或Webcam內容。在錄製前,您可設定錄製浮水印、影片分辨率、光標樣式、聲音來源以及保存的格式、自動錄製計劃等等。影片錄製完成後,您還可使用“影片工具箱”進行進一步優化和編輯影片內容。該軟體的影片編輯界面簡潔,操作步驟十分簡單,即使新手也能快速上手。另外,Renee Video Editor Pro軟體支持將錄製的影片匯出為多種主流影片或音頻格式,具有廣泛的格式支持。
Renee Video Editor Pro — 多功能影片編輯軟體

螢幕錄製對安裝了Windows的電腦進行螢幕和攝像頭進行影片錄製。
影片剪切可設定開始時間點與結束時間點,剪切影片長短。
濾鏡特效可為影片添加“濾鏡特效”、“縮小放大特效”、“音量特效”。
加/去浮水印在影片中添加文字、圖片、影片、圖形浮水印,還可去除影片的浮水印。
格式轉換支援所有常見格式的互相轉換,遇到需要重新編碼的檔案,可自動重新編碼與校對。
影片合併可將多個影片/音訊檔案合併為一個檔案,並且可在合併的影片之間添加各種轉場特效。
螢幕錄製 對安裝了Windows的電腦進行螢幕和攝像頭進行影片錄製。
濾鏡特效可為影片添加“濾鏡特效”、“縮小放大特效”、“音量特效”。
加/去浮水印在影片中添加文字、圖片、影片、圖形浮水印,還可去除影片的浮水印。
格式轉換支援所有常見格式的互相轉換,遇到需要重新編碼的檔案,可自動重新編碼與校對。
具體的操作步驟如下:
① 下載安裝後運行Renee Video Editor Pro軟體,點選【影片工具箱】按鈕進入影片編輯界面。
![執行Renee Video Editor Pro軟體,選擇[影片工具箱]](https://net.reneelab.com/wp-content/uploads/sites/7/2022/08/Video-Editor-Pro-yingpiangongju1.png)
② 接下來找到【添加檔案】按鈕,將需要循環播放的影片檔案重複多次匯入到Renee Video Editor Pro軟體當中。
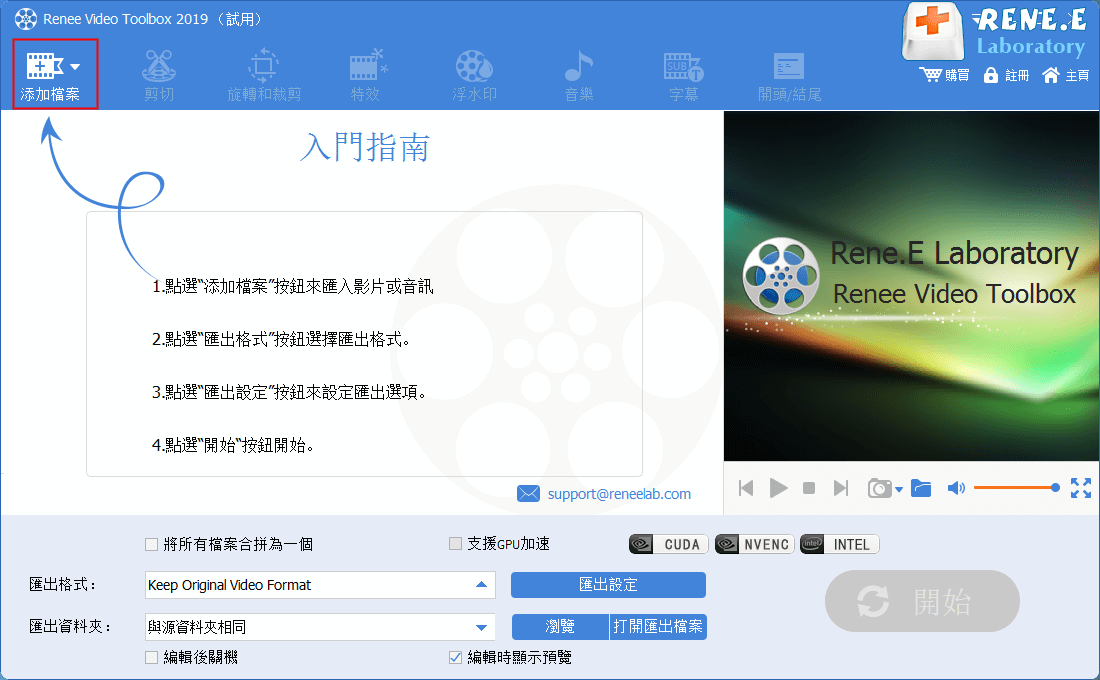
③ 影片檔案多次重複添加之後,勾選【匯出格式】選項上方的【將所有檔案合併為一個】選項。之後,您可以在【匯出格式】裡根據不同的終端設備或您的需要選擇影片格式,在【匯出資料夾】中選擇影片保存的位置,再點選【開始】按鈕,即可按照設定處理影片並將其匯出到設定的位置,非常的快捷方便。
注:軟體還支持添加影片過渡效果,點選【無轉場】上方的圖標即可添加。
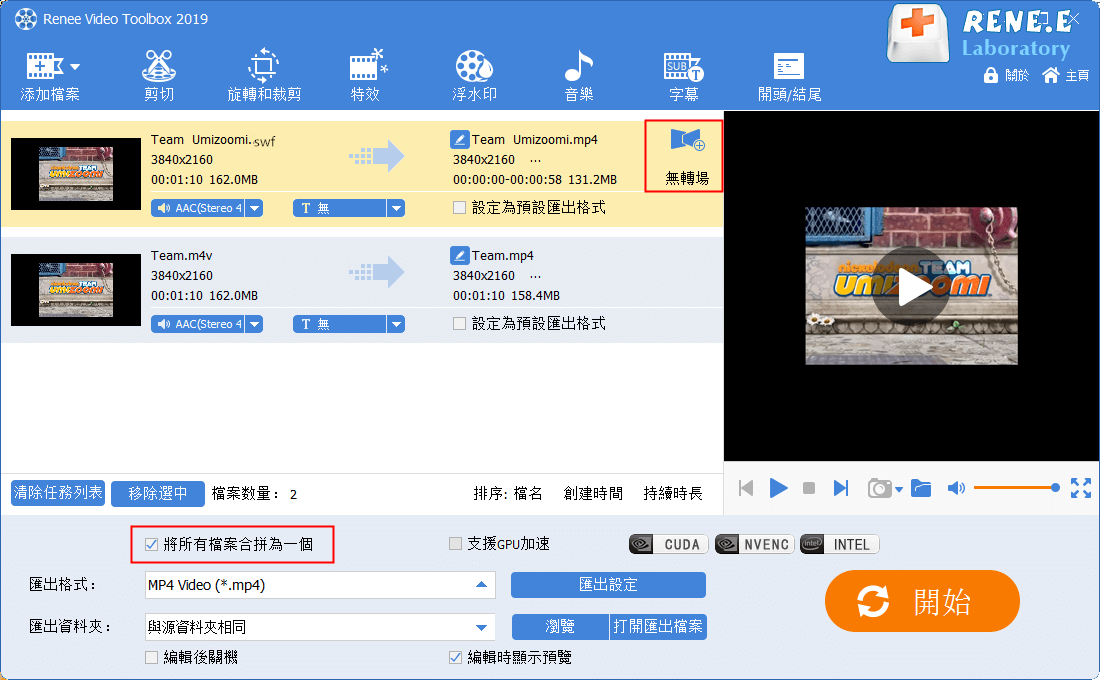
若只需要製作循環的YouTube影片片段,那麼你可以先使用Renee Video Editor Pro軟體將要循環的片段進行擷取,然後再合併它們(如上述步驟)。
擷取影片片段的操作方法如下:
① 打開軟體,選擇【影片工具箱】進入軟體。
![執行Renee Video Editor Pro軟體,選擇[影片工具箱]](https://net.reneelab.com/wp-content/uploads/sites/7/2022/08/Video-Editor-Pro-yingpiangongju1.png)
② 點選上方的【添加檔案】,將要剪切的影片檔案上載(可上同時傳多個影片,依次點選每個影片進行剪切)。
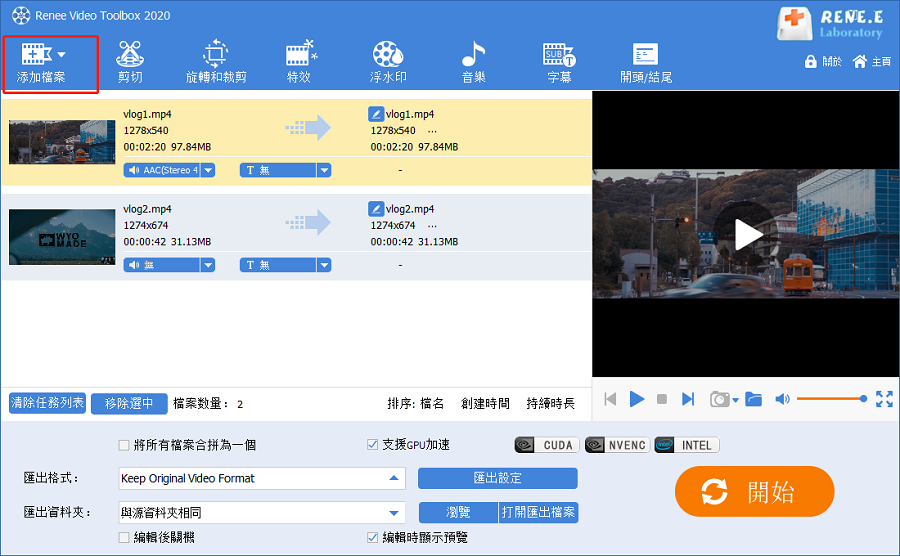
③ 選擇【剪切】功能,拖動進度條或設定開始與結束時間,即可剪切影片片段。
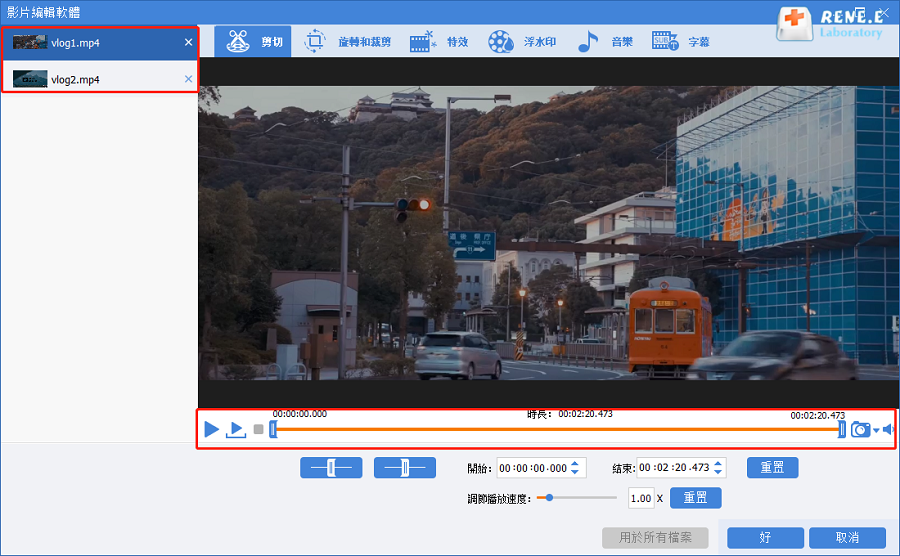
④ 按照以上剪切方法,依次將需要連接的影片片段剪切好。
⑤ 然後勾選【將所有檔案合併為一個】選項,即可將剪切好的多個影片片段連接起來。
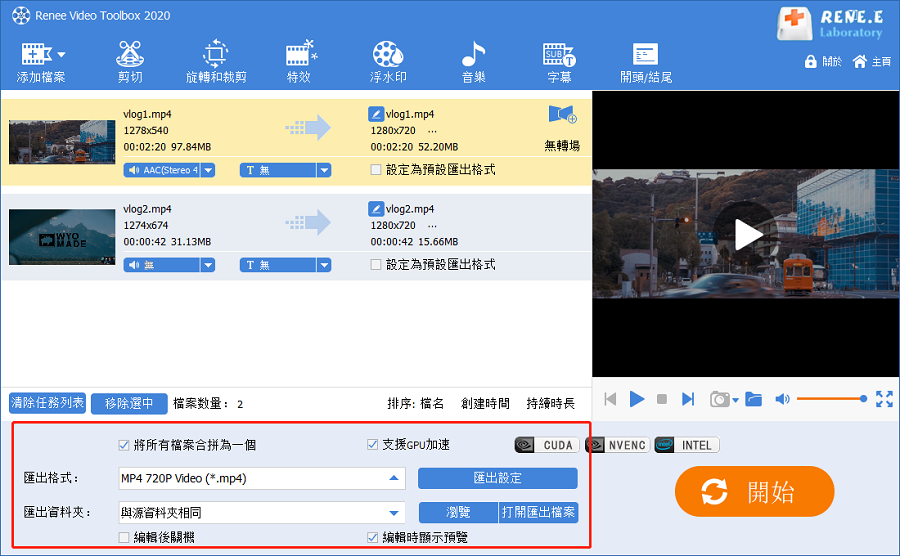
在使用影片編輯軟體製作循環播放的YouTube影片前,需要先下載影片。如果你不知道該如何下載,那麼可以參考下面介紹的YouTube影片下載方法。
具體的操作步驟如下:
① 下載安裝後運行Renee Video Editor Pro軟體,點選【熒幕錄影】進入熒幕錄製界面。
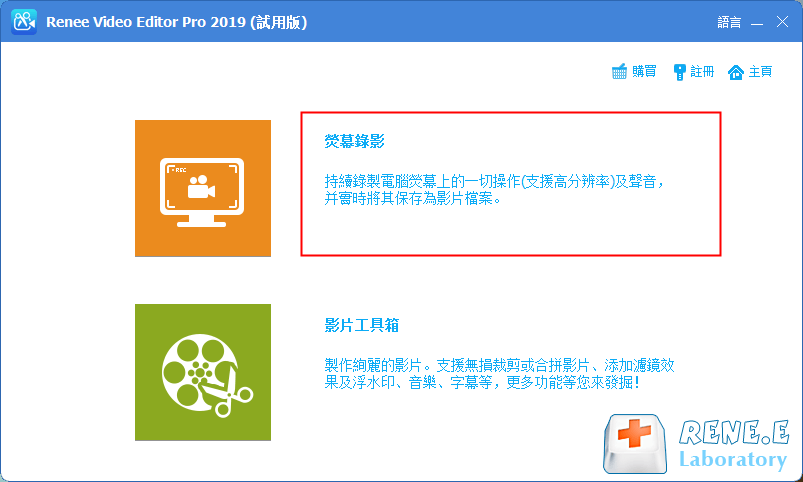
② 在準備錄製界面裡,對需要錄製的【目標】、【聲音】以及【存放位置】等內容進行設定。
- 目標:支持全屏錄製,自定義錄製區域與大小,以及錄製Webcam拍下的畫面。
- 聲音:指的是錄製過程中需要收錄的聲音,它支持錄製電腦聲音、麥克風聲音和不錄製聲音等。
- 存放位置:選擇錄製檔案的儲存位置。
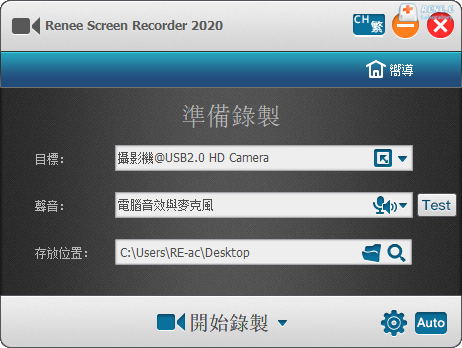
③ 此外,點選右下角的【小齒輪】圖標,您還可以對錄製內容的錄製格式、影片質量、解析度、影片速率、存放位置、浮水印等進行進一步的個性化設定。
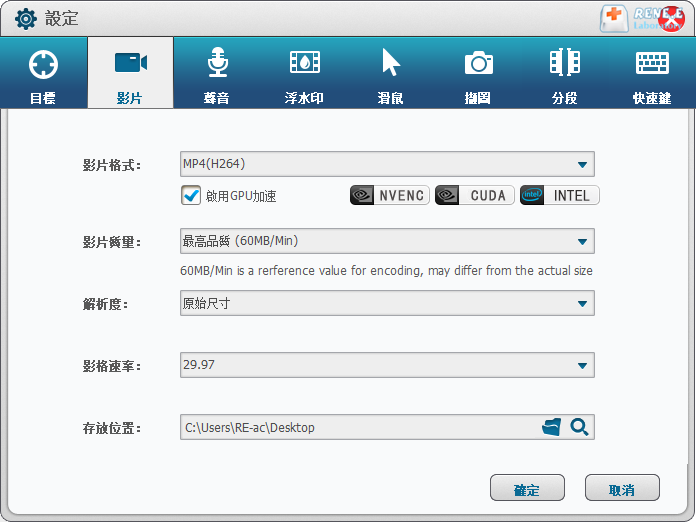
④ 所有錄製設定完成之後,回到“準備錄製”界面,點選【開始錄製】按鈕。然後框選錄製範圍,選擇錄製影片的播放畫面大小,點選【錄製】按鈕,開始播放影片進行錄製即可。在錄製過程中,您可以隨時點選【暫停】或【停止】。錄製好的影片就會自動保存到您預設的資料夾當中。
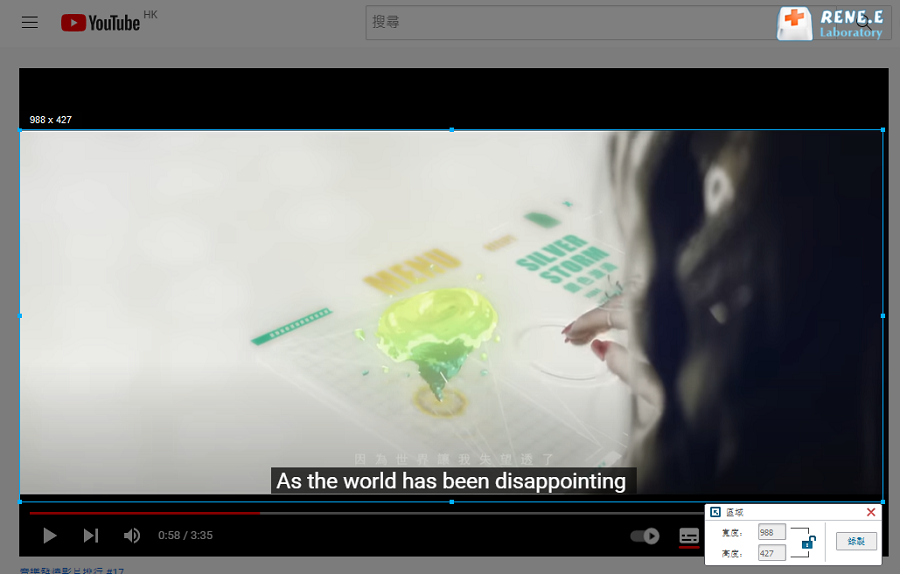
溫馨提示 另外,Renee Video Editor Pro軟體還具備自動錄製的功能,點選準備錄製界面右下角的【Auto】按鈕,即可進入到自動錄製設定頁面。在該頁面中,您可設定開始錄製、停止錄製的時間,聲音來源以及存放位置和檔案名稱等選項。設定完成後,等待您設定的開始時間一到,該軟體即可按照設定自動錄製內容。需注意的是,若在“自動停止設定”中選擇【不停止】,在“自動錄製時如何顯示軟體”中選擇【隱藏軟體】,那麼請使用該軟體的停止錄製快捷鍵(默認為Ctrl+Alt+F3)結束錄製,或是在任務管理器的後台進程中找到Screen Recorder程序並結束任務,之後可以在預設的匯出資料夾中找到錄製檔案。
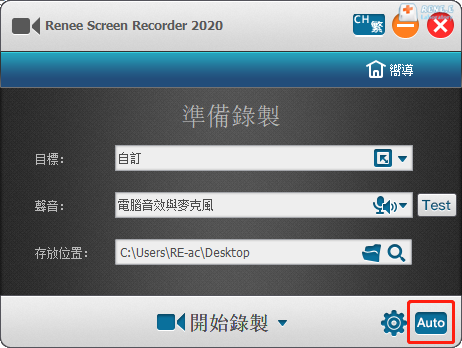
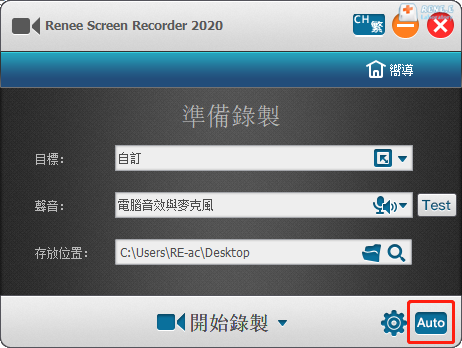
KeepVid是一款支持在線下載YouTube、Facebook、Instagram等眾多影片類、社交類網站裡的影片內容的一個下載工具。該下載工具使用起來也非常簡單,只需將想要下載的YouTube影片的鏈接複製粘貼到KeepVid在線工具裡的搜索框即可開始下載。
具體的操作步驟:在瀏覽器中打開KeepVid下載器的在線網址(https://keepvid.pro/en2/),然後在打開的操作頁面裡點選【YouTube Playlist Downloader】。然後,將想要下載的YouTube影片鏈接複製到搜索框中,接著點選【Download Now】即可開始下載影片。
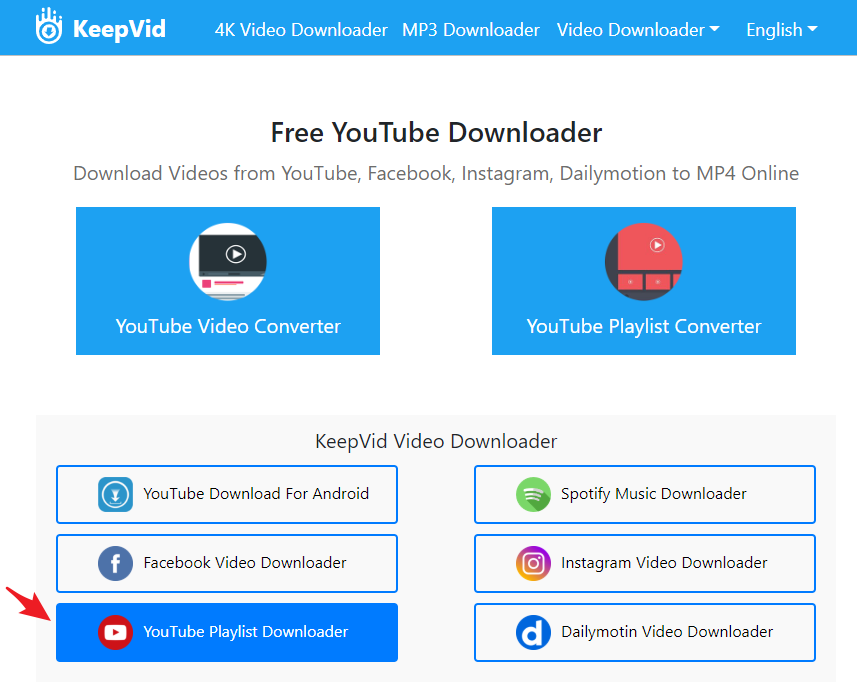
除了製作循環播放的YouTube影片需求之外,如果你還有其他的編輯需求(如剪切/添加特效/添加音樂等),你都可以繼續使用Renee Video Editor Pro軟體進行編輯。下面將介紹幾種比較常見的影片編輯方法。
1、剪切影片檔案
如果您對於錄製的影片檔案中有不滿意的片段,那您可使用Renee Video Editor Pro軟體中的“剪切功能”,將它們去掉。具體的操作步驟如下:
① 下載並安裝Renee Video Editor Pro軟體,然後打開軟體,選擇【影片工具箱】。
![執行Renee Video Editor Pro軟體,選擇[影片工具箱]](https://net.reneelab.com/wp-content/uploads/sites/7/2022/08/Video-Editor-Pro-yingpiangongju1.png)
② 進入影片編輯界面後,點選【添加檔案】,將影片匯入。
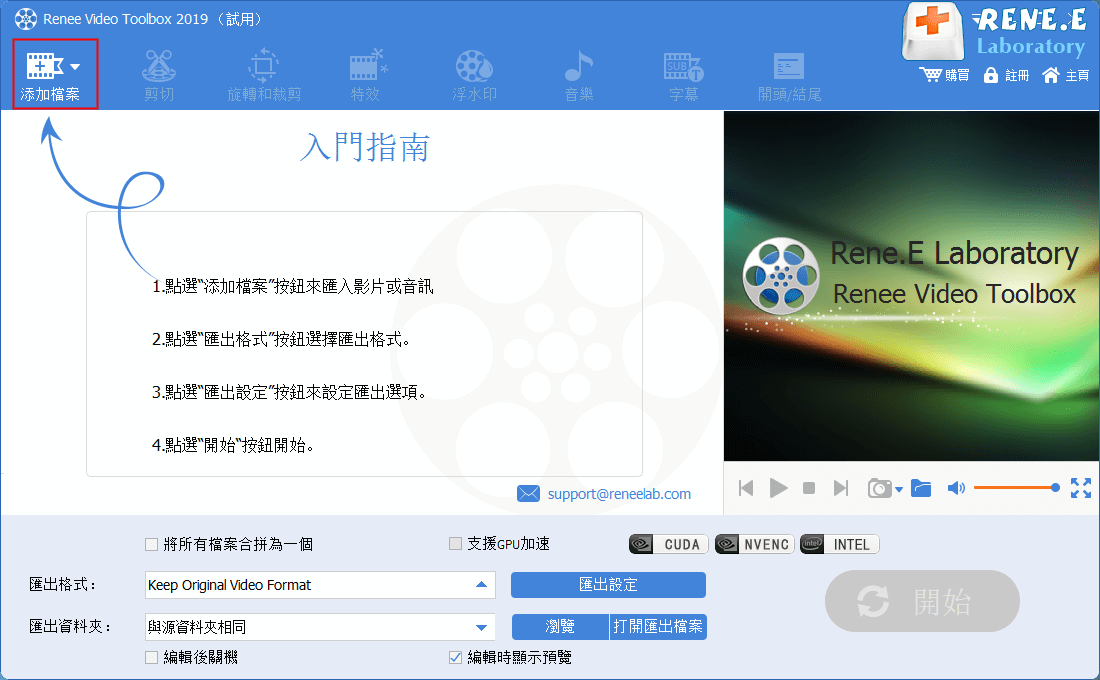
③ 點選【剪切】,進入剪切頁面後,您可手動拖動滑塊,設定影片的開始與結束時間。設定完成後,點選【好】>【開始】將其匯出。
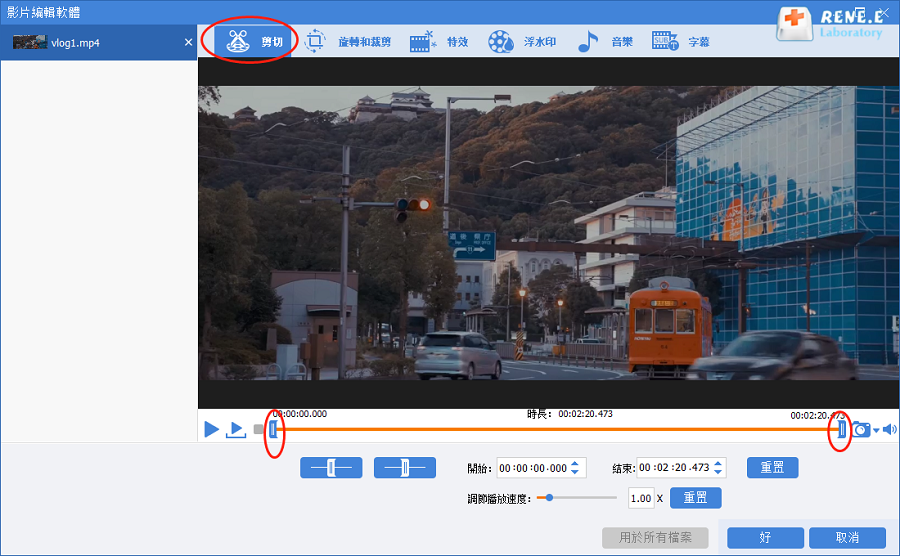
2、合併影片檔案
通過Renee Video Editor Pro軟體,您也可以快速合併多個影片檔案,並且支持不同格式影片之間的合併。具體的操作步驟如下:
① 下載並安裝Renee Video Editor Pro軟體,然後打開軟體,選擇【影片工具箱】。
② 進入影片編輯界面後,點選【添加檔案】,將要合併的影片檔案匯入。然後勾選【將所有檔案合併為一個】選項,即可將匯入的所有檔案合併為一個檔案。
可選操作:您還可以在合併的影片之間添加一些過渡特效,點選影片後的“無轉場”處的【+】號,選擇添加自己喜歡的轉場特效即可。
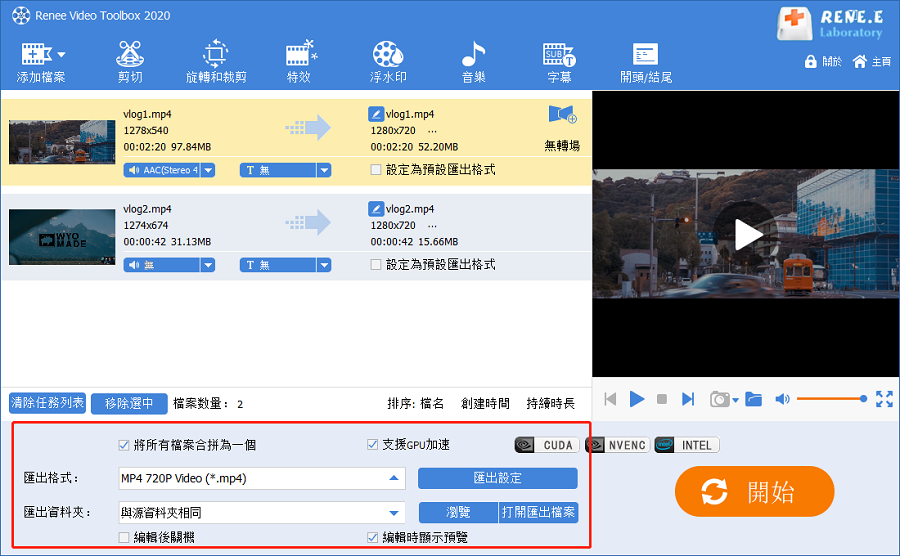
③ 完成以上操作後,在匯出格式欄選擇需要的檔案格式,再點選【開始】按鈕即可保存。
3、裁剪/翻轉/旋轉影片檔案
具體的操作步驟如下:
① 打開軟體,點選【影片工具箱】>【添加檔案】,匯入影片檔案。
② 點選【旋轉和裁剪】,進入頁面後可根據自己的喜好選擇【向右旋轉90度】、【水平鏡像】以及【垂直鏡像】。除此以外,還能手動調節影片裁剪區域的大小。
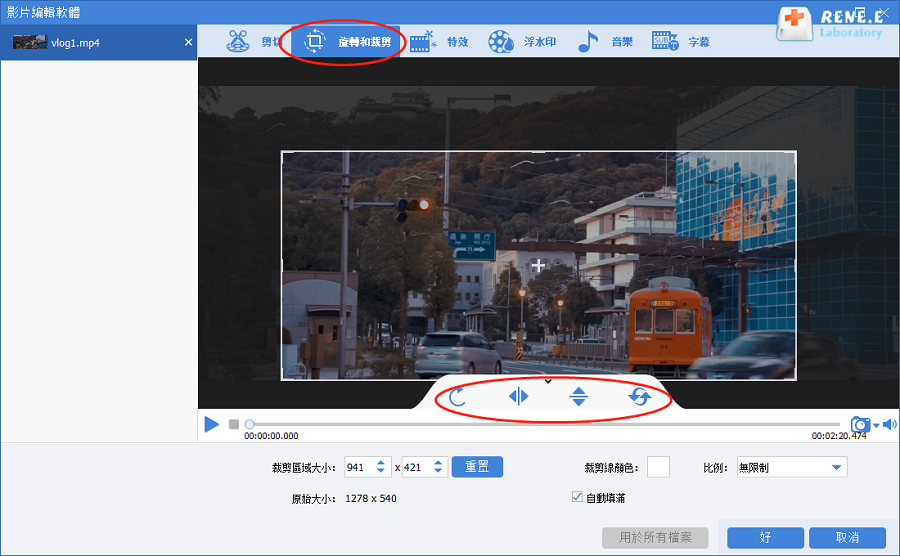
4、添加影片特效
具體的操作步驟如下:
① 下載並打開Renee Video Editor Pro軟體,選擇【影片工具箱】。
② 進入影片編輯界面後,點選【添加檔案】,匯入影片檔案。
③ 點選【特效】,在影片下方可選擇【添加濾鏡特效】、【添加放大缩小特效】以及【添加音量特效】。
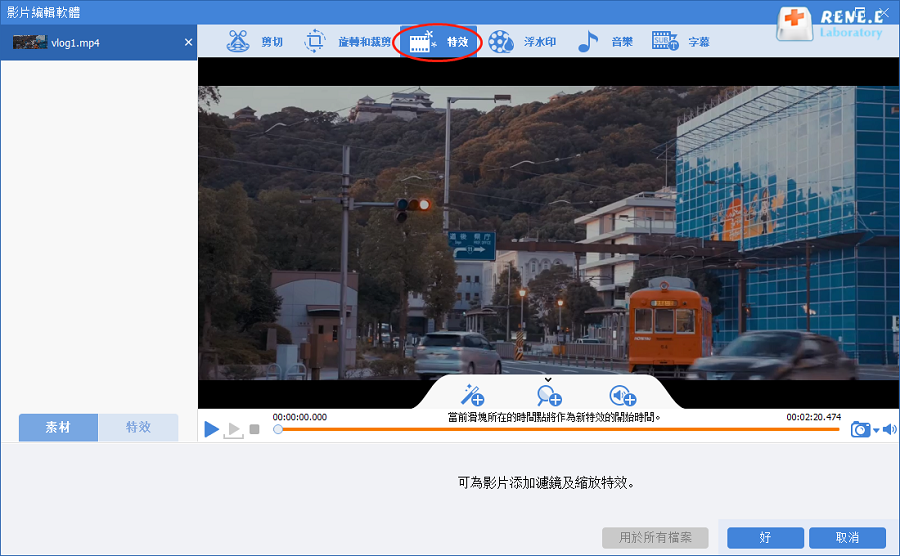
5、添加影片浮水印
有時為了防止影片被竊取或二改,我們需要在影片中添加自己的專屬浮水印。具體的操作步驟如下:
① 下載並打開Renee Video Editor Pro軟體,選擇【影片工具箱】。
② 進入影片編輯界面後,點選【添加檔案】,匯入影片檔案。
③ 進入【浮水印】編輯頁面後,您可以選擇【添加文字浮水印】、【添加圖片浮水印】、【添加影片浮水印】和【添加圖形浮水印】,又或者是【去除浮水印】。
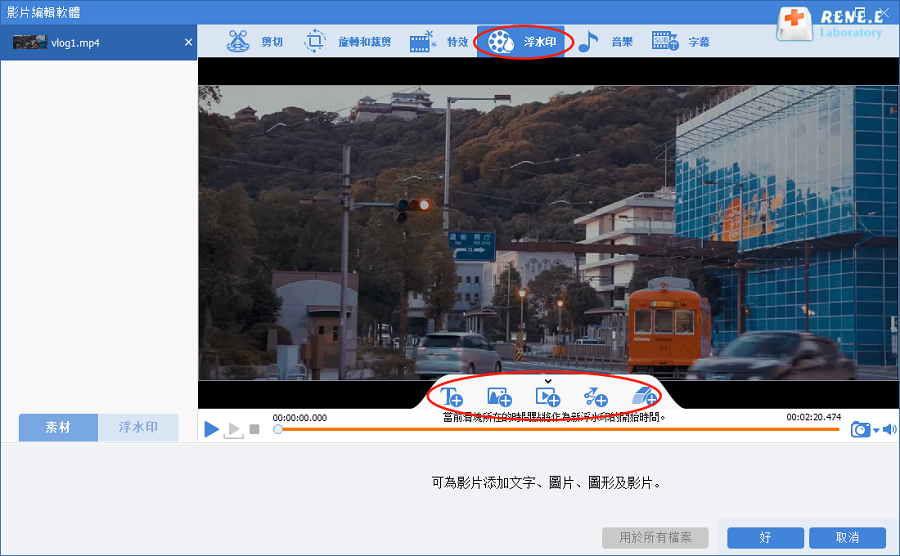
6、為影片添加背景音樂
在影片製作中,我們經常會在影片中添加背景音樂,這樣可以更好地烘托氣氛。具體的操作步驟如下:
① 下載並打開Renee Video Editor Pro軟體,選擇【影片工具箱】。
② 進入影片編輯界面後,點選【添加檔案】,匯入影片檔案。
③ 點選【音樂】,進入編輯界面後可以選擇【給影片添加音頻】匯入音頻檔案,或者選擇【給影片添加聲音】為影片配音,若對於添加的音頻或聲音不滿意,可以點選【重置】。除了可以添加音頻和配音以外,您還可以勾選右下角的【去除影片初始聲音】給影片消音。
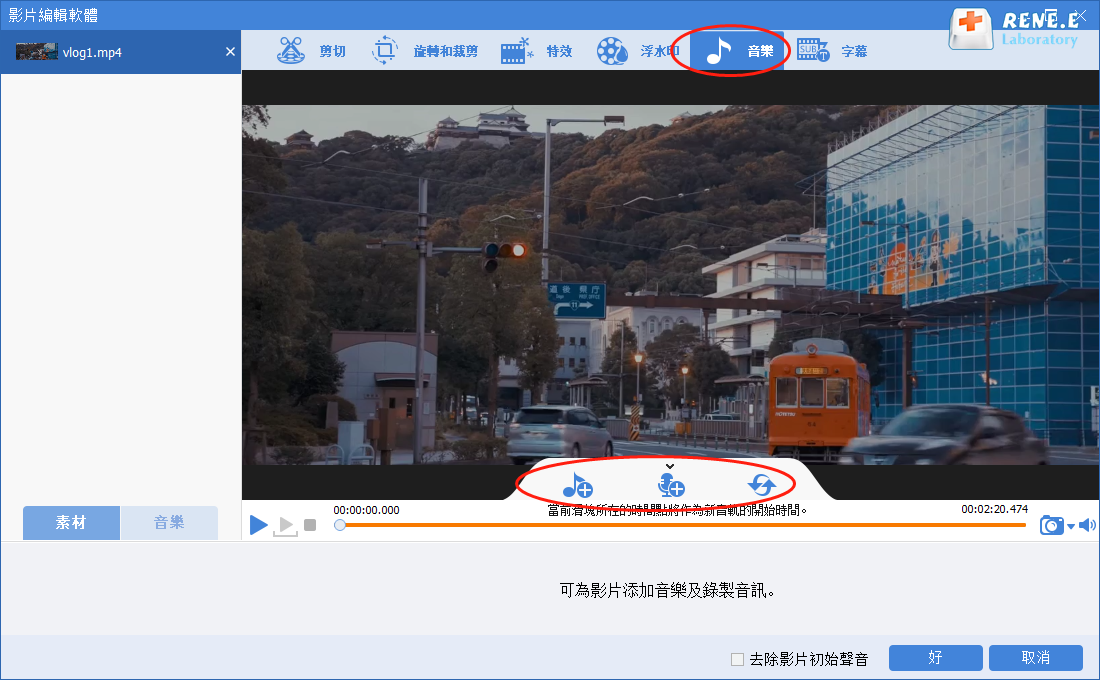
7、為影片添加字幕
具體的操作步驟如下:
① 下載並打開Renee Video Editor Pro軟體,選擇【影片工具箱】。
② 進入影片編輯界面後,點選【添加檔案】,匯入影片檔案。
③ 點選【字幕】,選擇字幕的位置,接著點選左下角的【+】。如果有影片相應的字幕檔案,請選擇【載入字幕檔案】;如果沒有相應的字幕檔案,那麼請選擇【創建字幕檔案】。
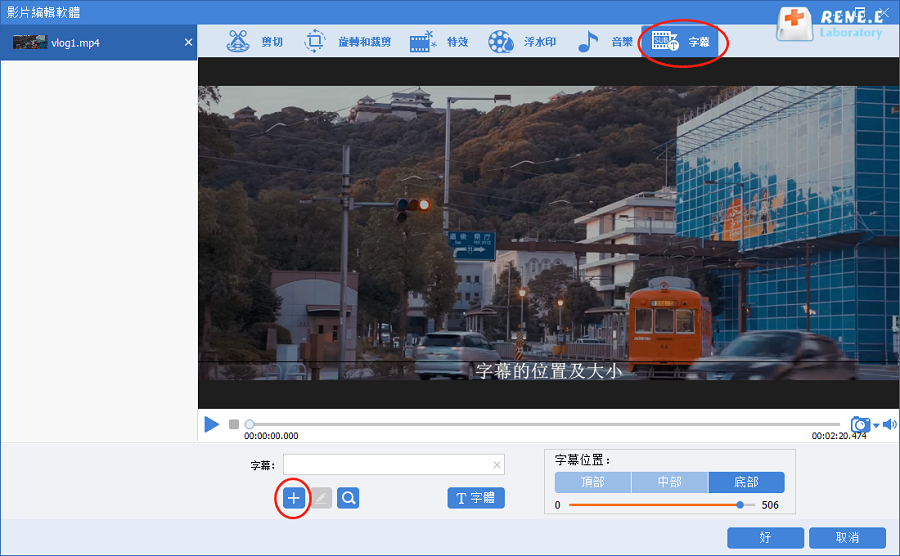
④ 創建字幕檔案之後,可在彈出來的窗口中編輯字幕,字幕顯示的時間與影片時間相對應,只需要把時間安排好,然後把下方的英文字幕刪除,替換上字幕即可。添加字幕後,可選擇合適的字幕顏色、字體以及效果,點選【好】保存設定。完成以上操作後,在編輯主界面的匯出格式欄選擇需要的檔案格式,再點選【開始】按鈕即可匯出影片。
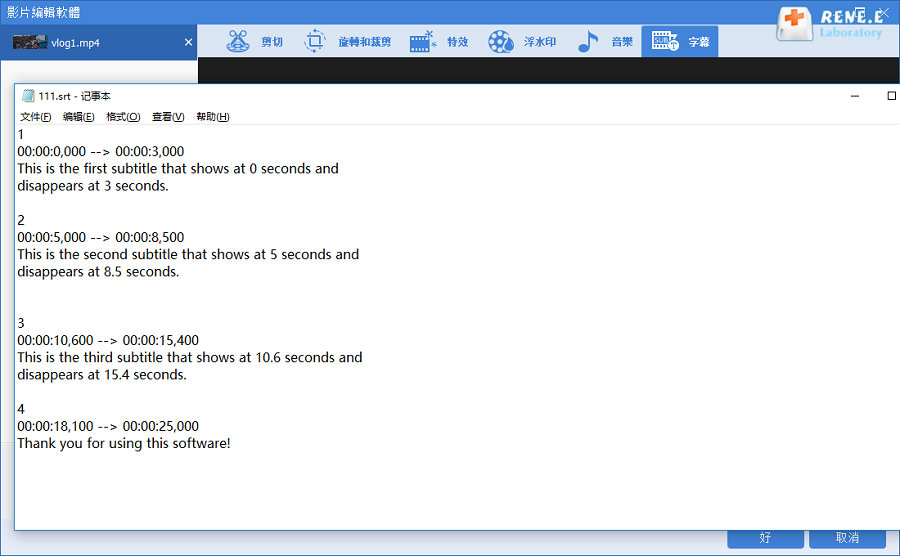
快來下載Renee Video Editor Pro軟體對影片檔案進行編輯操作吧!