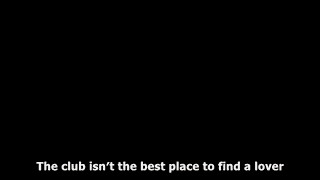2021-3-4 鐘雅婷 資深軟體經理
摘要
YouTube影片網站上的影片資源十分豐富,為了能更好地與朋友分享有趣的內容,有時我們需要轉換影片格式。本文將主要介紹將YouTube 轉 MOV格式的幾種方法,以及如何下載YouTube影片和編輯影片。
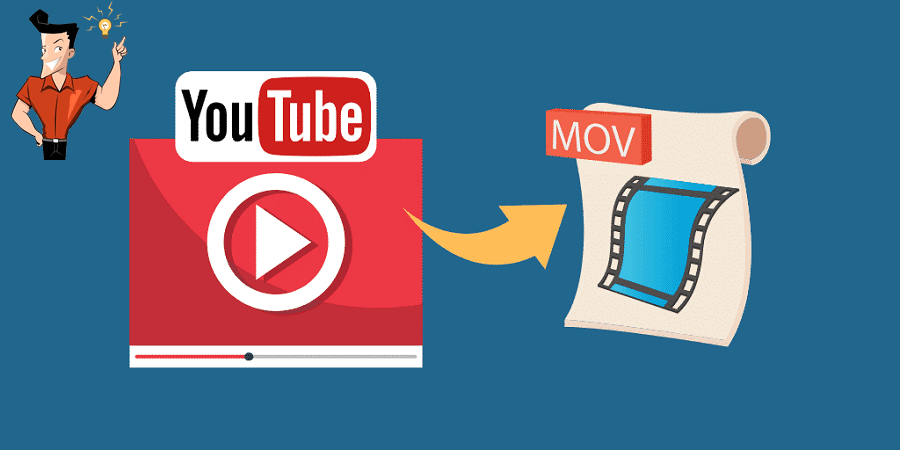
如果您已經下載了YouTube影片,那可跳過這一部分內容,直接檢視下一部分介紹的YouTube影片轉檔的操作介紹。
Renee Video Editor Pro軟體是一款全面的影片編輯軟體,集成了影片編輯、螢幕錄製、轉檔這三大功能。其中,電腦螢幕錄製功能可以設定錄製的區域與畫面大小,還可以設定浮水印、光標樣式、聲音來源以及保存的格式、自動錄製計劃等等,不管是在線電影、會議影片記錄,還是遊戲畫面、軟體操作步驟等,它都能幫助您一鍵錄製並保存到電腦中。
Renee Video Editor Pro — 多功能影片編輯軟體

螢幕錄製對安裝了Windows的電腦進行螢幕和攝像頭進行影片錄製。
影片剪切可設定開始時間點與結束時間點,剪切影片長短。
濾鏡特效可為影片添加“濾鏡特效”、“縮小放大特效”、“音量特效”。
加/去浮水印在影片中添加文字、圖片、影片、圖形浮水印,還可去除影片的浮水印。
格式轉換支援所有常見格式的互相轉換,遇到需要重新編碼的檔案,可自動重新編碼與校對。
影片合併可將多個影片/音訊檔案合併為一個檔案,並且可在合併的影片之間添加各種轉場特效。
螢幕錄製 對安裝了Windows的電腦進行螢幕和攝像頭進行影片錄製。
濾鏡特效可為影片添加“濾鏡特效”、“縮小放大特效”、“音量特效”。
加/去浮水印在影片中添加文字、圖片、影片、圖形浮水印,還可去除影片的浮水印。
格式轉換支援所有常見格式的互相轉換,遇到需要重新編碼的檔案,可自動重新編碼與校對。
具體的操作步驟如下:
① 安裝並打開Renee Video Editor Pro軟體,選擇[螢幕錄影]。
![主頁選擇[熒幕錄影]選項](https://net.reneelab.com/wp-content/uploads/sites/7/2020/03/Video-Editor-Pro-luxiang1.png)
② 然後在錄製目標欄選擇[自訂],錄音選擇[電腦音效],選擇保存影片檔案的匯出位置,打開要錄製的影片播放畫面,點選[開始錄製]按鈕。
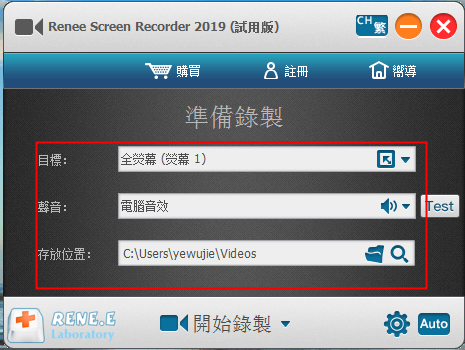
Tips如果您對錄製的影片本身的影片質量、解析度、影格速率等引數有特殊的要求,可以點選上圖右下角小齒輪設定按鈕,對匯出影片規格進行進一步的編輯。
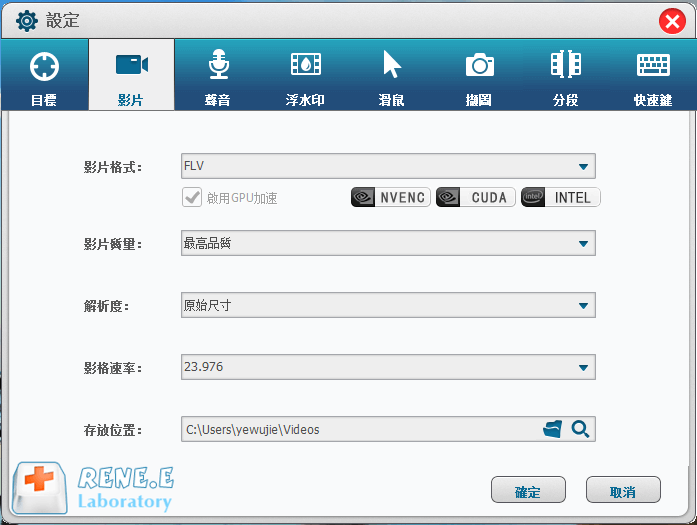
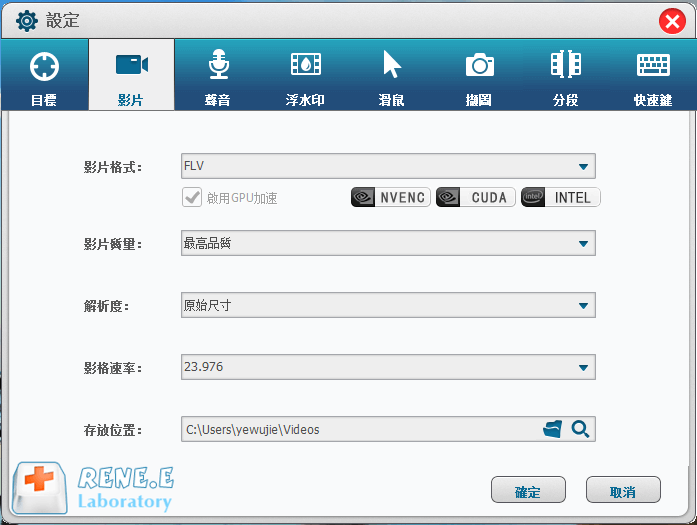
③ 框選錄製範圍,選擇錄製影片的播放畫面大小,然後點選[錄製]按鈕,開始播放影片進行錄製即可。
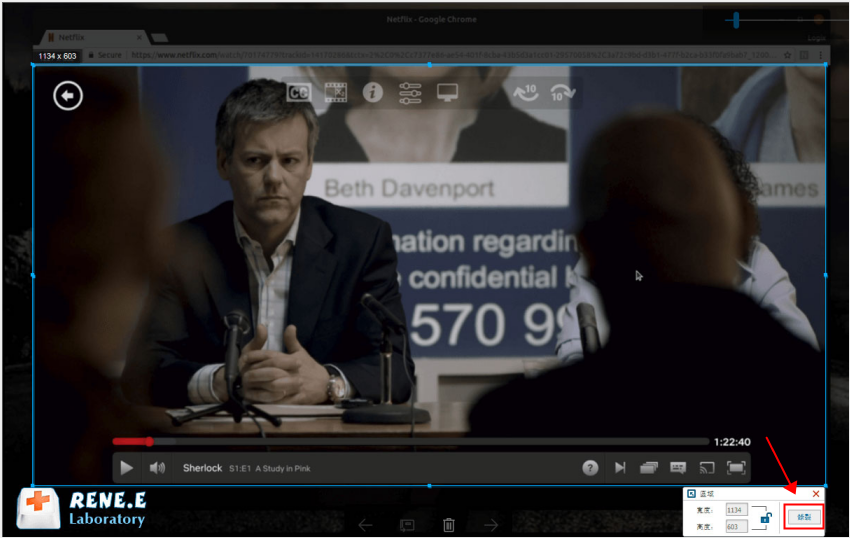
④ 等待影片播放完畢,點選[停止]按鈕,即可結束錄製,錄製的影片將會自動保存到預設的資料夾中。
4K Video Downloader允許用戶從YouTube,Facebook,Vimeo和其他影片網站以高質量下載影片,並且是免費下載的。該軟體支援影片的下載格式有MP4,MKV,M4A,MP3,FLV,3GP。此外,該軟體是分為免費版和進階版,進階版還具有一些附加功能,例如下載數量不受限制,沒有廣告和可訂閱頻道等。4K Video Downloader軟體可以在Mac、Windows和Linux上執行。
具體的操作步驟如下:
① 首先,您需要在電腦中下載並安裝4K Video Downloader。軟體下載連結:4kdownload.com/products/product-videodownloader
② 從瀏覽器中打開要下載的YouTube影片並複制連結。
③ 打開4K Video Downloader,點選軟體上的[Paste Link]以粘貼連結。
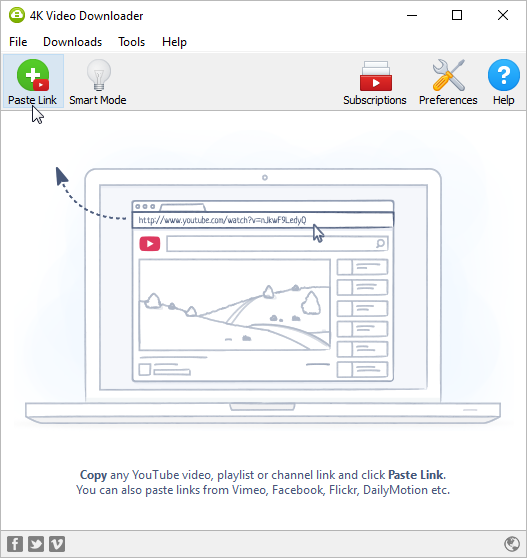
④ 解析完成後,選擇匯出的音訊格式,點選[Download]即可下載。
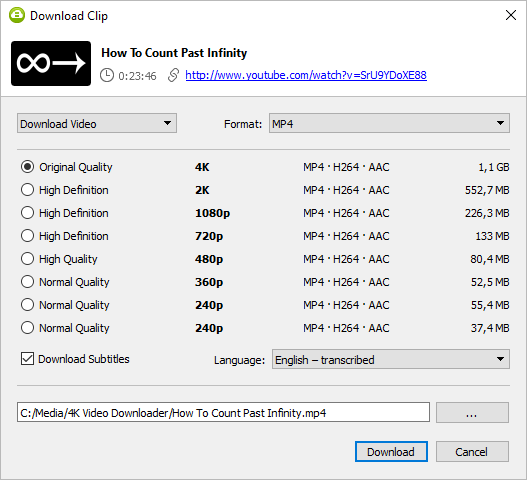
在開始將影片轉換為MOV之前,您可以了解一下什麼是MOV檔案格式。MOV是QuickTime電影檔案格式,該格式的檔案可以包含影片、音訊、時間碼和文本軌道。雖然MOV格式是由Apple開發推出的,但現在在Windows作業系統中也能無需特定播放軟體(播放機)就能直接播放。如果您是Mac用戶,使用MOV格式的影片可以獲得很好的播放支援。
若要將YouTube 轉 MOV格式,您也可使用Renee Video Editor Pro軟體。該軟體支援所有主流的影片和音訊格式,如MOV、MP4、MP3、WAV、WMV、RMVB等格式,也支援批量轉換。
具體的操作步驟如下:
① 首先,在您的電腦上下載並安裝Renee Video Editor Pro軟體。打開軟體,選擇[影片工具箱]進入編輯頁面。
![執行Renee Video Editor Pro軟體,點選[影片工具箱]按鈕](https://net.reneelab.com/wp-content/uploads/sites/7/2020/03/Video-Editor-Pro-yingpiangongju.png)
② 進入影片編輯頁面,點選[添加檔案],匯入影片檔案。
![找到[添加檔案]按鈕](https://net.reneelab.com/wp-content/uploads/sites/7/2020/03/Renee-Video-Editor-Pro1-mp3.png)
③ 在匯出格式欄搜索並選擇MOV影片格式;在匯出資料夾欄中選擇影片保存的位置。最後點選[開始]按鈕開始將YouTube 轉 MOV。
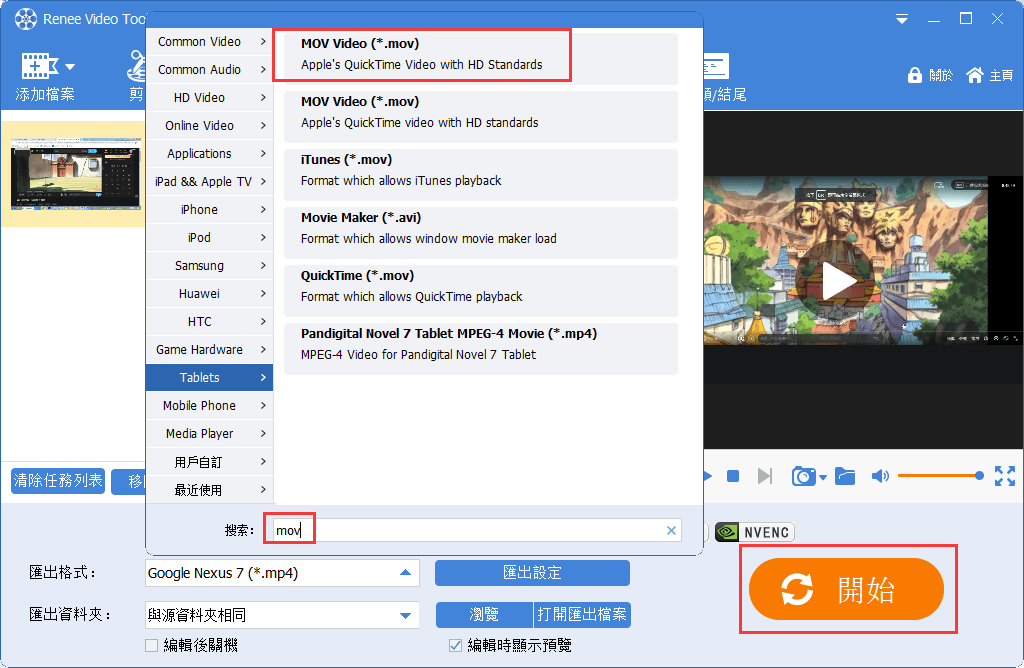
FFmpeg是一個免費開源的多媒體框架,可支援轉換、編輯多種的音訊/影片格式,可實現多種影音之間的自由轉換。FFmpeg的轉換方式是通過命令行來進行的,對於不熟悉命令行的新手來說,是不建議使用的,您可選擇第一種轉換方法。
具體的操作步驟如下:
① 將FFmpeg下載到電腦後,同時按住鍵盤的[Win+R]鍵,在輸入框中輸入[cmd],點選[確定]。
![在執行框中輸入[cmd],點選[確定]](https://net.reneelab.com/wp-content/uploads/sites/7/2021/02/cmd.png)
② 如果您需要將YouTube 轉 MOV格式,那只需在命令符視窗中輸入命令[C:\Windows\System32\ffmpeg.exe –i D:\YouTube video\YouTube.mp4 D:\YouTube.mov ],並按Enter鍵執行,即可成功將影片轉換為您需要的MOV影片格式。
注意:[D:\YouTube video\YouTube.mp4]是您需要轉換的影片檔案位置、名稱以及格式,[D:\YouTube.mov]指的是轉換匯出的檔案位置、名稱以及格式。
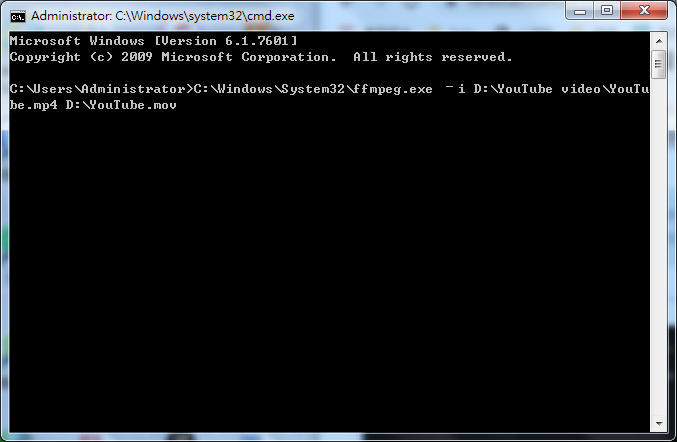
如果您想要在線轉換YouTube影片,那您可選擇ZAMZAR在線轉換工具。該轉換器的功能強大,您可以使用該軟體轉換幾乎所有常用的檔案格式,例如3GP,MOV,AVI,GIF,AAC等。使用該軟體,您甚至不需要註冊賬戶就能直接使用。但是,在線轉換工具都有一個弊端,那就是在線轉換速度會受網路傳輸速度的影響,轉換大檔案時可能需要等待較長的時間。另外,上載的影片檔案不能超過50MB。
在線轉換連結:https://www.zamzar.com/convert/mov-to-YouTube/
具體的操作步驟如下:
① 在瀏覽器中打開轉換連結,單擊[Add Files]按鈕,上載下載的YouTube影片。您還可以單擊[Select link],將YouTube影片連結拷貝到輸入框中。
② 上載檔案後,單擊[Convert To]按鈕以選擇MOV影片格式。
③ 然後點選[Convert Now]按鈕,影片將開始轉換。等待轉換完成後,點選[Download]將轉換完成後的影片下載到電腦中。
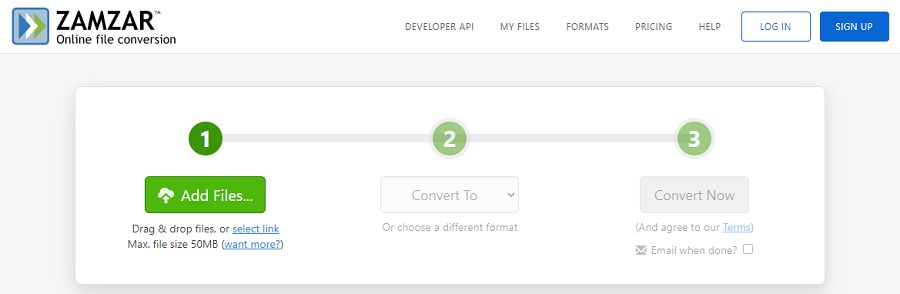
Renee Video Editor Pro是一款集合電腦螢幕錄製、影片後期製作與轉換的多功能一體化的影片工具箱。它不僅可以滿足用戶對影片錄製和影片轉換的需求,還為影片製作提供了很多很好的編輯功能。在影片轉換或錄製後,您可進一步完善優化影片內容,比如添加各種轉場特效、影片濾鏡、影片特效或配上專屬浮水印等。
1、切割影片檔案
如果影片檔案比較大,為了節省空間或方便編輯,您可將它們切割為多個較小的影片檔案。
具體的操作步驟如下:
① 下載並安裝Renee Video Editor Pro軟體,然後打開軟體,選擇[影片工具箱]。
![執行Renee Video Editor Pro軟體,點選[影片工具箱]按鈕](https://net.reneelab.com/wp-content/uploads/sites/7/2020/03/Video-Editor-Pro-yingpiangongju.png)
② 進入影片編輯界面後,點選[添加檔案],將影片檔案匯入。
![找到[添加檔案]按鈕](https://net.reneelab.com/wp-content/uploads/sites/7/2020/03/Renee-Video-Editor-Pro1-mp3.png)
③ 點選[剪切],進入剪切頁面後,您可以播放影片,當播放進度到了您想要分割的位置時,點選下方的“設定開始時間”和“設定結束時間”快捷按鈕,即可確定需要擷取的片段。與此同時,也可以微調開始和結束的時間。剪切完成後,點選[好]>[開始]將剪切好的影片檔案匯出。
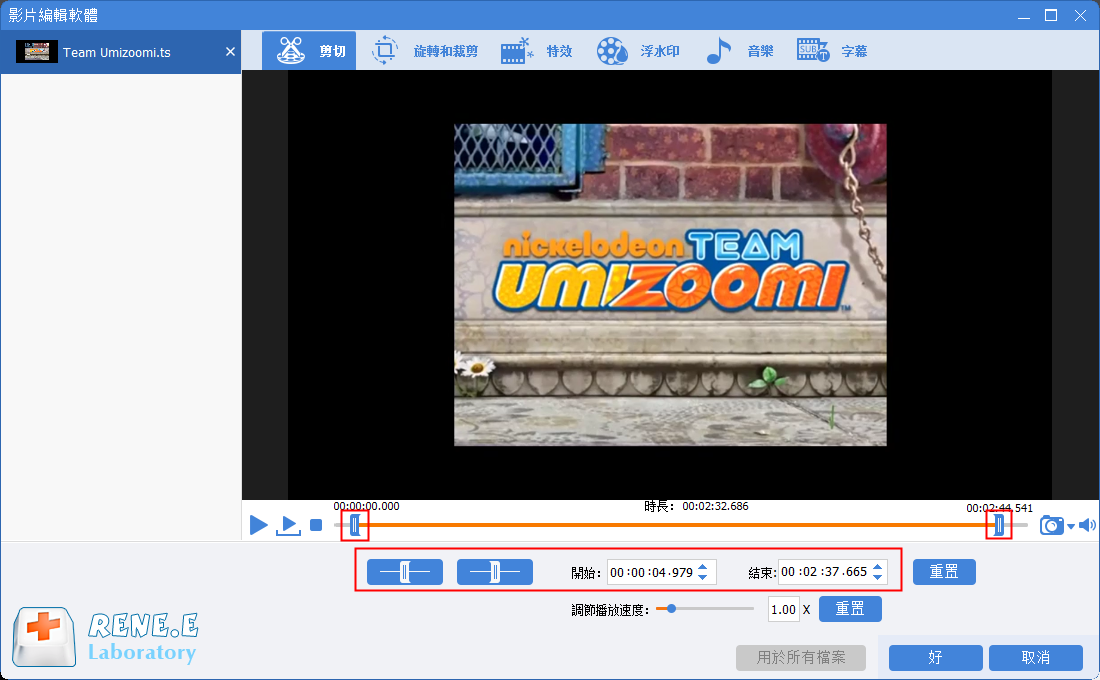
2、合併影片檔案
合併影片是常用的影片編輯操作。根據影片主線內容,將不同的影片內容合併在一起,完善整個影片的故事線和內容。通過Renee Video Editor Pro軟體,您可以快速合併多個影片檔案,並且支援與其他不同格式之間進行合併。
具體的操作步驟如下:
① 下載安裝並打開Renee Video Editor Pro軟體,選擇[影片工具箱]。
② 進入影片編輯界面後,點選[添加檔案],將要合併的影片檔案匯入。然後勾選[將所有檔案合併為一個]選項,即可將匯入的所有檔案合併為一個檔案。
可選操作:您還可以在合併的影片之間添加一些過渡特效,點選影片右側的[無轉場],然後選擇添加自己喜歡的轉場效果即可。
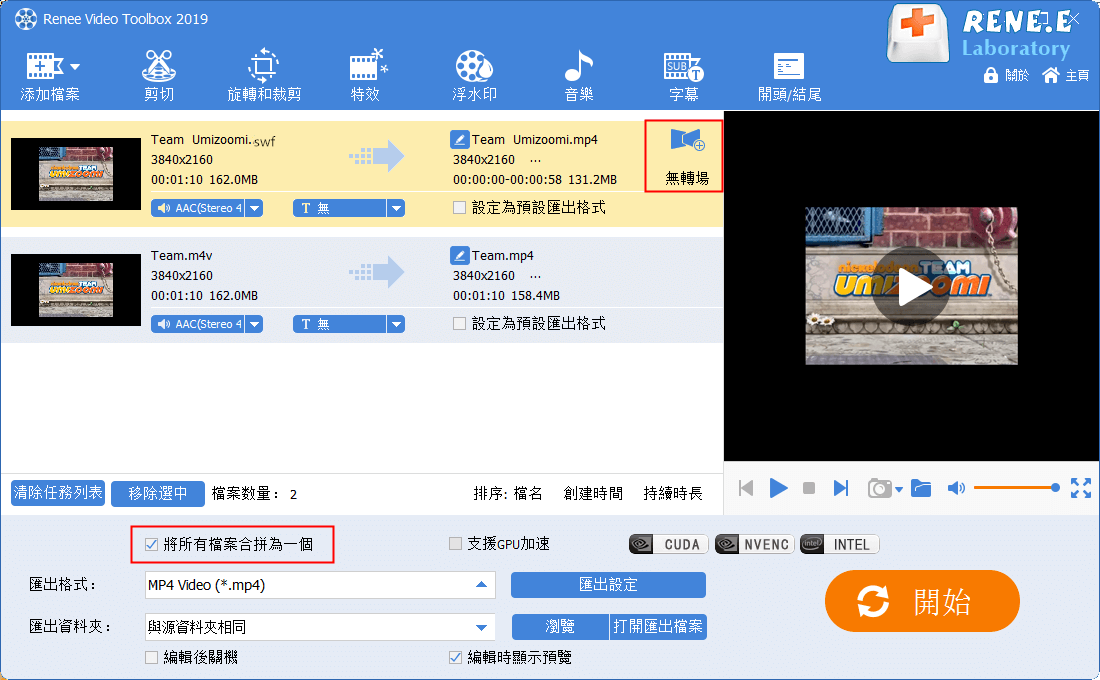
③ 完成以上操作後,在匯出格式欄選擇需要匯出的檔案格式,再點選[開始]按鈕即可保存。
3、裁剪/翻轉/旋轉影片檔案
具體的操作步驟如下:
① 下載安裝並打開Renee Video Editor Pro軟體,選擇[影片工具箱]>[添加檔案]。
② 點選[旋轉與裁剪],進入頁面後可根據自己的喜好選擇[向右旋轉90度]、[左右鏡像]以及[上下鏡像]。除此以外,您還能手動調節影片裁剪區域的大小。
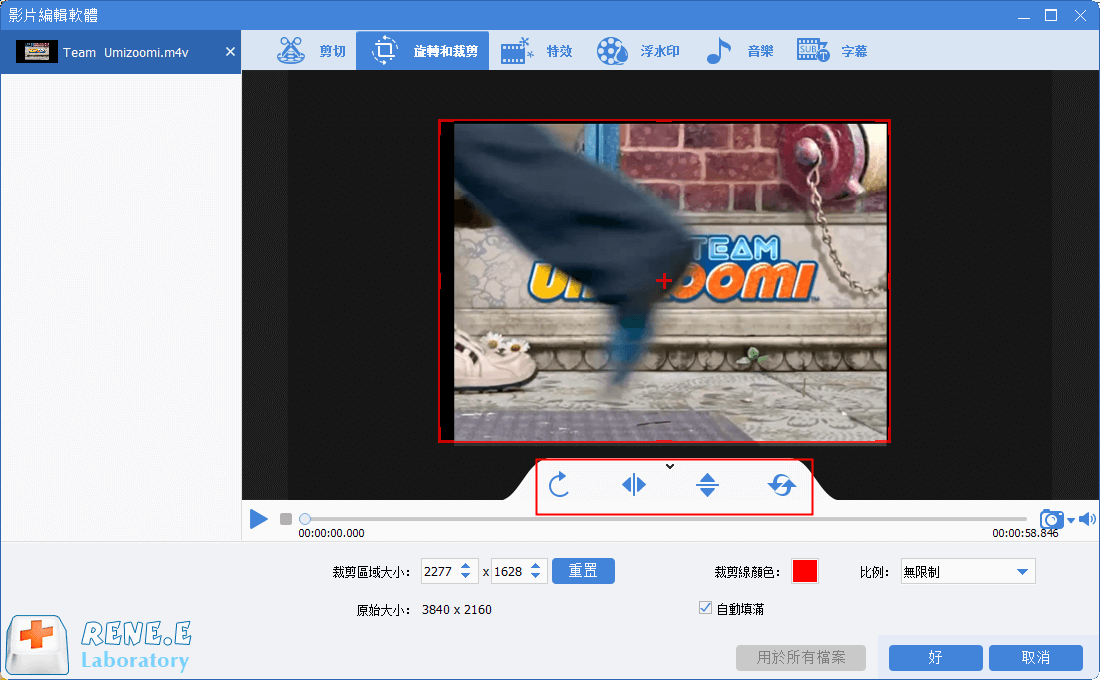
4、添加影片特效
具體的操作步驟如下:
① 下載安裝並打開Renee Video Editor Pro軟體,選擇[影片工具箱]>[添加檔案]。
② 點選[特效],能看見中間有[添加濾鏡特效]、[添加縮放特效]以及[添加音量特效]可供選擇,您可根據實際情況進行選擇。
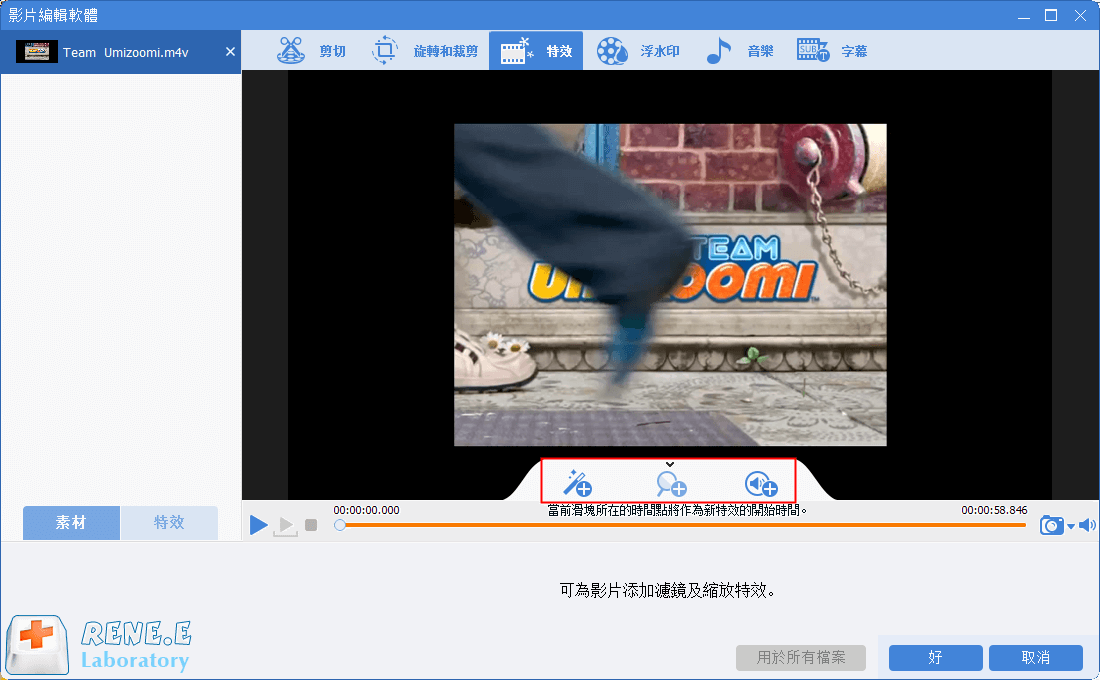
5、添加影片浮水印
為了防止自己製作的影片被盜取,以及保護知識產權,您可在影片中添加個人的專屬浮水印。
具體的操作步驟如下:
① 下載安裝並打開Renee Video Editor Pro軟體,選擇[影片工具箱]>[添加檔案]。
② 進入[浮水印]編輯頁面後,可以選擇[添加文字浮水印]、[添加圖片浮水印]、[添加影片浮水印]、[添加圖形浮水印]以及[去除浮水印]。
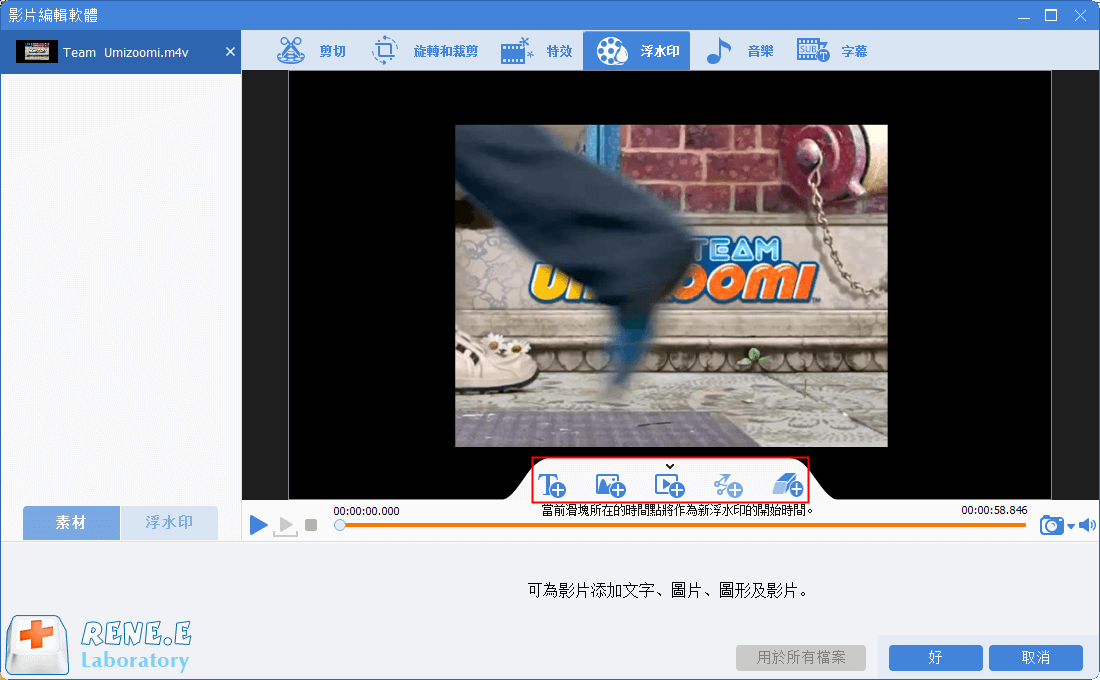

6、為影片添加背景音樂
具體的操作步驟如下:
① 下載安裝並打開Renee Video Editor Pro軟體,選擇[影片工具箱]。
② 進入影片編輯界面後,點選[添加檔案]。
③ 點選[音樂],進入編輯界面後可以選擇[給影片添加音訊]、[給影片添加聲音]和[重置]。除了可以添加音樂檔案或給影片配音以外,您還可以勾選[去除影片初始聲音]來消除影片原始聲音。
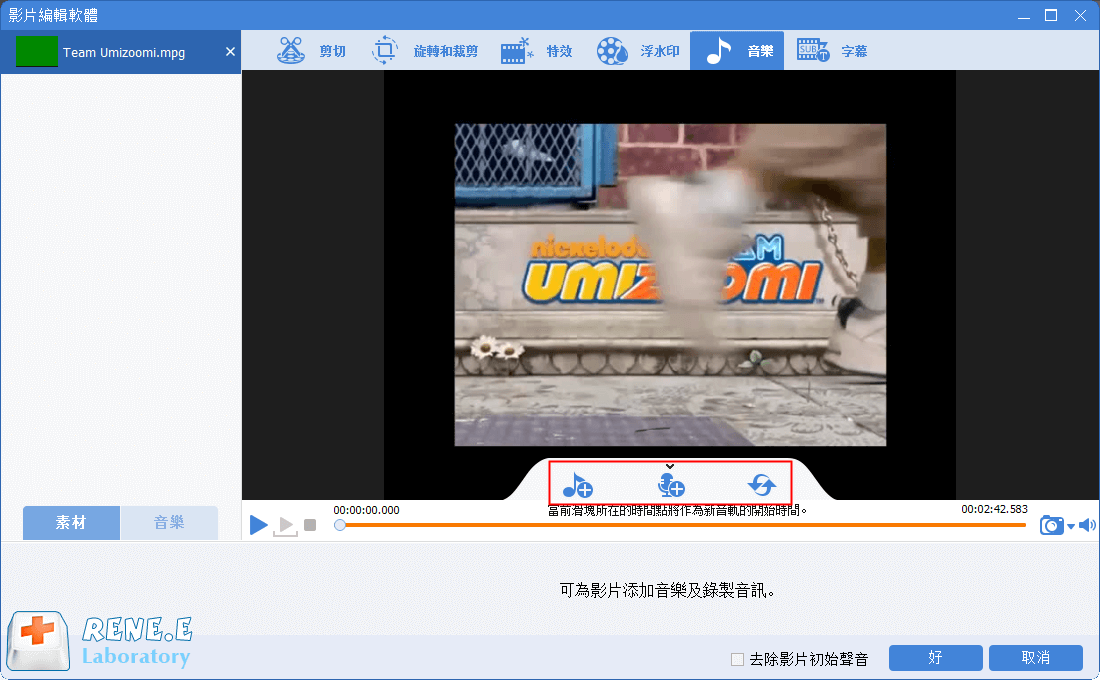
7、為影片添加字幕
具體的操作步驟如下:
① 下載安裝並打開Renee Video Editor Pro軟體,選擇[影片工具箱]>[添加檔案]。
② 點選[字幕],選擇字幕的位置,然後點選左下角的[+]按鈕,選擇[載入字幕檔案]或[生成字幕檔案]。
![點選[字幕],您可為影片添加歌詞、或者是您想寫給觀眾的話](https://net.reneelab.com/wp-content/uploads/sites/7/2021/02/Video-Editor-Pro-mpg-zimu.png)
③ 如果您選擇了[生成字幕檔案],那麼可以在彈出來的[記事本]中編輯字幕,字幕顯示的時間與影片時間相對應,只需要把時間安排好,然後把下方的英文刪除,替換上字幕即可。添加字幕後,可選擇合適的字幕顏色、字體以及效果等。完成後,點選[好]>[開始]將編輯完成的影片檔案匯出。