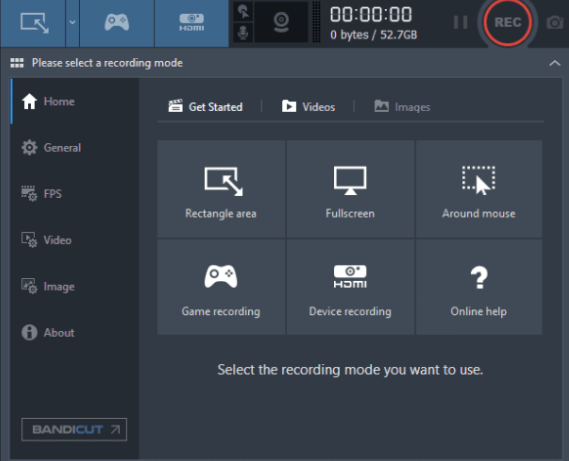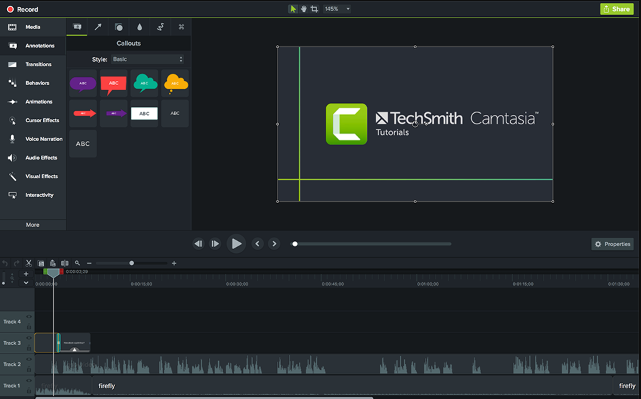摘要
YouTube平台擁有數量龐大的影片/音樂等,當您需要對影片/音樂進行錄製時,可參考本文內容。本文回顧了簡單好用的YouTube 錄影軟體,並解釋了它們的功能和優勢。

YouTube是全球最大的影片分享平台,已成為很多人自媒體的首選。在這個平台上,用戶可以上載、分享、觀看各類別影片資源,包括遊戲、音樂、電影等等。如果您想要將YouTube上的影片/音樂錄製下來以供自己私下欣賞(非商用),那麼就需要一款好用的影片/音樂錄影軟體。下面將介紹多款好用的youtube影片錄影軟體,一起往下了解吧。
此外,該軟體還可以在影片後期製作時進一步完善和優化影片的內容,比如剪輯或合併影片片段,裁剪影片畫面,旋轉或翻轉影片,添加各種類別型的片頭/片尾動畫、轉場特效,隨意切換不同的濾鏡風格,給影片配音、添加音樂或去除原始音效,匯入或製作專屬字幕等等。但該軟體目前僅支援Windows作業系統。

螢幕錄製對安裝了Windows的電腦進行螢幕和攝像頭進行影片錄製。
影片剪切可設定開始時間點與結束時間點,剪切影片長短。
濾鏡特效可為影片添加“濾鏡特效”、“縮小放大特效”、“音量特效”。
加/去浮水印在影片中添加文字、圖片、影片、圖形浮水印,還可去除影片的浮水印。
格式轉換支援所有常見格式的互相轉換,遇到需要重新編碼的檔案,可自動重新編碼與校對。
影片合併可將多個影片/音訊檔案合併為一個檔案,並且可在合併的影片之間添加各種轉場特效。
螢幕錄製 對安裝了Windows的電腦進行螢幕和攝像頭進行影片錄製。
濾鏡特效可為影片添加“濾鏡特效”、“縮小放大特效”、“音量特效”。
加/去浮水印在影片中添加文字、圖片、影片、圖形浮水印,還可去除影片的浮水印。
格式轉換支援所有常見格式的互相轉換,遇到需要重新編碼的檔案,可自動重新編碼與校對。
如何使用Renee Video Editor Pro錄影YouTube上的影片/音樂?
步驟1:下載安裝後執行Renee Video Editor Pro,在主頁面點選《熒幕錄影》選項。
![主頁面點選[熒幕錄影]選項](https://net.reneelab.com/wp-content/uploads/sites/7/2020/07/Video-Editor-Pro-luxiang1.png)
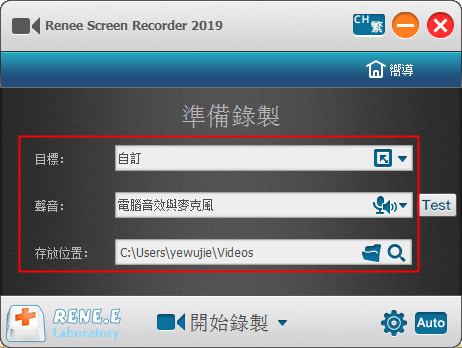
目標:支援全屏錄製,自定義錄製區網域與大小,以及錄製攝像頭拍下的畫面。
聲音:指的是內容錄製過程中需要收錄的聲音,支援錄製電腦聲音、麥克風聲音和不錄製聲音等。
存放位置:選擇錄製檔案的儲存位址
步驟3:此外,點選右下角的《小齒輪》圖示,您還可以對需錄製內容的錄製格式、影片質量、解析度、影片速率、存放位置、浮水印等引數進行個性化設定。
![點選右下角的[小齒輪]圖標](https://net.reneelab.com/wp-content/uploads/sites/7/2020/03/Video-Editor-Pro-luzhi2.png)
![點選右下角的[錄製]按鈕](https://net.reneelab.com/wp-content/uploads/sites/7/2021/01/Video-Editor-Pro-luzhi.png)
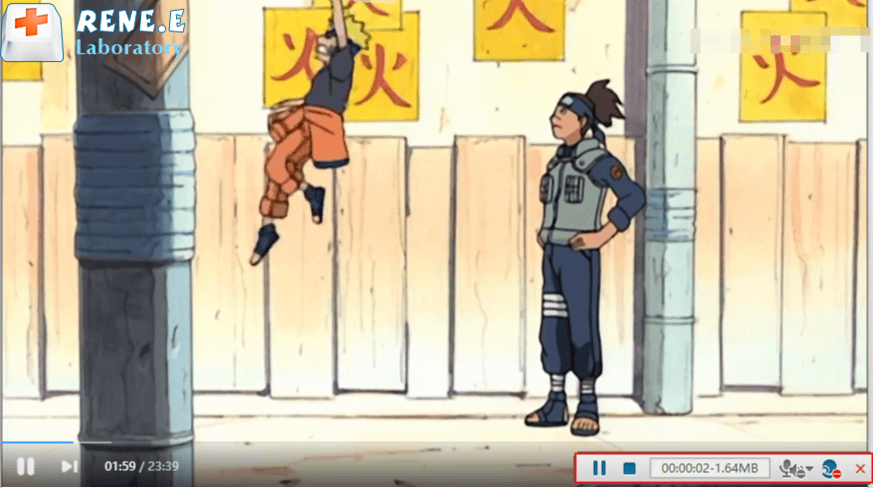
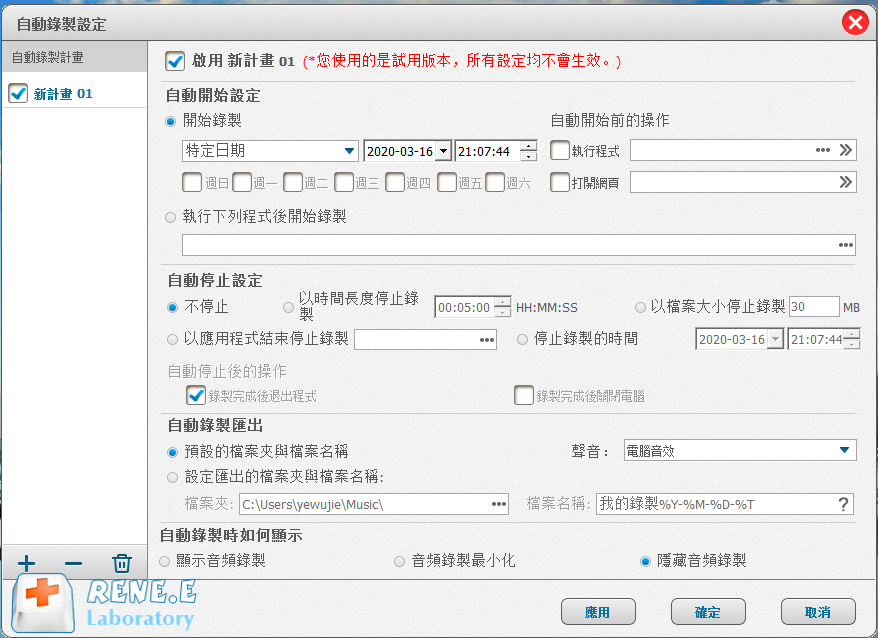
在YouTube影片錄影完畢之後,你可以返回到Renee Video Editor Pro首頁,借助《影片編輯工具》功能對錄製好的影片內容進行一系列的編輯操作,比如《剪切》、《旋轉和裁剪》、《特效》、《浮水印》、《音樂》、《字幕》、《開頭/結尾》等,非常方便。
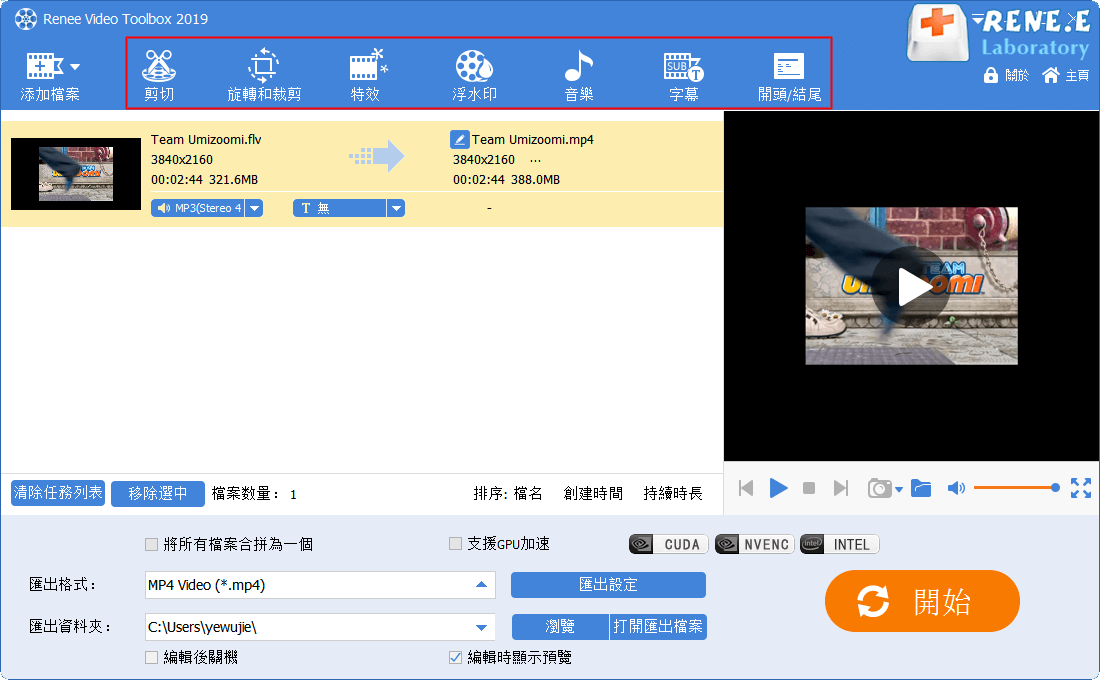
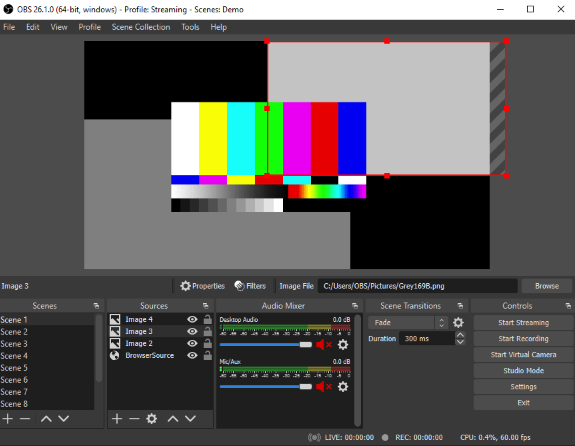
(1)執行自動配置嚮導
如果您是 OBS 新手,請按照自動配置嚮導中的步驟操作。此嚮導將自動測試您的作業系統並嘗試查找您的電腦可以處理的設定。這包括流媒體或錄影、分辨率、比特率、編碼器、流媒體提供商等。您之後可以隨時手動修改設定。
注:該嚮導將在您第一次執行 OBS 時顯示。如果您需要再次執行它,請單擊工具 -> 自動配置嚮導。
(2)設定你的音訊裝置
預設情況下,OBS Studio 設定為捕獲您的桌面音訊和麥克風。您可以通過檢視 OBS Studio 主視窗的混音器部分中的音量表來驗證這一點。如果它們沒有移動,或者您懷疑捕獲了錯誤的裝置,請單擊“設定”->“音訊”並手動選擇裝置。
注:如果您使用的是 macOS,則需要額外的應用程式來捕獲桌面音訊。這是由於 macOS 的局限性,沒有為桌面音訊裝置提供直接捕獲方法。
(3)添加您的影片來源
接下來,您會看到預覽是黑屏。預設情況下,OBS 不捕獲任何影片。要開始捕獲,您需要添加一個 source(來源)。
視窗底部是一個名為“來源”的框。單擊 +(或在“源”框中單擊滑鼠右鍵)並選擇所需的源。例如:
- 選擇Display Capture以記錄監視器上可見的所有內容。
- 如果您正在捕捉遊戲,請選擇遊戲捕捉(僅限 Windows)。
- 為非遊戲應用程式選擇Window Capture。
- 或為網路攝像頭或採集卡選擇Video Capture Device。
(4)測試您的直播和錄製設定
在“設定”->“匯出”中仔細檢查您的所有設定是否符合您的要求。然後,只需點選開始錄製或開始流式傳輸即可。
總的來說,目前市場上的YouTube影片錄影軟體有很多,包括本機軟體、在線軟體等等,每一種軟體都有其適用場景和優缺點。在選擇時,需要根據自己的需求和實際情況做出選擇,以達到最佳效果。