2024-8-7 劉恩綺 客服部資深專員
摘要
了解如何在不丢失数据的情况下,将您的SSD克隆到更大的SSD上。本指南提供详尽步骤、所需工具及技巧,确保您能顺利过渡到更大容量的储存硬盘。
將您的 SSD克隆到更大的SSD 是需要更多存儲空間且不想丟失重要數據時的一項重要任務。本指南將逐步引導您完成此過程,確保操作簡便且安全。然而,在進行 克隆 之前,需考慮若干因素以確保過渡順利。讓我們來探討克隆到更大SSD時需要 考慮的事項 。
將 SSD 克隆到更大的步驟 一是選擇適合您需求的 SSD。確保您選擇的 SSD 在介面和外形尺寸方面與您的系統相容。最常見的介面是 SATA , M.2 和 PCIe 。 SATA SSD 速度較慢,但得到廣泛支持,而 M.2 NVMe SSD 提供更快的讀取/寫入速度,但需要相容的插槽和主機板的支援。 500GB SSD 可能足以滿足作業系統和應用程式的需求,而 1TB 或更大的 SSD 更適合處理大檔案的用戶,例如遊戲玩家或設計師。估計您當前和未來的儲存需求對於避免升級後不久用完空間至關重要。
您可以使用內建的 CHKDSK 功能來掃描並修復來源分區的文件系統錯誤。
1. 右鍵點擊來源分區並選擇 「屬性」
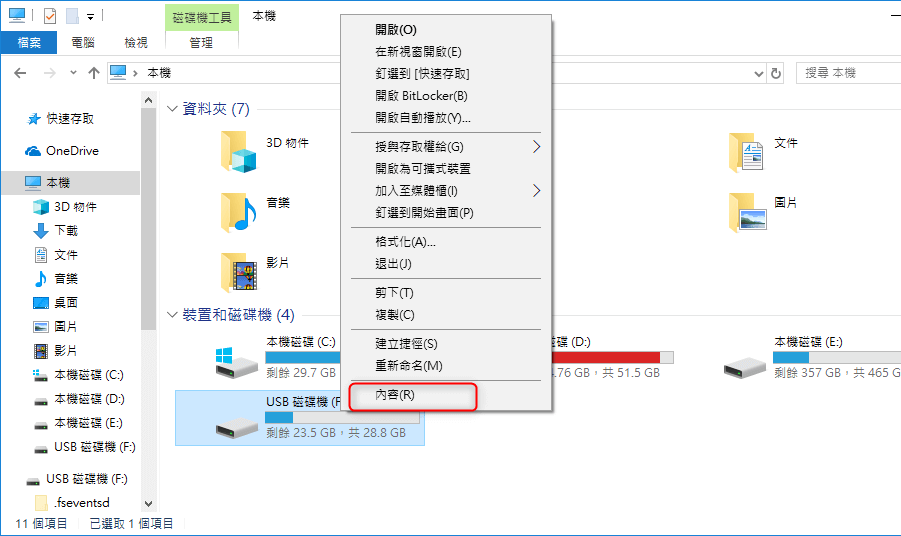
2. 在 「工具」 選項卡上,點擊 「檢查」 按鈕以掃描並修復源分區。
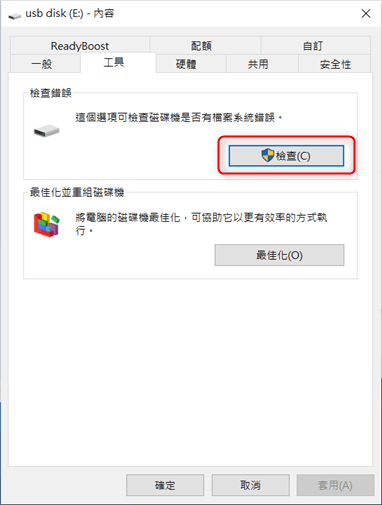
成功克隆您的SSD,您需要一些工具。 如果沒有第二個插槽 ,可使用 SATA轉USB線 或 M.2轉USB硬盤盒 來連接新SSD到電腦。

此外,您需要 可靠的克隆軟體 ,如 Renee Becca 。這些工具可無誤轉移數據,確保新的 SSD 可啟動,並協助解決 SSD 的 4K 對齊 問題。
如何充分利用更大的儲存空間SSD
主要有兩種方法:使用額外空間建立新分割區 或 擴充現有複製分割區 以包含額外空間(例如,將舊分割區從200GB 增加到500GB)。Renee Becca 支持這兩種方法。
主要有兩種方法:使用額外空間建立新分割區 或 擴充現有複製分割區 以包含額外空間(例如,將舊分割區從200GB 增加到500GB)。Renee Becca 支持這兩種方法。
將新的 SSD 連接到電腦後,需透過 Windows 的 磁碟管理 進行初始化。
1. 按 Win + R ,

2. 輸入 diskmgmt.msc ,然後按下 Enter 。
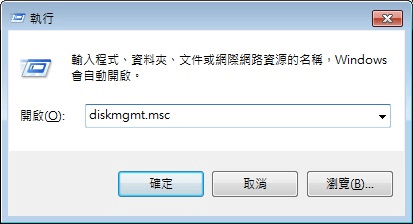
3. 找到新的 SSD, 右鍵點擊 並選擇 「初始化磁碟」 。此步驟準備 SSD 進行資料傳輸。
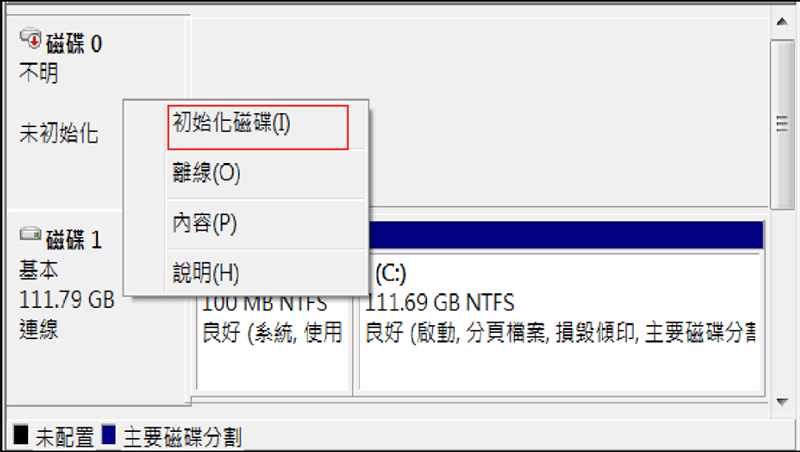
步驟 1: 下載並安裝 Renee Becca。
首先,從 官網下載Renee Becca軟體 。下載完成後,運行安裝程式並依照螢幕指示安裝軟體。請確保您具有 管理員權限 ,因安裝過程中可能需要。
步驟 2: 連接新 SSD。
將新的 大容量SSD 連接到系統。若使用外接連接,可能需要 SATA轉USB轉接器 ,或使用桌面電腦內部的 可用SATA接口 。確保硬碟連接牢固並被系統正確檢測。
步驟 3: 開啟 Renee Becca。
啟動 Renee Becca 軟體。在主介面中,導航至 克隆 部分。在這裡,您將找到不同類型的 克隆任務選項 。
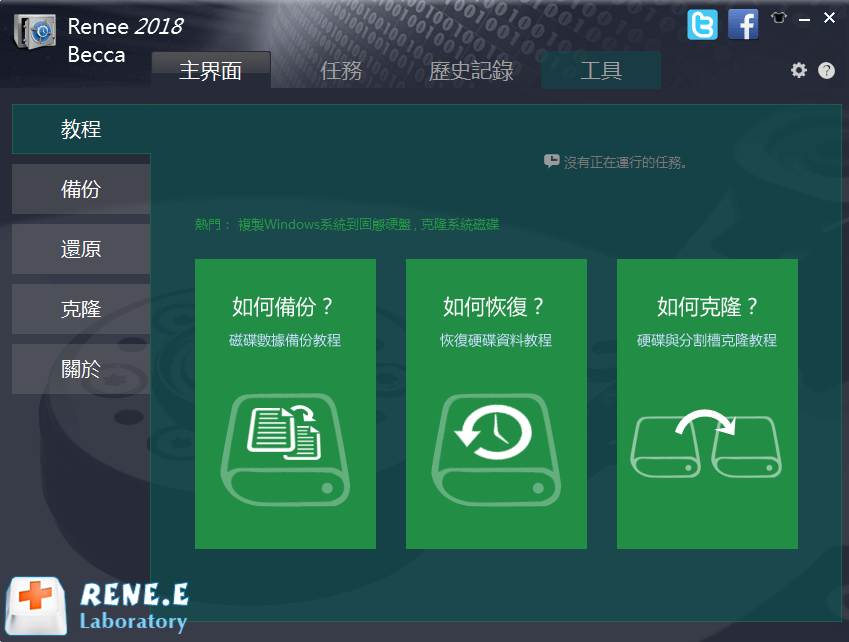
步驟 4: 選擇克隆類型。
選項一:若只克隆 系統 而不包括其他數據分區,請使用 「系統遷移」 功能。此功能將把您的系統轉移到目標 SSD ,並充分利用在較大SSD 上的剩餘空間。
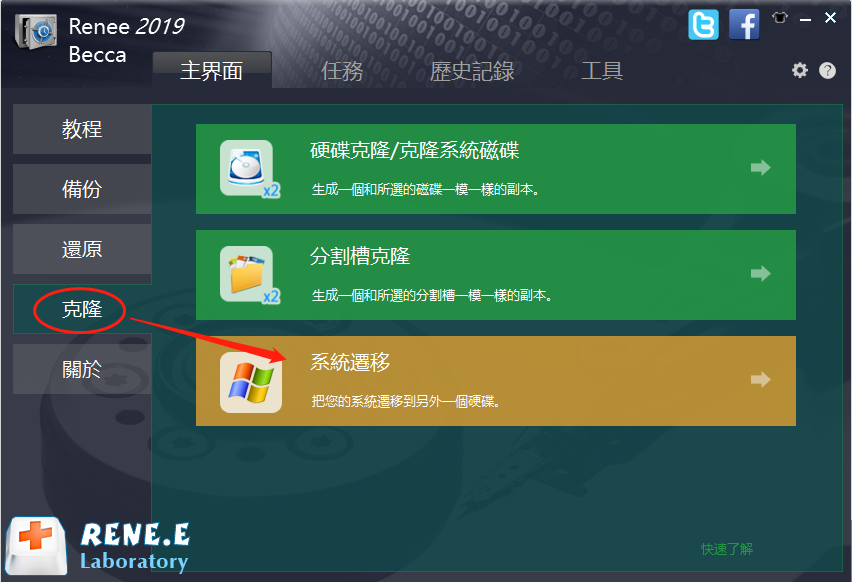
選項二:在 克隆 部分中,選擇 硬碟克隆 / 系統磁碟克隆 選項。這確保了整個磁碟的逐扇區複製,保留 結構 和 數據 。
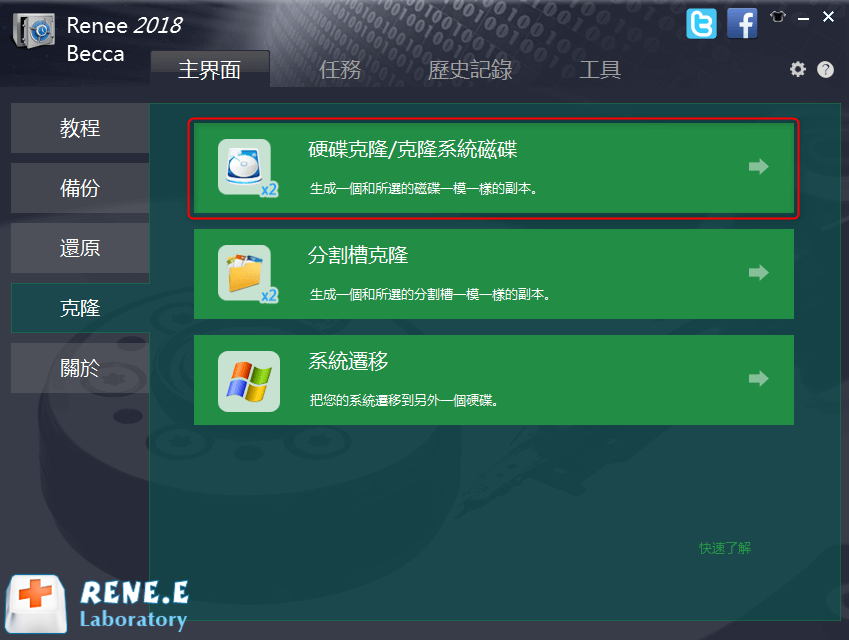
步驟 5: 選擇來源磁碟和目標磁碟。
選擇現有的 SSD作為來源磁碟 ,將新的 較大SSD作為目標磁碟 。請仔細確認已選擇正確的磁碟以避免 資料遺失 。
選擇系統遷移:
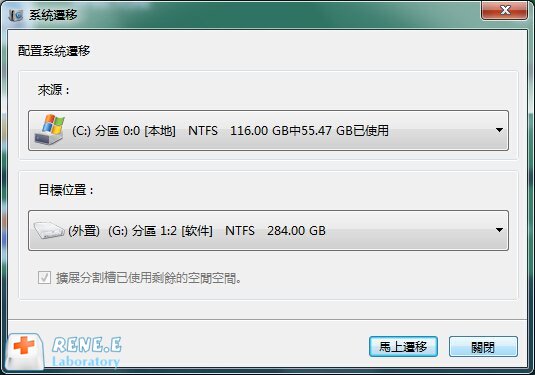
選擇磁碟克隆:
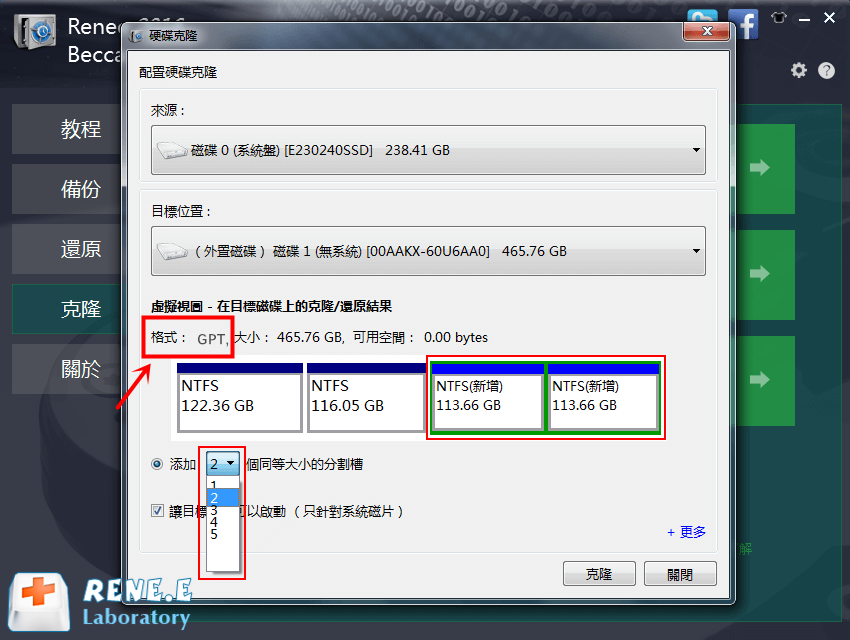
步驟 6: (可選) 配置分區大小以克隆系統磁碟 。
在下一個畫面上,您可以調整新SSD的分區大小。預設情況下, Renee Becca 可能會自動按比例分配額外空間。不過,您可以根據需要手動調整分區大小,例如,為 C:磁碟機 分配更多空間以容納更多應用程式和系統文件。
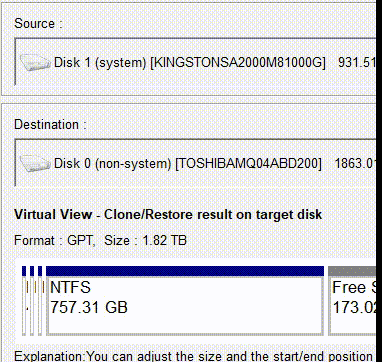
步驟 7: 開始克隆過程。
按下 「複製」 或 「重新部署」 按鈕以開始複製過程。根據複製數據的大小,這可能需要一些時間。例如,複製 500GB 的數據可能需要大約 一小時 。在此期間,請避免使用電腦以防數據損壞。
步驟 8: 驗證克隆。
完成 複製 後, 關閉電腦 ,並將外接的新 SSD替換舊SSD 。從新SSD 啟動 ,確認所有 資料、應用程式和設定是否完好 。
恭喜!您已成功使用 Renee Becca 克隆 SSD 。請參考後續章節,了解如何充分利用新 SSD 上的 剩餘空間 。
在 成功克隆您的SSD後 ,進行多項檢查以確保一切正常運行是至關重要的。這些檢查將幫助您 驗證克隆數據的完整性 ,配置 BIOS從新SSD啟動 ,並確保系統從新安裝的SSD順利運行。請按照以下詳細說明高效完成這些步驟。
步驟 1: 驗證克隆資料的完整性
當 克隆過程完成後 ,需 確認所有數據已準確傳輸至新的SSD 。
1. 使用新的SSD啟動電腦 並 登入操作系統 。
2. 打開 檔案總管 ,瀏覽各個檔案和資料夾,確保所有 文件 、 媒體 和 應用程式 完好無損。
3. 啟動 關鍵 應用程式 以 檢查 其 功能 是否 正常 。
4. 您可以使用 磁碟管理工具 比較新舊 SSD 的 分割區大小和結構 ,這有助於確認 複製過程是否精確保留了磁碟佈局 。
步驟 2: 設定 BIOS 以從新 SSD 引導
為確保系統從新克隆的SSD啟動,您可能需要在 BIOS設置中調整啟動順序 。
1. 重新啟動電腦並進入 BIOS 設定 。通常在啟動過程中反覆按下 F2、Del 或 Esc 鍵。具體按鍵取決於主機板製造商。
通用伺服器:
| 伺服器類型 | 伺服器類型進入啟動選單方法 |
|---|---|
| 戴爾 | 在 Dell 標誌出現前,反覆按下 F12 鍵。 |
| 生命值 | 在顯示生命值標誌時多次按下F9鍵。 |
常用電腦:
| BIOS名稱 | 伺服器類型進入啟動選單方法 |
|---|---|
| 華擎 | 華擎 DEL 或 F2 |
| 華碩 | asusDEL 或 F2 適用於 PC,DEL 或 F2 適用於主機板 |
| 宏碁 | 華擎 DEL 或 F2 |
| 宏碁戴爾 | F12 或 F2 |
| ECS | DEL |
| 欣喜若狂的技嘉/Aorus | 華擎 DEL 或 F2 |
| 聯想(消費性筆記型電腦) | F2 或 Fn + F2 |
| 聯想(桌上型電腦) | F1 |
| f1 驅動程式 Lenovo (ThinkPad) | 輸入然後F1 |
| 微星指數 | DEL |
| 微星微軟 Surface 平板電腦 | 按住電源和音量調高按鈕 |
| 起源電腦 | F2 |
| 三星 | F2 |
| 三星東芝 | F2 |
| 索泰克 | DEL |
| 生命值 | Esc,F9 進入 "Boot Menu",Esc,智能F10,Storage 頁面,Boot Order,Legacy Boot Sources |
| 英特爾 | 智能F10 |
2. 進入 BIOS 選單 後,使用方向鍵導航至 啟動 或 啟動順序部分 。
3. 從 可開機設備列表 中找到 新的 SSD ,可能會顯示其 型號 。
4. 更改啟動順序以 優先使用新的 SSD 。通常在 BIOS 介面中,使用方向鍵或功能鍵將新的 SSD 移到列表頂端。
5. 儲存更改並退出 BIOS 設定 。電腦應會重新啟動並從新的 SSD 開機。
總結來說,成功將SSD克隆至更大容量的SSD需要仔細準備、使用合適的工具如 Renee Becca ,並遵循 詳細的步驟指南 。通過充分 利用額外空間 和進行 克隆後檢查 ,您可以確保無縫過渡到新SSD並 維持最佳系統性能 。整個過程中, 數據完整性 和 系統功能 都能得到保護。






