2024-8-1 劉恩綺 客服部資深專員
摘要
本篇文章詳細指引您如何將C槽移至SSD,內容涵蓋前期準備、使用磁碟克隆軟體及解決常見問題等。請遵循我們的逐步說明,確保轉移過程順利且高效。
提升電腦性能往往只需將操作系統轉移到 更快、更高效的 固態硬碟(SSD) 。本指南將引導您完成 搬移C槽的複雜過程 ,確保 停機時間最少且效益最大 。在進入步驟之前,了解 C槽上的內容 以及在 克隆Windows系統 時僅搬移C槽是否足夠是至關重要的。
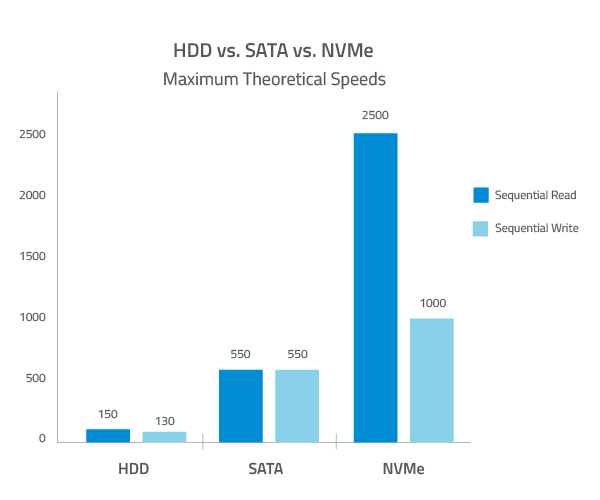
了解C槽的內容
C槽是任何 Windows操作系統的重要組成部分 。它通常包含 Windows操作系統 、 系統文件 、已安裝的應用程序、用戶配置文件和其他重要的系統數據。這些元素確保系統運行順暢,所有應用程序正常運作。當用戶提到 克隆他們的C槽 時,這意味著將所有這些組件轉移到一個新的 固態硬碟(SSD) 。
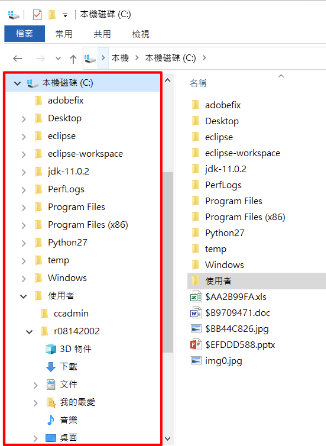
然而,僅僅移動 C槽 並不總是足夠的。要確保 克隆後系統順利運行 ,還需 考慮其他方面和數據 。
保留扇區和隱藏扇區
在檔案系統中,尤其是像 Windows 使用的 FAT 或 NTFS 格式, 保留扇區(隱藏扇區) 至關重要。保留扇區是磁碟開頭由系統保留用於關鍵數據的特定扇區,這些扇區對於檔案系統的正常運作和初始化不可或缺。
溫馨提示有些軟體可能會使用 保留(隱藏)扇區 來存儲許可資訊以防止破解。僅移動 C 磁碟是不夠的,還必須處理這些 隱藏扇區 。
系統保留和 EFI 系統分割區
現代 Windows 安裝通常會在 C 磁碟機之外建立其他分割區:
- 系統保留分割區 :此區通常包含 啟動配置數據 ,對 啟動 Windows 至關重要。
- EFI 系統分割區:用於 UEFI 系統 ,包含 啟動載入程式 及其他啟動所需的檔案。
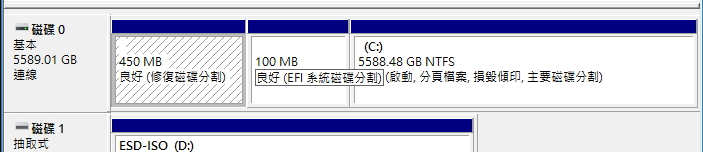
這些分區雖然不屬於主要的 C槽 ,但對操作系統正常啟動至關重要。在克隆過程中排除它們可能會導致新 SSD 出現啟動問題。因此,建議使用專業的數據備份軟體,如 Renee Becca ,來傳輸 C槽 ,而不是自己嘗試。
溫馨提示確保在 克隆過程 中包含所有 隱藏和系統分區 ,以避免 啟動問題 。
首先,確保 工作區乾淨且無靜電 。準備所需工具,如 螺絲起子、SATA線 和可能需要的轉接器, 視你是使用桌上型電腦還是筆記型電腦而定 。如果你使用的是筆記型電腦,可能需要 USB轉SATA轉接器 或 外接硬碟盒 。
連接SSD
若要將 SSD 連接到電腦,若是桌上型電腦,請先打開機殼側板。找到主機板上的可用 SATA 接口和電源供應器上的對應電源連接器。將 SSD 小心地插入硬碟架並用螺絲固定。將 SATA 線的一端連接到 SSD ,另一端連接到主機板的 SATA 接口。再將電源連接器接到 SSD 。

如果您使用 筆記型電腦 ,請將 SSD 連接到 USB轉SATA轉接器 。將 轉接器 插入筆記型電腦上的可用 USB端口 。確保 SSD 連接牢固並已 啟動 。

開啟磁碟管理
在 Windows 10 或 Windows 8 中,按 Windows + R 打開「執行」對話框。輸入
diskmgmt.msc 並按 Enter,這將打開 磁碟管理工具 。你也可以 右鍵點擊開始按鈕 ,選擇 磁碟管理 來訪問。 在 Windows 7 中,右鍵點擊 「電腦」 ,選擇 「管理」 ,然後在 「存儲」 部分點擊 「磁碟管理」 。
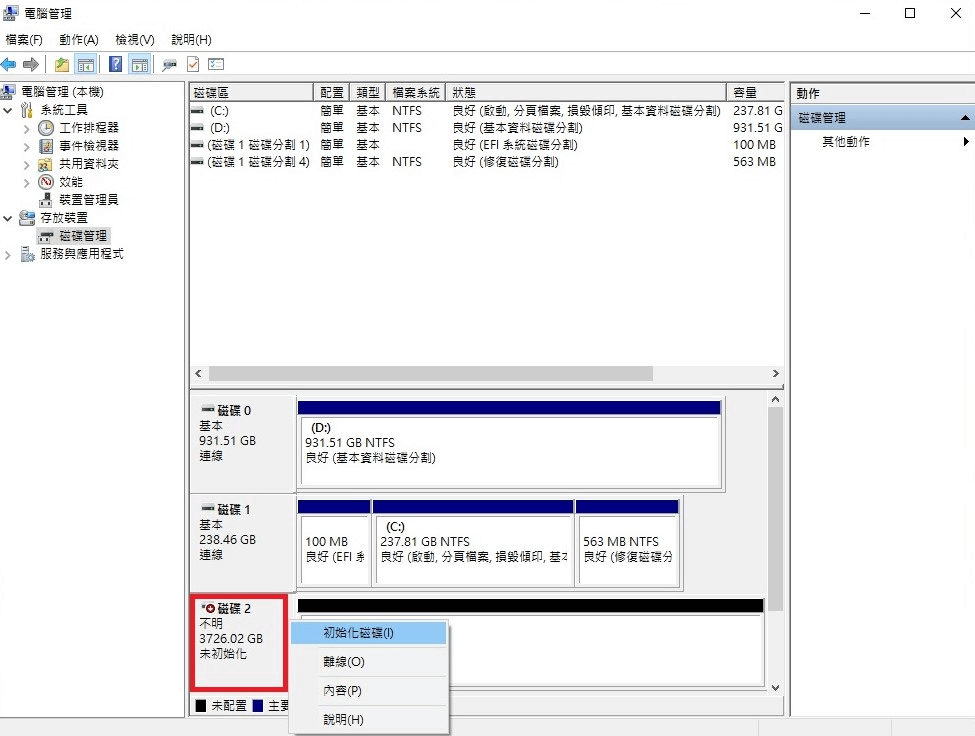
初始化SSD
在磁碟管理中,會出現一個彈出視窗,提示您初始化新的 SSD 。選擇 MBR(主開機記錄) 或 GPT(GUID分割區表) 作為分割區樣式。選擇 MBR 或 GPT 取決於磁碟大小和系統韌體。 MBR 適用於小於 2 TB 的磁碟和較舊的 BIOS 系統,而 GPT 則推薦用於大於 2 TB 的磁碟和現代 UEFI 系統。點擊 確定 以繼續。
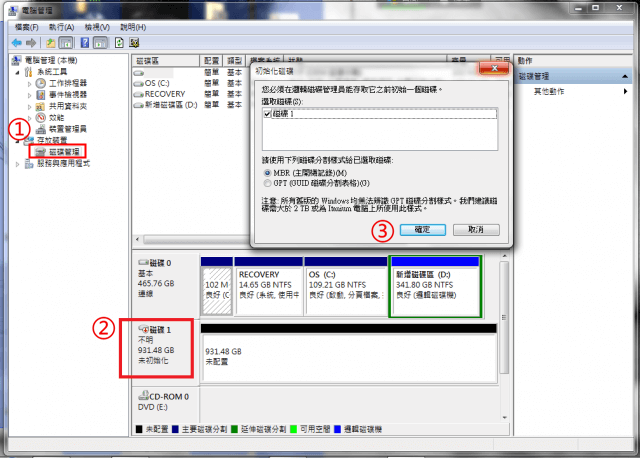
要手動初始化 SSD,請在 磁碟管理 視窗的底部面板中 右鍵點擊 SSD 的標籤 (例如「磁碟 1」),然後選擇 「初始化磁碟」 。按照相同步驟選擇 MBR 或 GPT 。
在將 C槽遷移到新的SSD 之前,請先 清理並重組現有硬盤 。此步驟可確保 遷移過程更高效 ,並將 數據損壞或丟失的風險降到最低 。以下是一份詳細指南,幫助你完成這一重要任務。
步驟 1: 清理您的 C 驅動器
首先,透過刪除不必要的檔案和程式來釋放 C 磁碟機上的空間。使用以下步驟 機:
- 打開 「開始」選單 並輸入 「磁碟清理」 。選擇 「磁碟清理」工具 。
- 從磁碟選擇框中選擇 C磁碟 ,然後點擊 確定 。
- 該工具將計算 您可以釋放多少空間 。掃描後,選擇要 刪除的檔案類型 ,如 臨時檔案 、 系統快取 和 資源回收筒項目 。
- 按一下 「確定」 ,然後選擇 「刪除檔案」 以確認清理操作。
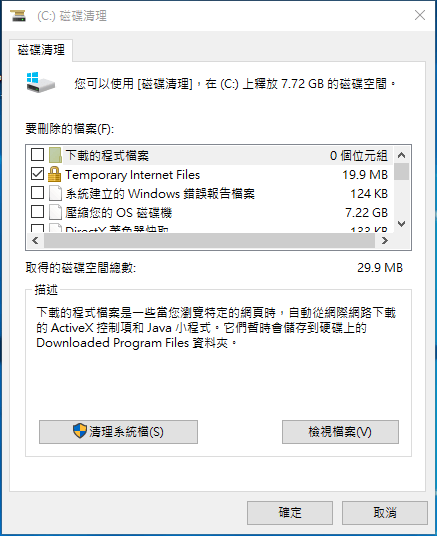
步驟 2: 在 磁碟管理 中掃描並修復 C 磁碟以避免 複製錯誤
由於 SSD 通常比 HDD 小,因此您可能需要縮小 C 碟機以適應新的 SSD:
- 打開開始選單並輸入 「partitions」 。選擇 「建立並格式化硬碟分割區」 以開啟 磁碟管理 。
- 右鍵點擊 C槽 並選擇 檢查磁碟 。
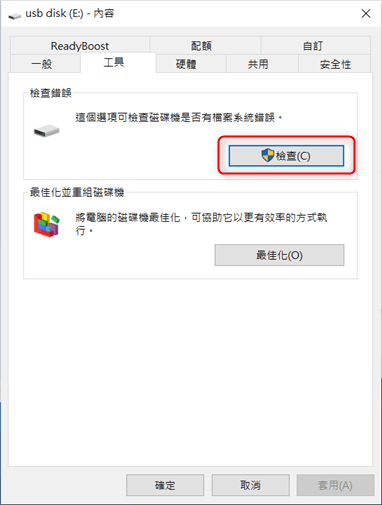
完成這些步驟後,您的 C槽 將 優化並準備好進行遷移 。 清理和重組 不僅 加快了克隆過程 ,還能 減少傳輸過程中的風險 。
步驟 3: 接下來的章節,我們將指導你如何使用 Renee Becca 將 C 磁碟 移動到新的 SSD ,並使用 CrystalDiskInfo 驗證 SSD。敬請期待 步驟 3: 使用 Renee Becca 將 C 磁碟 移動到新的 SSD 並使用 CrystalDiskInfo 驗證。
在清理和重組C槽後,下一個 關鍵步驟 是使用 Renee Becca 將C槽遷移到新的 SSD 。這款 強大的克隆軟體 簡化了過程,確保 順利過渡且不丟失數據 。按照以下詳細指示使用 Renee Becca 克隆C槽,然後使用 CrystalDiskInfo 驗證SSD。
步驟 1: 下載並安裝 Renee Becca
首先,從官方網站 下載Renee Becca 。下載完成後,運行安裝檔並按照螢幕上的指示安裝軟體。安裝完成後, 啟動Renee Becca 。
步驟 2: 選擇系統遷移選項
在 Renee Becca 主介面中,導航至 「克隆」 選項。選擇 「系統遷移」 以移動 C 磁碟和 系統相關數據 。
溫馨提示若需同時克隆另一個分區,請考慮使用 磁碟克隆 功能。
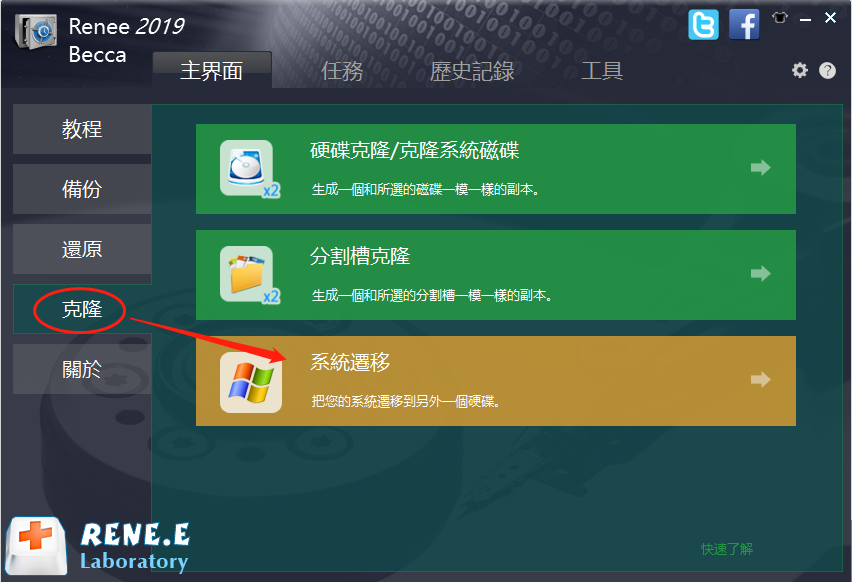
步驟 3: 選擇來源磁碟和目標磁碟
在 系統遷移 標籤中,選擇來源磁碟(當前包含 C 磁碟的硬碟)和目標磁碟(新的 SSD)。確保選擇正確的磁碟以避免意外資料丟失。點擊 重新部署 開始移動 C 磁碟。
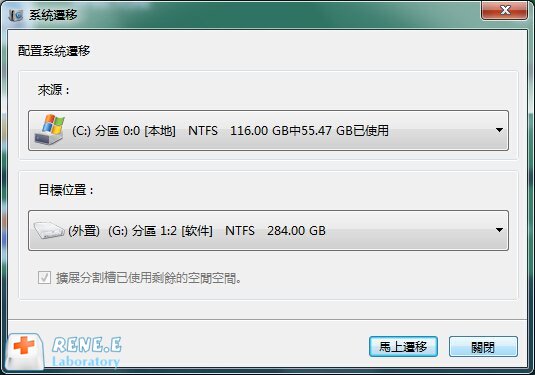
步驟 4: 等待克隆過程完成
讓 Renee Becca 完成複製過程。在此操作期間 避免使用電腦 以確保數據完整性。 進度條 將隨時更新複製狀態。
步驟 5: 使用 CrystalDiskInfo 驗證 SSD
完成克隆後,請使用 CrystalDiskInfo 驗證新 SSD 的健康狀況和性能。從官方網站下載並安裝 CrystalDiskInfo 。啟動軟體,它會自動檢測您的 SSD。
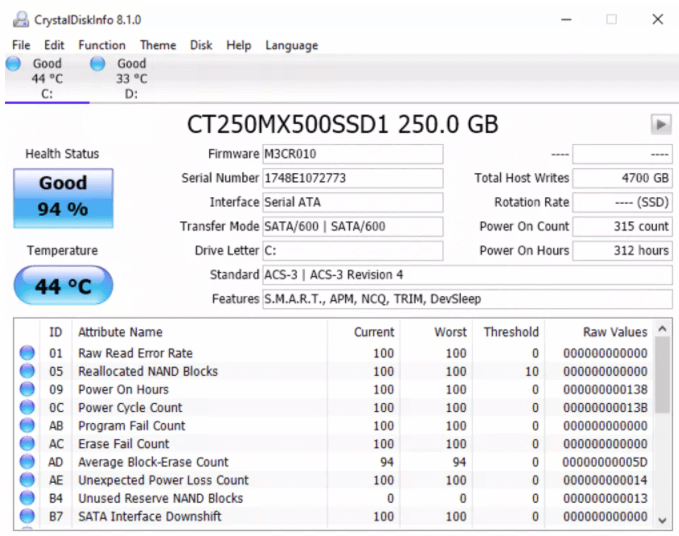
檢查 CrystalDiskInfo 中的以下參數:
健康狀況:確保 SSD 的健康狀況標示為良好 。任何其他顯示可能意味著需要進一步調查的問題。
溫度:確認 SSD 溫度 是否在正常運作範圍內。 過熱 可能表示存在 問題 。
SMART 屬性 :檢查 SMART (自我監控、分析和報告技術)屬性,留意任何 警告 或 異常值 。
確認新 SSD 狀況良好後,即可進行 遷移的下一步 。
請參閱我們後續章節「 步驟 4: 從新SSD啟動電腦並確保一切運行順利」。
溫馨提示確保有 穩定的電源來源 以防止 克隆過程中斷 。
成功將 C 磁碟機克隆到新的 SSD 後,下一個 關鍵步驟 是將 SSD 設定為主要啟動磁碟,並確保一切順利運行。本章將引導您完成此過程,確保系統無縫從新的 SSD 啟動。
步驟 1: 重新啟動電腦並進入 BIOS
關閉電腦,重新啟動並立即按下進入 BIOS 設定 的按鍵。該按鍵因主機板或電腦製造商而異,例如:Dell 按 F12,Acer 按 F2,HP 按 F9。如果不確定,請參閱電腦或主機板手冊。
通用伺服器:
| 伺服器類型 | 伺服器類型進入啟動選單方法 |
|---|---|
| 戴爾 | 在 Dell 標誌出現前,反覆按下 F12 鍵。 |
| 生命值 | 在顯示生命值標誌時多次按下F9鍵。 |
常用電腦:
| BIOS名稱 | 伺服器類型進入啟動選單方法 |
|---|---|
| 華擎 | 華擎 DEL 或 F2 |
| 華碩 | asusDEL 或 F2 適用於 PC,DEL 或 F2 適用於主機板 |
| 宏碁 | 華擎 DEL 或 F2 |
| 宏碁戴爾 | F12 或 F2 |
| ECS | DEL |
| 欣喜若狂的技嘉/Aorus | 華擎 DEL 或 F2 |
| 聯想(消費性筆記型電腦) | F2 或 Fn + F2 |
| 聯想(桌上型電腦) | F1 |
| f1 驅動程式 Lenovo (ThinkPad) | 輸入然後F1 |
| 微星指數 | DEL |
| 微星微軟 Surface 平板電腦 | 按住電源和音量調高按鈕 |
| 起源電腦 | F2 |
| 三星 | F2 |
| 三星東芝 | F2 |
| 索泰克 | DEL |
| 生命值 | Esc,F9 進入 "Boot Menu",Esc,智能F10,Storage 頁面,Boot Order,Legacy Boot Sources |
| 英特爾 | 智能F10 |
步驟 2: 修改啟動順序
進入 BIOS 設定後,導覽至啟動選單。通常可以在 啟動 或 啟動順序 部分找到。根據您的系統使用 Legacy BIOS 還是 UEFI,步驟如下:
- 如果您的電腦使用 傳統BIOS ,請更改啟動順序,將新 SSD 設為第一啟動設備。
- 若 BIOS 模式為 UEFI ,請選擇 SSD 作為主要啟動磁碟。
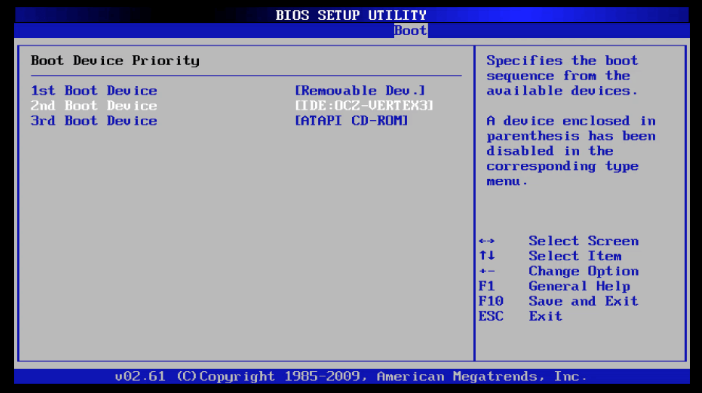
請確保在 退出 BIOS 設定前儲存這些更改 。通常按 F10 鍵即可儲存,但請檢查您的 BIOS 介面 以獲取準確指示。
步驟 3: 啟動進入作業系統
將 SSD設為啟動磁碟 並 退出BIOS設置 後,電腦應從 新的SSD啟動 。請 密切注意啟動過程 ,確保 Windows正確加載 。
步驟 4: 驗證系統效能
Windows 從 SSD 成功啟動後,請花一些時間驗證系統效能:
- 確保所有 應用程式 和 檔案 均可 存取 且 運作正常 。
- 檢查系統的 速度 和 反應能力 。 SSD 應顯著改善 開機時間 和 應用程式加載時間 。
- 按 Ctrl + Shift + Esc 開啟 工作管理員 ,並在 效能標籤 下監控 資源使用情況 ,特別是 磁碟活動 。
如果一切運行順利, 恭喜! 您已成功將 C槽遷移到新的SSD 。
如需更多故障排除和指導,請參閱我們後續的 FAQ章節:克隆SSD問題 ,其中涵蓋了 “ 克隆SSD無法啟動 " 及其他常見問題。
問:克隆 SSD 無法啟動
將C槽克隆到 SSD 後最常見的問題之一是克隆的 SSD 無法啟動。這可能會讓人感到沮喪,但有幾種潛在原因和解決方案可以考慮。
首先,請確保在 BIOS 設定 中將 SSD 設為主要啟動磁碟 。重新啟動電腦,並按下相應的按鍵進入 BIOS 設定(例如,Dell 按 F12,Acer 按 F2,HP 按 F9)。進入 啟動順序部分 ,確保 SSD 設為 第一啟動裝置 。保存更改並退出 BIOS。如果 SSD 仍無法啟動,請檢查所有電纜和連接是否牢固。
如果您已確認啟動順序和連接,但仍遇到問題,則問題可能與 iBoot 設定資料/i (BCD) 有關。可透過從 Windows 安裝媒體並存取命令提示字元。使用以下命令重建 BCD:
bootrec /scanos
bootrec /fixmbr
bootrec /fixboot
bootrec /rebuildbcd
執行這些 指令 後,重新 啟動 電腦並 檢查問題 是否已 解決 。
問題 : 複製的 SSD 顯示錯誤的磁碟代號
另一個潛在問題是,克隆的SSD可能會顯示 錯誤的磁碟機代號 ,導致 程式和系統功能出現故障 。為了解決這個問題,請在開始功能表的搜尋框中輸入分割區,然後選擇 建立並格式化硬碟分割區 以開啟磁碟管理。
在下方窗格找到你的 SSD ,右鍵點擊並選擇 「變更磁碟機代號和路徑」 。將 SSD 分配與原始磁碟相同的 磁碟機代號 。這應該能解決大多數與磁碟機路徑不正確相關的問題。
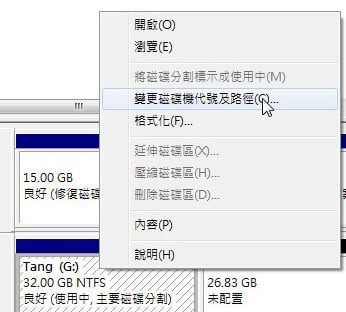
問:資料損壞或檔案遺失
如果發現 克隆的SSD 出現 數據損壞或文件丟失 ,可能是克隆過程中出現問題。請確保使用 可靠的克隆軟體 如 Renee Becca ,並在克隆操作期間 避免使用電腦 。
此外,請使用 CrystalDiskInfo 檢查 SSD 的運作狀況,以確保不存在潛在的硬體問題。驗證以下參數:
健康狀態:確保 iSSD 的狀態顯示為「良好」。
溫度: 確認溫度在正常範圍內。
SMART 屬性: 檢查是否有任何 警告 或 超出範圍 的值。
如果您遇到這些 參數 的任何 問題 ,請考慮聯繫 SSD 製造商 以獲得 支援 。
克隆後的效能問題
最後,如果將系統克隆到 SSD 後性能未達預期,請確保在克隆過程中選擇了 「優化 SSD」 選項。此選項可正確對齊數據以提升 SSD 性能。同時,確認 TRIM 功能已啟用,因為它有助於長期維持 SSD 的性能。
若要啟用 TRIM,請以管理員身份開啟命令提示字元並執行下列命令:
fsutil behavior query DisableDeleteNotify
如果該命令傳回值 0,則 TRIM 已啟用。如果返回值 1,請執行以下命令啟用它:
fsutil behavior set DisableDeleteNotify 0
透過解決這些 常見問題 ,您可以確保新 SSD 平穩過渡並達到 最佳性能 。






