摘要
隨身碟可以儲存和傳輸不同裝置的檔案,是個十分實用的便攜式儲存裝置。如果您的隨身碟連接到Mac電腦遇到讀取速度變慢的問題,應該如何修復呢?這篇文章將為大家介紹隨身碟讀取慢的原因和解決方法,一起去了解一下吧。
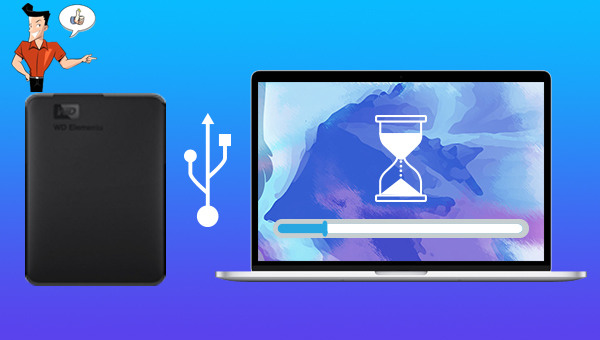
![點選[訪達]>[應用程式]>[實用工具],從中找到並打開[磁碟工具程式]](https://net.reneelab.com/wp-content/uploads/sites/7/2019/05/cipangongju.png)
![選擇上方的[修理工具]功能](https://net.reneelab.com/wp-content/uploads/sites/7/2021/07/macOS-cipangongju.png)
![點選[執行]以啟動硬碟的檢查與修復過程](https://net.reneelab.com/wp-content/uploads/sites/7/2021/07/macOS-cipangongju2.png)
根據測試結果來看,只輸入[fsck -fy]命令,出現了警告和錯誤提示,無法順利修復;而根據隨身碟的格式選擇合適的fsck命令來修復,提示是“無法打開(操作不被允許)”,[fsck_msdos /dev/disk2]指的是針對/dev/disk2磁碟來檢查和修復,而fsck_msdos對應的是FAT檔案系統。若目標磁碟不是FAT檔案系統,還可替換成其他命令,fsck_hfs對應HFS檔案系統,fsck_exfat對應exFAT檔案系統,fsck_apfs對應APFS檔案系統。
由此可知,若要使用fsck命令來修復磁碟,需要了解許多相關的知識,建議大家尋求官方售後或者技術部門的幫助後再進行操作,不要輕易自行嘗試。
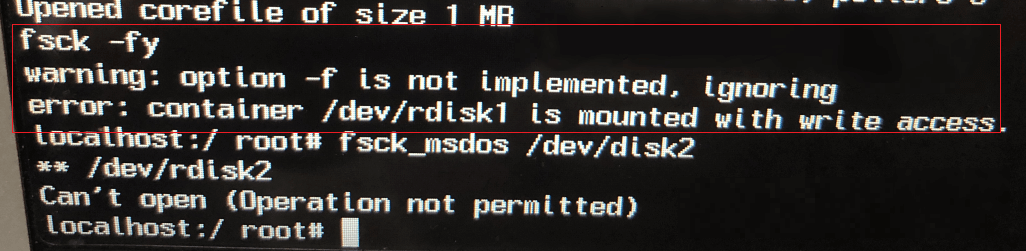


![點選[訪達]>[應用程式]>[實用工具],從中找到並打開[磁碟工具程式]](https://net.reneelab.com/wp-content/uploads/sites/7/2019/05/cipangongju.png)
![左側選擇目標外接硬碟,再點選上方的[清除]](https://net.reneelab.com/wp-content/uploads/sites/7/2020/12/mac-cipangongju-modiao.png)
● 若隨身碟需要同時用於Mac和Windows作業系統中儲存檔案,那麼可以選擇[ExFAT]。
● 如果要將該硬碟用於一些較舊型號、且不支援exFAT的裝置中,就需要選擇[MS-DOS (FAT)],該格式相當於[Fat32],但FAT檔案系統不能用於大於32GB的硬碟上。
● 在High Sierra中,Apple引入了一個名為 Apple File System (APFS) 的新檔案系統, 它的目的是解決HFS+(即Mac OS擴展)檔案系統的核心問題。APFS針對閃存和固態儲存裝置進行優化,具有寫入時復制等設計特點,使用I/O合併改進性能,因此也可以考慮[APFS]選項。

使用「Shift + Del」鍵永久刪除、清空的資源回收筒內的檔案資訊可通過Renee Undeleter找回。
隨身碟被要求格式化,可在進行格式化前使用Renee Undeleter進行掃描救援!
界面簡潔明了,非技術人員也可輕鬆使用軟體。
內建三種不同的掃描方案,可針對不同的檔案丟失原因進行掃描救援!
支援邊掃描邊預覽已掃描到的檔案資訊,確認檔案內容及質量後,可立即停止掃描進行救援!
適用於:Windows 10 / 8.1 / 8 / 7 / Vista / XP (32bit/64bit) & Mac OS 10.6 或以上
使用「Shift + Del」鍵永久刪除、清空的資源回收筒內的檔案資訊可通過Renee Undeleter找回。
隨身碟被要求格式化,可在進行格式化前使用Renee Undeleter進行掃描救援!
內建三種不同的掃描方案,可針對不同的檔案丟失原因進行掃描救援!
![在主界面裡選擇[格式化恢復]選項](https://net.reneelab.com/wp-content/uploads/sites/7/2021/07/Undeleter-geshihuahuifu-Mac.png)
檔案恢復:快速找回因誤刪或清空資源回收筒而丟失的檔案。
格式化恢復:可快速救援因分割槽無法訪問或被格式化而丟失的檔案。
分區恢復:可分析並獲取分割槽信息,並完全掃描整個分割槽。
生成映像:可為分割槽生成映像,以備份當前分割槽狀態。

![選擇需要救援的檔案,再點選[恢復]按鈕](https://net.reneelab.com/wp-content/uploads/sites/7/2021/07/Undeleter-geshihuahuifu-Mac3.png)




