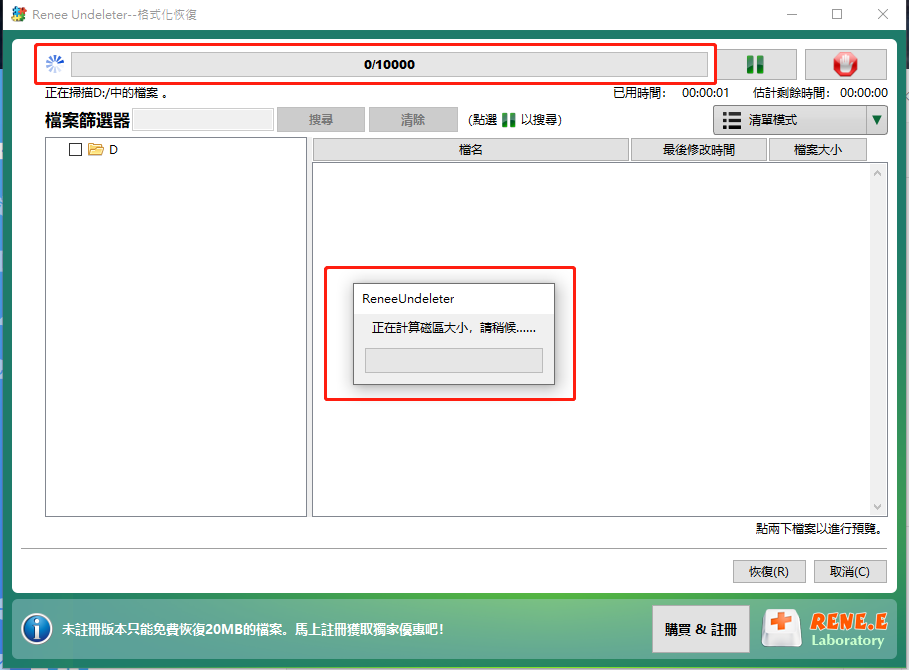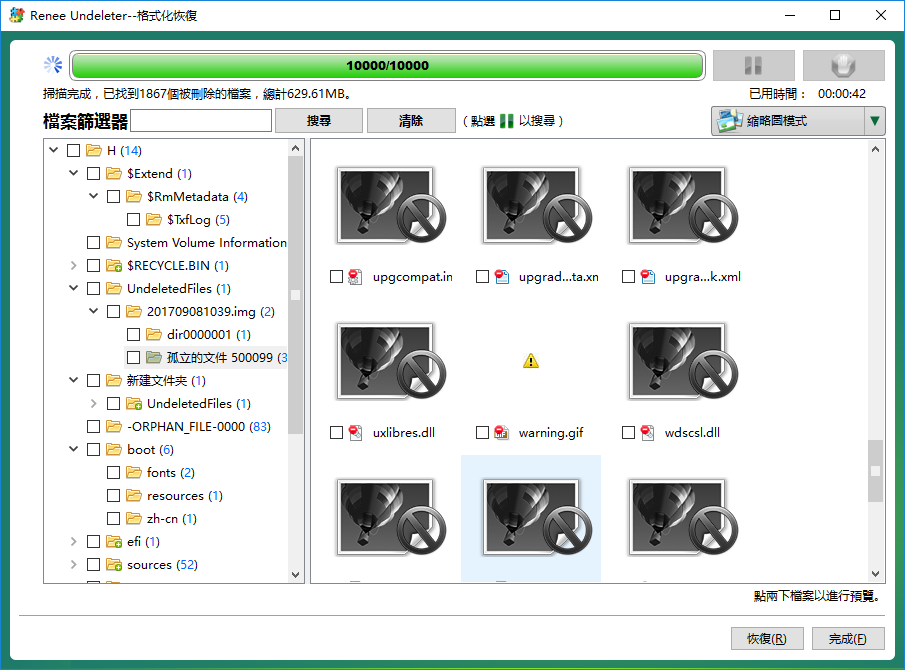摘要
有不少使用者反映,在磁片管理頁面中沒有顯示新裝的硬碟。為了解決使用者在使用 Windows 電腦過程中遇到的這一困難,本文將通過原因分析提供四個有效的解決方案。
磁碟管理介面中沒有顯示新增的HDD/SSD的原因
新硬碟讀不到或沒有顯示在磁碟管理中,其中的原因可能有以下幾點:
- SATA連接線出現故障
- HDD/SSD硬碟添加到儲存池中
- SATA(RAID)驅動程式軟體未安裝或損壞
- 設定錯誤的SATA儲存控制器協定
- 儲存控制器驅動程式軟體與新增的硬碟不相容

簡單易用 簡單幾步即可從不同的儲存裝置救回檔案。
多種掃描方案 內建多種掃描方案,可針對不同的檔案丟失原因進行掃描救援!
多檔案類型救援 可從不同的儲存裝置中救回多種類型的檔案。
救援前可預覽 可邊掃描邊預覽已掃描到的檔案,確認檔案內容及質量後,可立即停止掃描進行救援!
適用於:Windows 10 / 8.1 / 8 / 7 / Vista / XP (32bit/64bit) & Mac OS 10.6 或以上
簡單易用 簡單幾步即可救回檔案。
多檔案類型救援 可從不同的儲存裝置中救回多種格式的檔案。
多種掃描方案 可針對不同的檔案丟失原因進行救援!
免費試用免費試用免費試用已有1000名用戶下載并使用Renee Undeleter成功救回丟失的檔案資訊!二、解决方法
方法一:更換SATA連接線和USB埠
操作步驟:
①要進入BIOS設定,需重新開機,在啟動過程中按快捷鍵進入。大多數主機板將在啟動期間、螢幕底部的某個位置上顯示該快捷鍵,不同電腦會有所不同,請嘗試按F鍵(F2,F4,F8,F10,F12)或Del鍵(對於Dell電腦)。您也可以在進入前查閱電腦的說明書。
②進入BIOS設定後,找到Boot選項卡(或Boot Device Priority),查看新增的硬碟是否有顯示。如果有顯示,那麼就需關閉電腦並更換SATA連接線和USB埠。

③更換SATA連接線和USB埠後,再次打開電腦電源,查看硬碟現在是否顯示在磁碟管理中。
方法二:更改SATA控制器模式
操作步驟:
①關閉電腦並重新開機,按快捷鍵(F2或F10等)來啟動進入BIOS設定。
②在BIOS中找到硬碟控制器模式設定選項(查找包含SATA、IDE、AHCI字樣的設定選項),將硬碟模式從IDE更改為AHCI。
舉個例子:某款聯想電腦啟動時按F1鍵進入BIOS設定,並依次選擇“Devices>ATA Drives Setup>Configure SATA as>AHCI”,最後並按F10鍵保存並退出。具體如下圖所示:
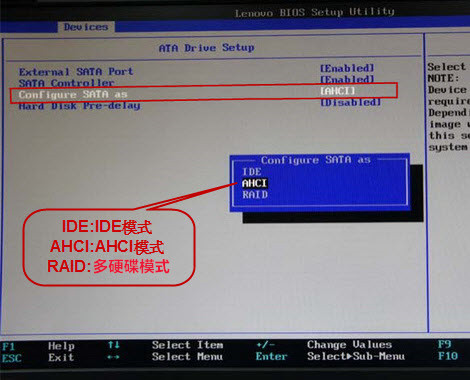
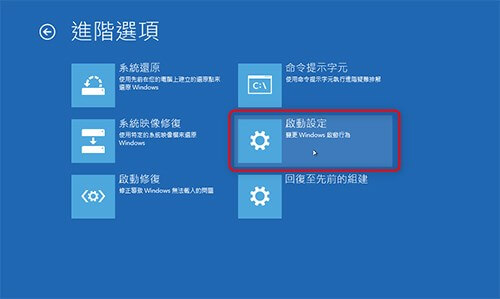
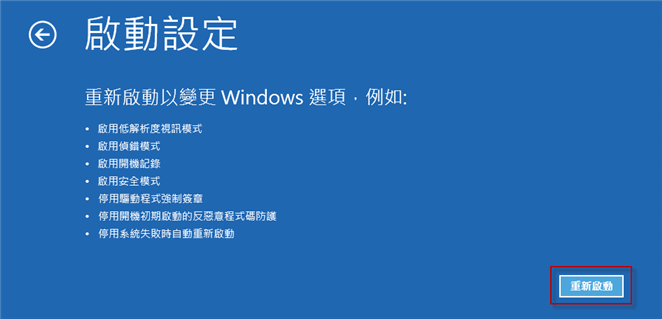
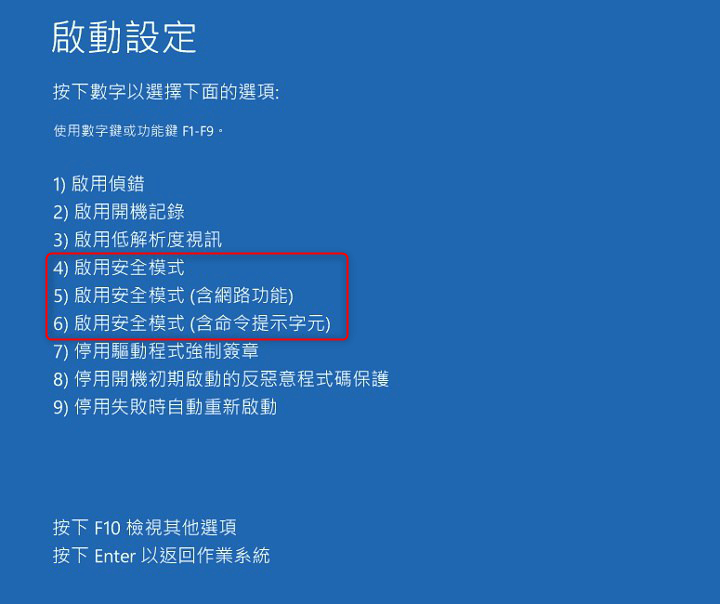
方法三:更新主機板儲存控制器和IDE ATA控制器驅動程式軟體
①按“Win+ R”打開執行框,鍵入“devmgmt.msc”並按Enter鍵以打開裝置管理員。


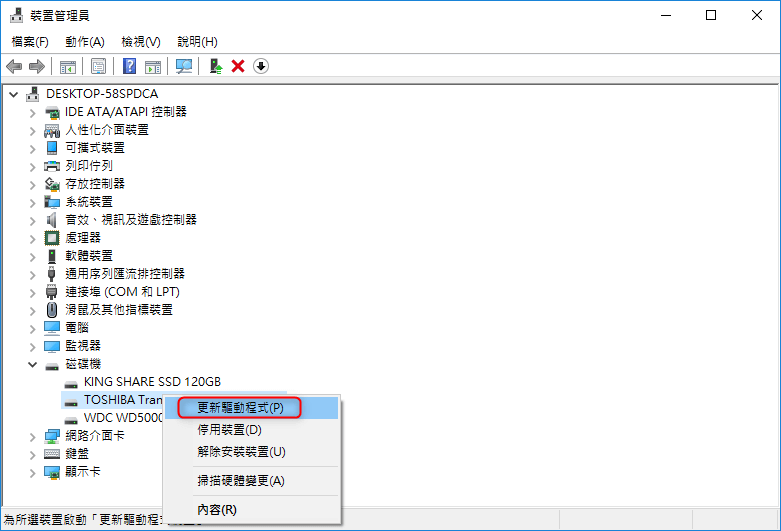
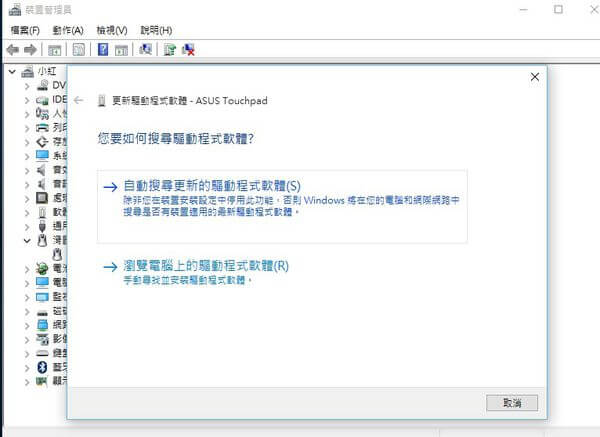
注意:您也可以從主機板製造商處下載正確的驅動程式軟體並進行安裝。

⑤更新完成後,您可以重新開機查看問題是否已解決,如果沒有,您可嘗試下一個方法。
方法四:在儲存集區中刪除硬碟
您可根據以下的指示來進行操作:
①按“Win+R”打開“執行”對話框。然後,鍵入“ control ”並按Enter鍵以打開“控制台”。


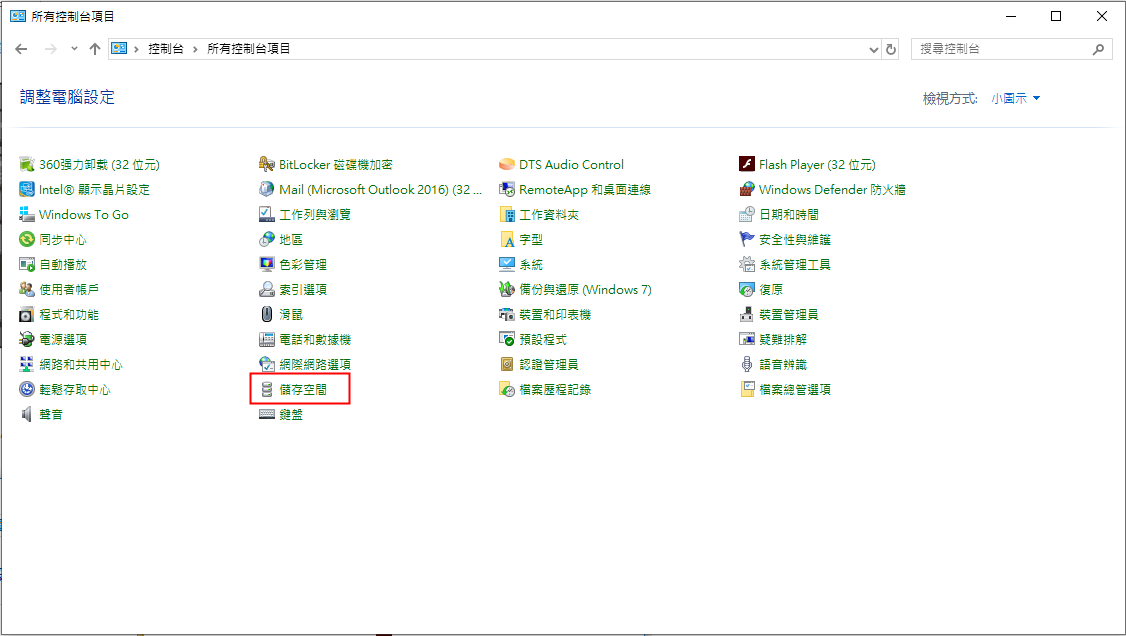
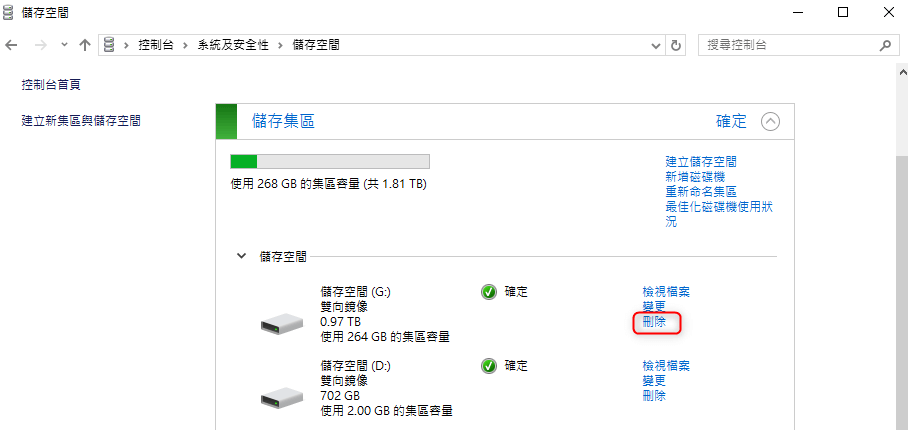
三、Renee Undeleter幫助您避免檔案丟失
具體操作方法:
①在主介面選擇“格式化恢復”。 Renee Undeleter 的格式化恢復是指從檔案系統受損的磁碟中,救回盡可能多的數據。
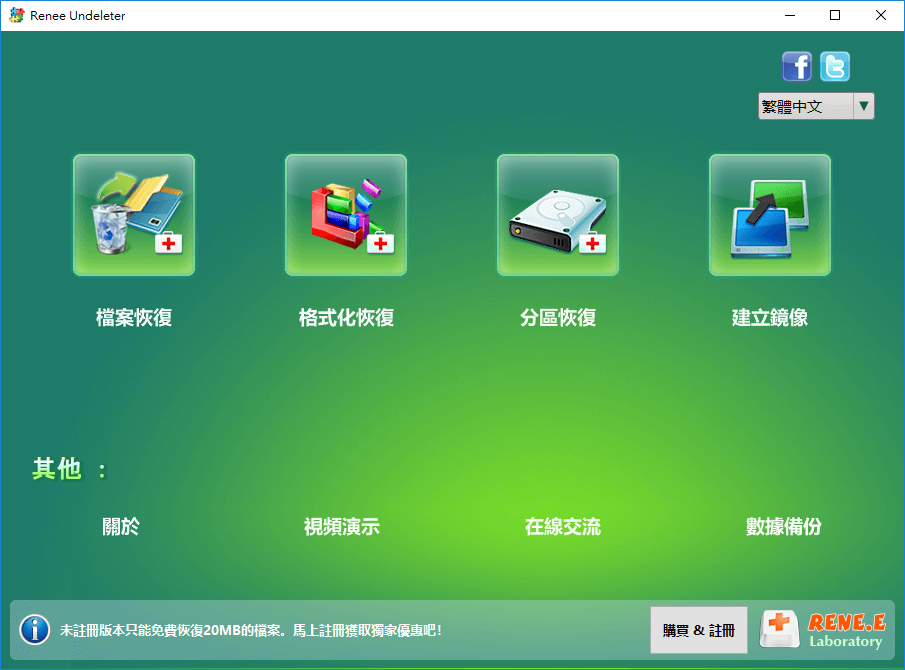
③ 等待隨身硬碟掃描結束。掃描時間是根據硬碟容量大小而定的,記憶體越大,掃描時間越長。