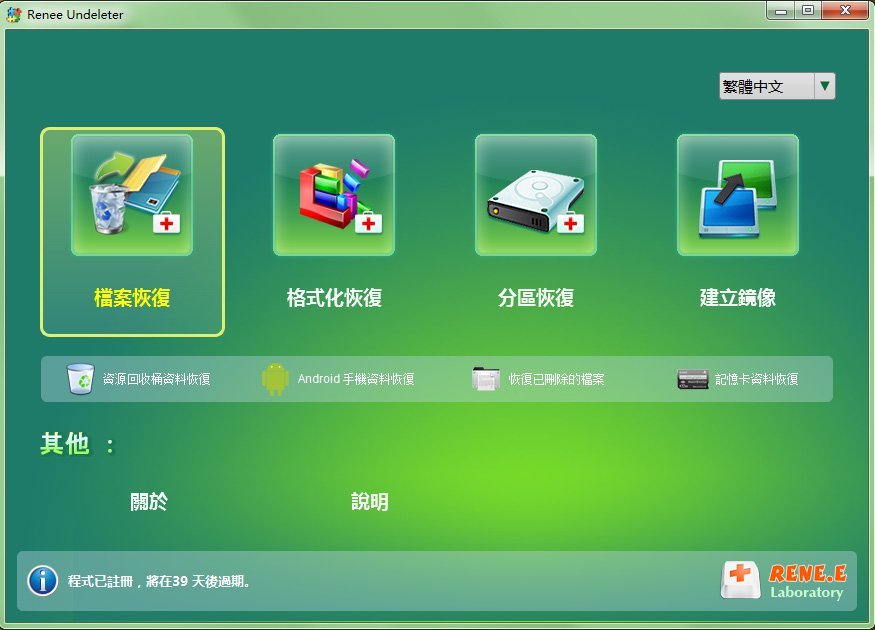2024-7-3 劉恩綺 客服部資深專員
摘要
了解如何利用Windows內建工具,如先前版本和命令提示符,來還原從資源回收桶永久刪除的檔案。若這些方法無法成功,可學習使用Renee Undeleter軟體來救回檔案。詳見我們的指南,獲取詳細步驟與解決方案。
遺失重要文件可能是一種令人畏懼的經歷,尤其是當它們從回收站永久刪除後似乎永遠消失時。幸運的是,有多種方法和工具可以幫助您恢復這些看似遺失的檔案。在深入了解復原過程之前,有必要了解這些永久刪除的檔案在 Windows 系統中的實際位置。
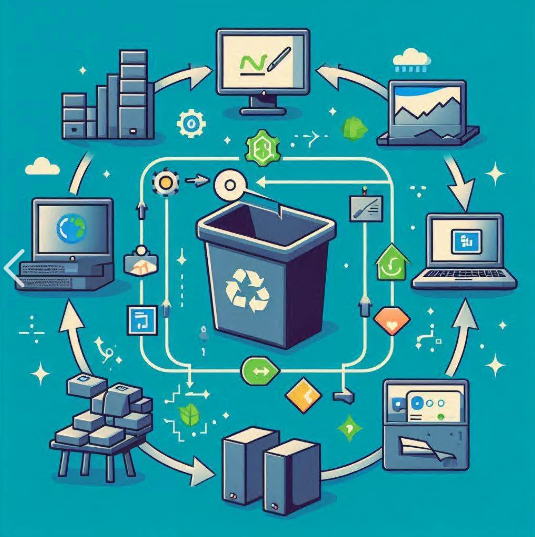
了解刪除過程
當您在 Windows 中按 刪除 鍵或右鍵點選並選擇 刪除 刪除檔案時,該檔案將移至 回收站 。此操作不會從您的硬碟中刪除該檔案;相反,它只是將檔案移動到指定的資料夾(深入探索Windows 10/11回收站的秘密:C:$RECYCLE.BIN揭秘),以便在需要時可以輕鬆恢復。
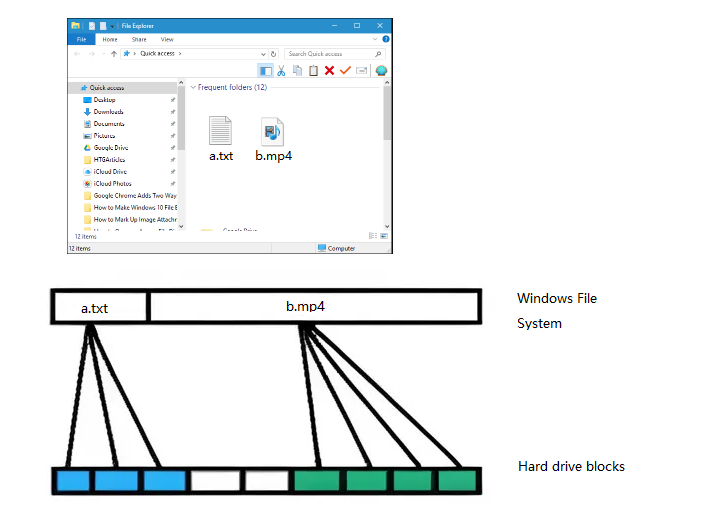
清空回收站或按 Shift + Del 之前
但是,當您清空 回收站 ; 或使用 Shift + Delete 指令永久刪除文件,該文件不會立即從硬碟中刪除。相反,檔案系統中的檔案條目將被刪除,並且其佔用的空間被標記為可用於新資料。這意味著檔案資料仍然存在於儲存裝置上,直到被新檔案覆蓋。
溫馨提示如果您的檔案儲存在 SSD(固態硬碟)上,並且系統上啟用了TRIM 命令 ,則恢復檔案將無法從回收站中刪除,因為TRIM 指令會刪除與該檔案關聯的所有資料。
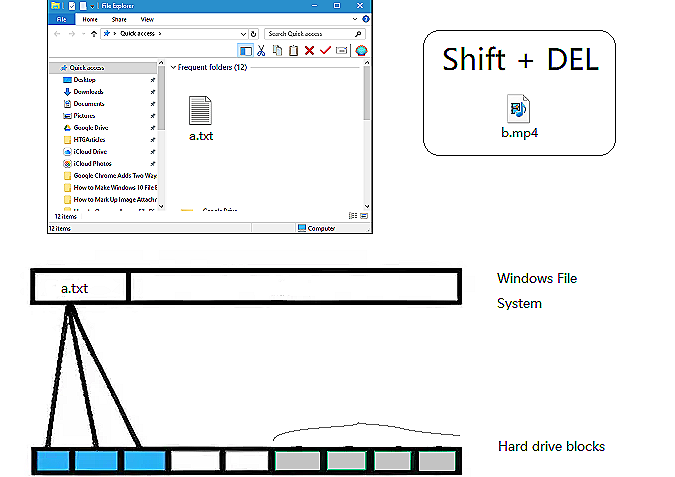
覆蓋已刪除的檔案
當您繼續使用電腦並儲存新檔案時,永久刪除的檔案中的資料最終將被覆蓋。此過程不是立即進行的,而是取決於寫入磁碟的新資料量。例如,如果您經常下載電影或遊戲等大型文件,覆蓋已刪除文件資料的機會就會增加。相反,如果您很少向計算機添加新數據,則已刪除的文件數據可能會在較長時間內保持完整。
如果您刪除的檔案儲存在C盤,請嘗試直接使用Renee Undeleter 。由於系統檔案總是會被建立和刪除,因此您應該盡快恢復這些檔案。否則資料將被系統檔案覆蓋。
復原已從回收站永久刪除的檔案的最有效方法之一是使用名為 先前版本 的內建 Windows 工具。所有最新版本的 Windows 作業系統均提供此功能,包括 Windows 7、8、10 和 11。
啟用 先前的版本 後,您可以使用它來還原已永久刪除的檔案。具體做法如下:
1. 開啟「 開始 」選單,輸入 「 此電腦 」 ,然後按下Enter 。
2. 導覽至已刪除檔案的儲存位置。右鍵單擊資料夾或驅動器,然後選擇 “屬性” 。
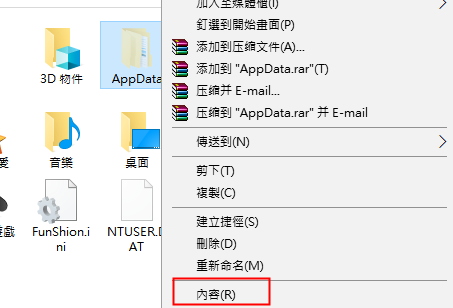
3. 前往 以前的版本 選項卡。在這裡,您將看到可用復原選項的列表,這些選項本質上是檔案在不同時間點的快照。
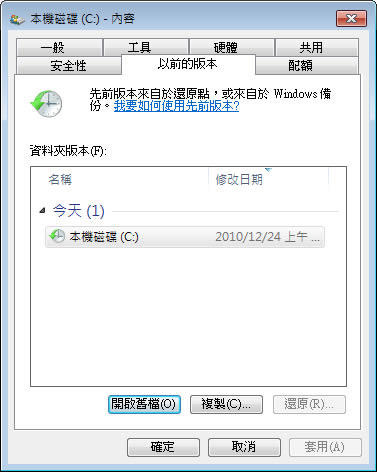
4. 選擇可能包含已刪除檔案的先前版本,然後按一下 「復原」 。這會將資料夾或磁碟機恢復到選定狀態,從而有效恢復已刪除的檔案。
限制和注意事項
雖然 先前的版本 功能是恢復已刪除檔案的強大工具,但它確實有一些限制。首先,只有在刪除檔案之前啟用該功能才有效。如果沒有可用的早期版本,您將無法使用此方法。此外,該工具的有效性取決於建立還原點的頻率以及為系統保護分配的磁碟空間量。
如果 早期版本 不可用或不包含所需文件,您可能需要探索其他復原方法,例如使用第三方軟體或 Windows 檔案復原工具。
優點:
- 它是 Windows 作業系統的內建功能,無需第三方軟體。
- 它支援多個版本的 Windows,包括 Windows 7、8、10 和 11。
- 允許使用者將檔案恢復到刪除前的狀態。
- 使用簡單直接,整合到系統的屬性中。
缺點:
- 刪除檔案前必須啟用「先前的版本」功能。
- 復原取決於建立還原點的頻率。
- 受分配用於系統保護的磁碟空間量的限制。
- 如果沒有可用的早期版本,則無法使用該方法。
當系統還原或以前版本等傳統方法無法恢復永久刪除的檔案時,轉向專用復原軟體通常是最有效的解決方案。為此目的最可靠的工具之一是Renee Undeleter 。尋找並恢復遺失或刪除的文件,甚至是從 回收站 中永久刪除的文件。
為什麼選擇Renee Undeleter?
Renee Undeleter 是一款強大的資料復原解決方案,具有多種優勢。它支援各種文件類型和儲存設備,包括硬碟、SSD、USB 驅動器和記憶卡。與某些內建的 Windows 工具不同,它可以恢復因係統崩潰而刪除、格式化或遺失的檔案。該軟體的先進演算法甚至可以從嚴重損壞或原始分區中檢索資料。
使用 Renee Undeleter 的分步指南
溫馨提示在恢復過程完成之前,避免將受影響的驅動器用於新文件存儲,以防止資料覆蓋。
第1步:下載並安裝Renee Undeleter
首先從官方網站下載Renee Undeleter軟體。按照螢幕上的指示在您的電腦上安裝該應用程式。建議將軟體安裝在與您嘗試恢復檔案的磁碟機不同的磁碟機上,以避免覆蓋資料。
熱點推薦 - ADs專業檔案救援軟體 - Renee Undeleter 

簡單易用 簡單幾步即可從不同的儲存裝置救回檔案。
多種掃描方案 內建多種掃描方案,可針對不同的檔案丟失原因進行掃描救援!
多檔案類型救援 可從不同的儲存裝置中救回多種類型的檔案。
救援前可預覽 可邊掃描邊預覽已掃描到的檔案,確認檔案內容及質量後,可立即停止掃描進行救援!
適用於:Windows 10 / 8.1 / 8 / 7 / Vista / XP (32bit/64bit) & Mac OS 10.6 或以上
簡單易用 簡單幾步即可救回檔案。
多檔案類型救援 可從不同的儲存裝置中救回多種格式的檔案。
多種掃描方案 可針對不同的檔案丟失原因進行救援!
免費試用免費試用免費試用已有1000名用戶下載并使用Renee Undeleter成功救回丟失的檔案資訊! 第 2 步:啟動軟體並選擇恢復模式
啟動軟體後,您將看到多種恢復模式。這些通常包括 檔案恢復 、 格式化恢復 、 分區恢復 和 建立映像 。若要徹底恢復,請選擇 檔案恢復 。這些模式掃描整個磁碟或分割區以尋找可復原的檔案。
第 3 步:選擇目標磁碟機
選擇最初儲存已刪除檔案的磁碟機或分割區。點選 下一步 繼續掃描階段。軟體將開始分析所選驅動器,這可能需要一些時間,具體取決於儲存大小和資料複雜性。
![選擇丟失檔案所在的分割槽,然後點選[下一步]](https://www.reneelab.net/wp-content/uploads/sites/7/2021/06/Undeleter-wenjianhuifu-fenqu.jpg)
第 4 步:預覽與復原文件
掃描完成後,將顯示可恢復檔案的清單。 Renee Undeleter 可讓您在恢復之前預覽文件,從而更輕鬆地識別您要恢復的確切資料。選擇您要復原的文件,然後選擇不同的磁碟機或儲存位置來儲存它們。

第 5 步:完成恢復
選擇所需的檔案後,點選 恢復 按鈕。軟體會將檔案恢復到所選位置。請務必檢查已復原的檔案以確保它們狀況良好且未損壞。
成功恢復的其他技巧
為了最大限度地提高成功恢復的機會,請避免將受影響的驅動器用於任何新文件存儲,直到恢復過程完成。覆蓋磁碟機上的資料會使復原遺失的檔案變得更加困難。此外,請考慮在開始復原程序之前建立受影響磁碟機的磁碟映像。這將建立磁碟的克隆,允許您根據需要多次嘗試恢復。
Windows 檔案復原 (winfr) 是 Microsoft 提供的命令列工具,可讓使用者復原已從回收站永久刪除的檔案。當其他內建 Windows 方法無法擷取遺失的資料時,此工具特別有用。它適用於 Windows 10 及更高版本,並且可以從 Microsoft Store 下載。
溫馨提示此方法僅適用於Windows 10(ver:2004)/11使用者。
注意:從 Microsoft Store 下載並安裝 Windows 檔案復原 。請仔細遵循提供的安裝說明。
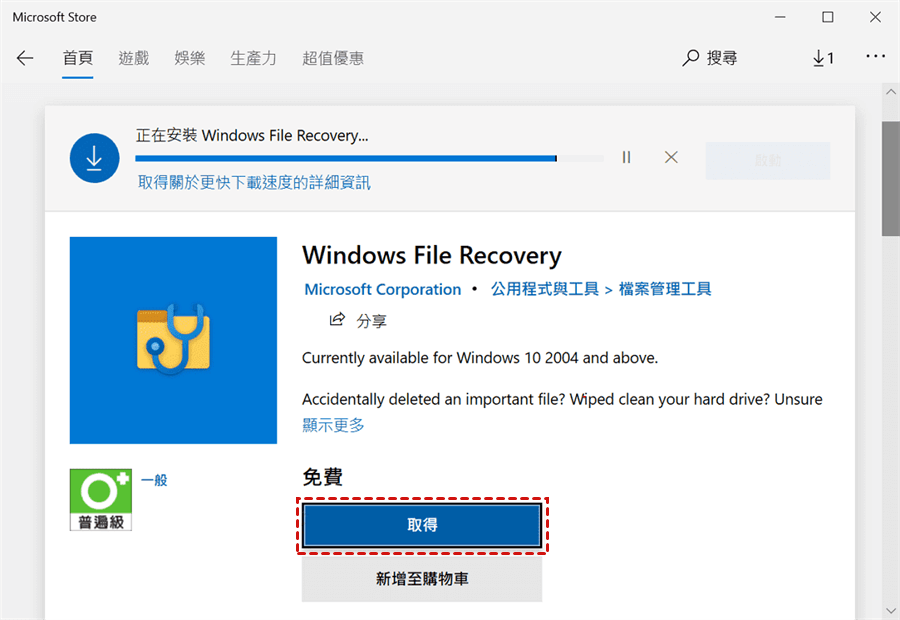
第 1 步: 要開始使用 Windows 檔案復原工具,請開啟檔案總管並導覽至已刪除檔案所在的資料夾。您也可以使用檔案總管視窗頂部的搜尋列按名稱搜尋檔案。
步驟 2: 找到資料夾或檔案後,按鍵盤上的Windows和R鍵,在“執行”對話方塊中鍵入“ cmd ”,然後按Enter 鍵,開啟命令提示字元。或者,您可以右鍵單擊“開始”選單,然後從清單中選擇“ 命令提示字元 ”。
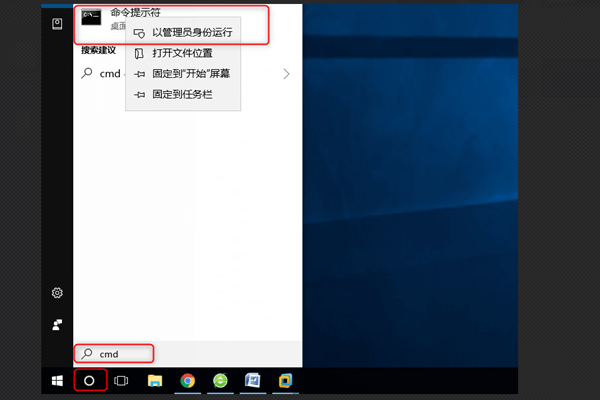
第 3 步: 在命令提示字元中,鍵入
winfr source: destination
並按下Enter鍵。 來源 是指已刪除檔案所在的驅動器,而 目標 是您要將檔案還原到的位置。例如,如果您想從磁碟機 C 還原檔案並將其儲存到桌面,您可以輸入
winfr C: C:UsersYourUsernameDesktop
第 4 步: 該工具將以常規或擴展模式開始運行,具體取決於檔案的大小和磁碟機的當前狀態。該工具可能需要一些時間才能完成掃描和恢復文件,因此請耐心等待。
Windows 系統還原是一個內建實用程序,旨在幫助使用者將系統恢復到先前的狀態。此功能在處理系統故障或軟體衝突時特別有用。但是,請務必了解 Windows 系統還原主要專注於系統檔案和設置,而不是文件、照片或其他個人檔案等使用者資料。
系統還原和資料復原
常見的誤解是,Windows 系統還原可用於還原已從回收站永久刪除的檔案。雖然系統還原確實可以回滾系統更改,但它並不專門針對使用者檔案。因此,如果您從回收站中永久刪除了文件,僅依靠系統還原可能無法達到預期的效果。
常見的誤解是,Windows 系統還原可用於還原已從回收站永久刪除的檔案。雖然系統還原確實可以回滾系統更改,但它並不專門針對使用者檔案。因此,如果您從回收站中永久刪除了文件,僅依靠系統還原可能無法達到預期的效果。
系統還原的限制
使用 Windows 系統還原進行資料復原有一些限制。首先,系統還原點是根據系統事件(例如軟體安裝或更新)建立的,不一定與使用者檔案的刪除同時發生。其次,即使檔案被刪除之前存在還原點,系統還原也不能保證這些檔案的恢復,因為它的主要功能是還原系統設定和設定。
使用 Windows 系統還原進行資料復原有一些限制。首先,系統還原點是根據系統事件(例如軟體安裝或更新)建立的,不一定與使用者檔案的刪除同時發生。其次,即使檔案被刪除之前存在還原點,系統還原也不能保證這些檔案的恢復,因為它的主要功能是還原系統設定和設定。
系統還原何時可能有幫助
在極少數情況下,使用系統還原可能會間接幫助恢復遺失的資料。例如,如果系統故障或軟體衝突導致檔案刪除,將系統還原到先前的狀態可能會解決問題並可能找回遺失的檔案。然而,這不是可靠的資料恢復方法,不應僅依賴於此。
在極少數情況下,使用系統還原可能會間接幫助恢復遺失的資料。例如,如果系統故障或軟體衝突導致檔案刪除,將系統還原到先前的狀態可能會解決問題並可能找回遺失的檔案。然而,這不是可靠的資料恢復方法,不應僅依賴於此。
溫馨提示有關詳細信息,請參閱系統還原是恢復已刪除檔案的有效解決方案嗎?