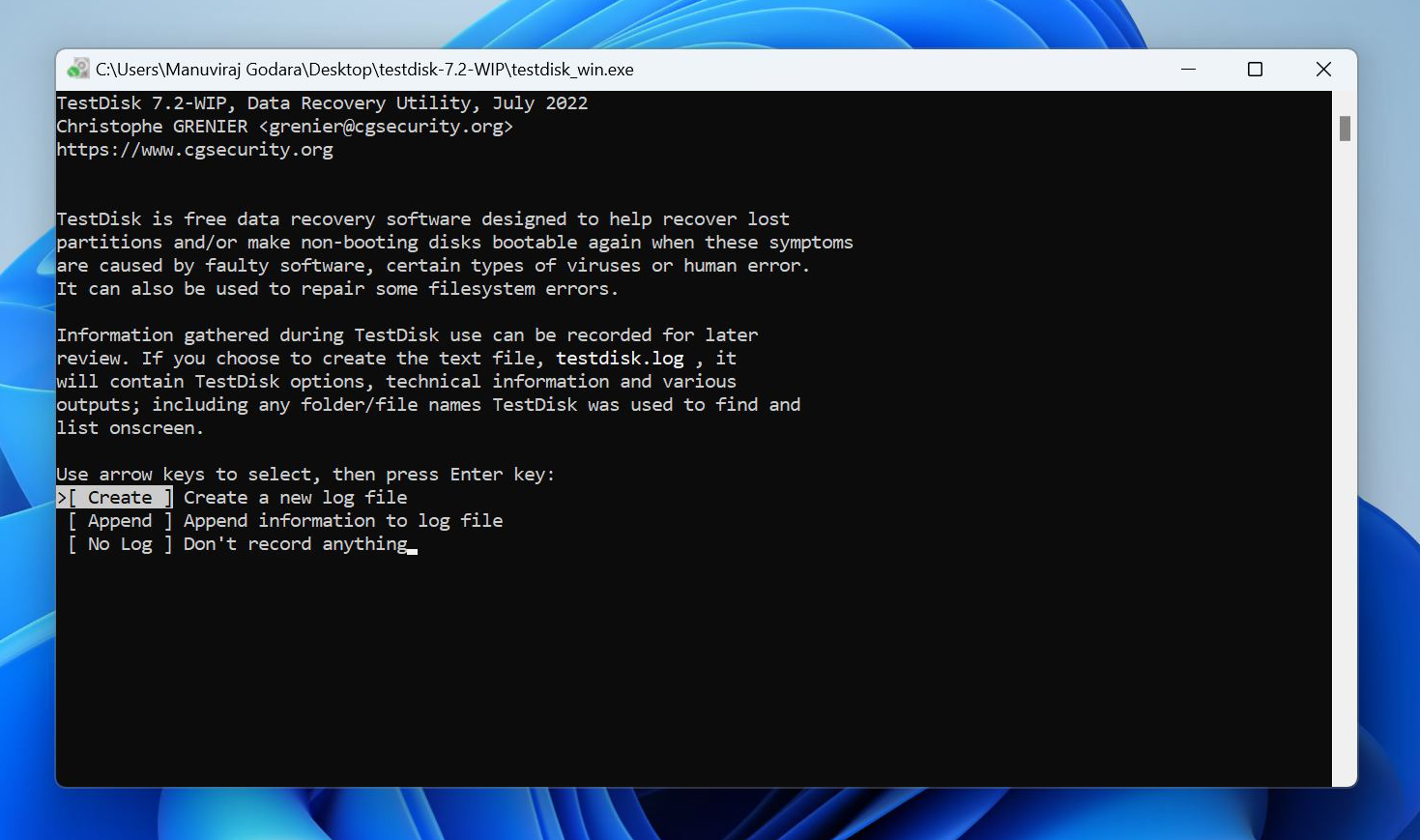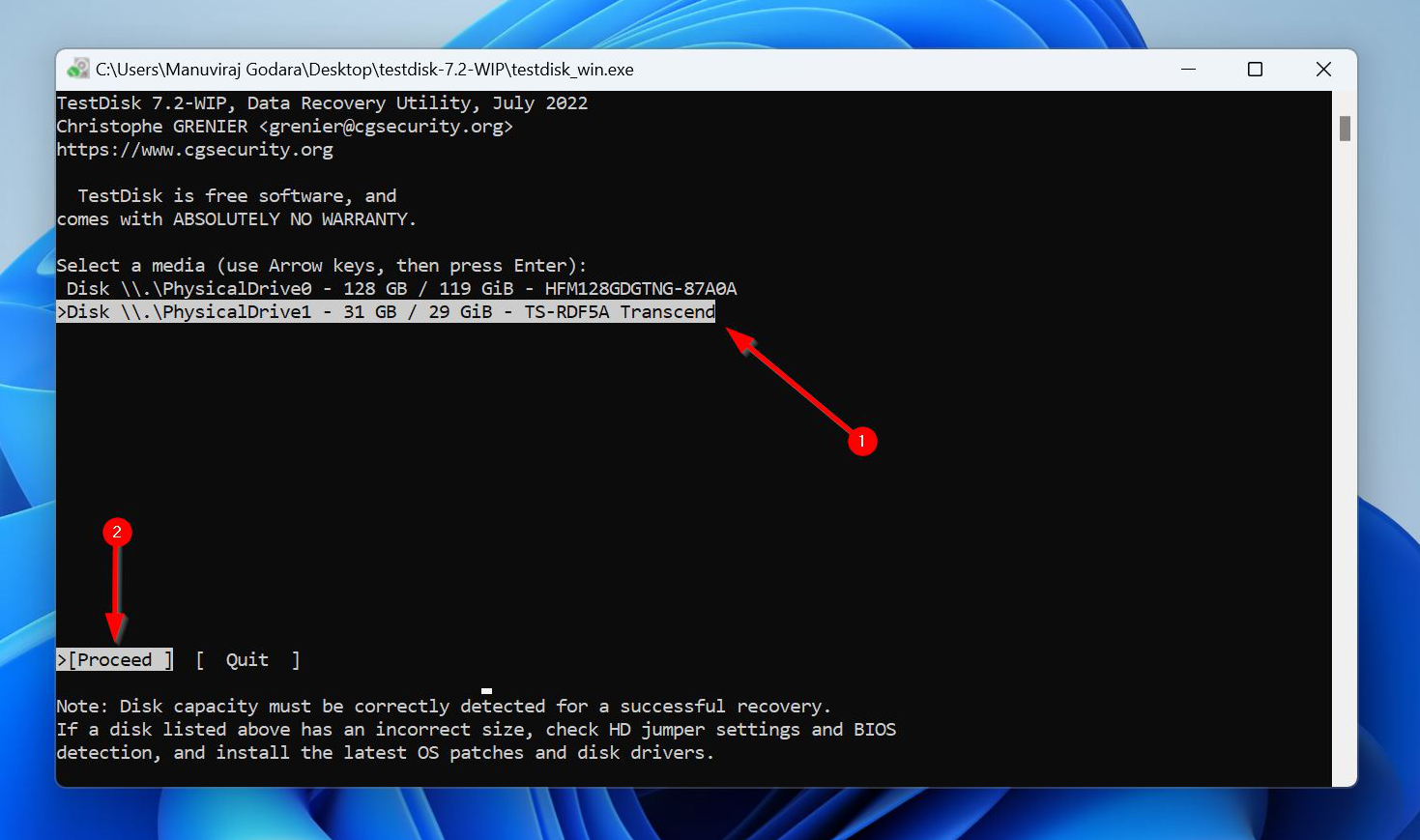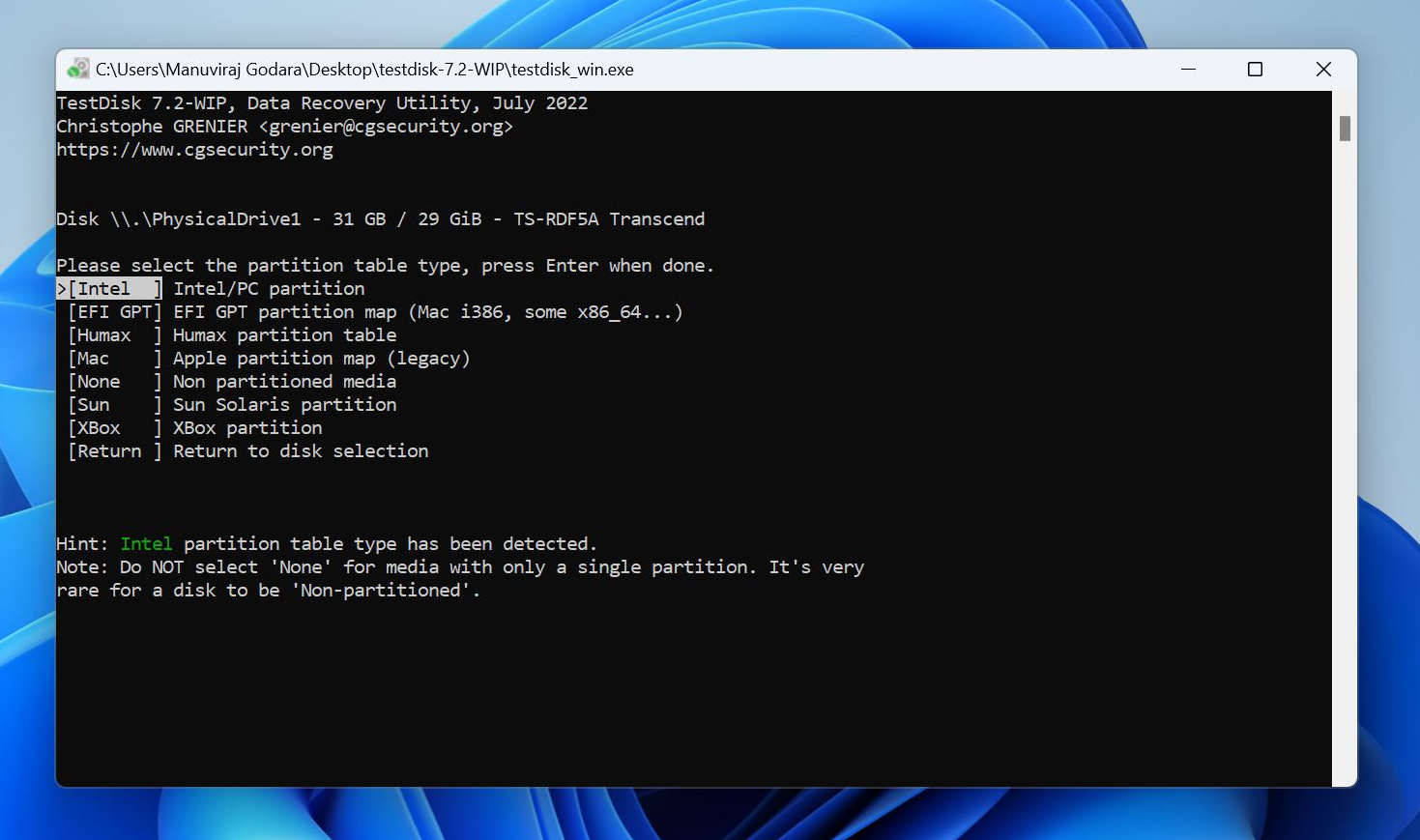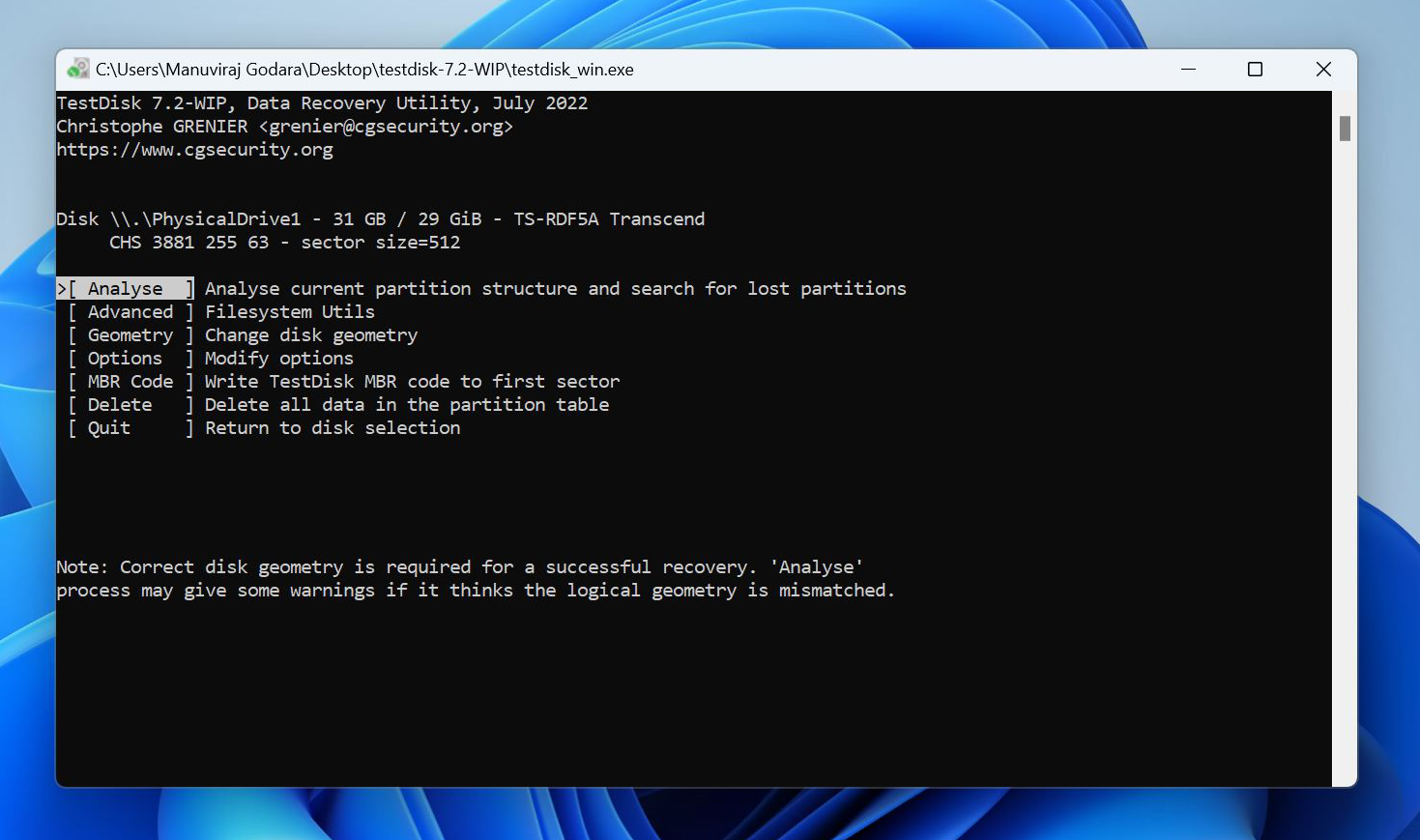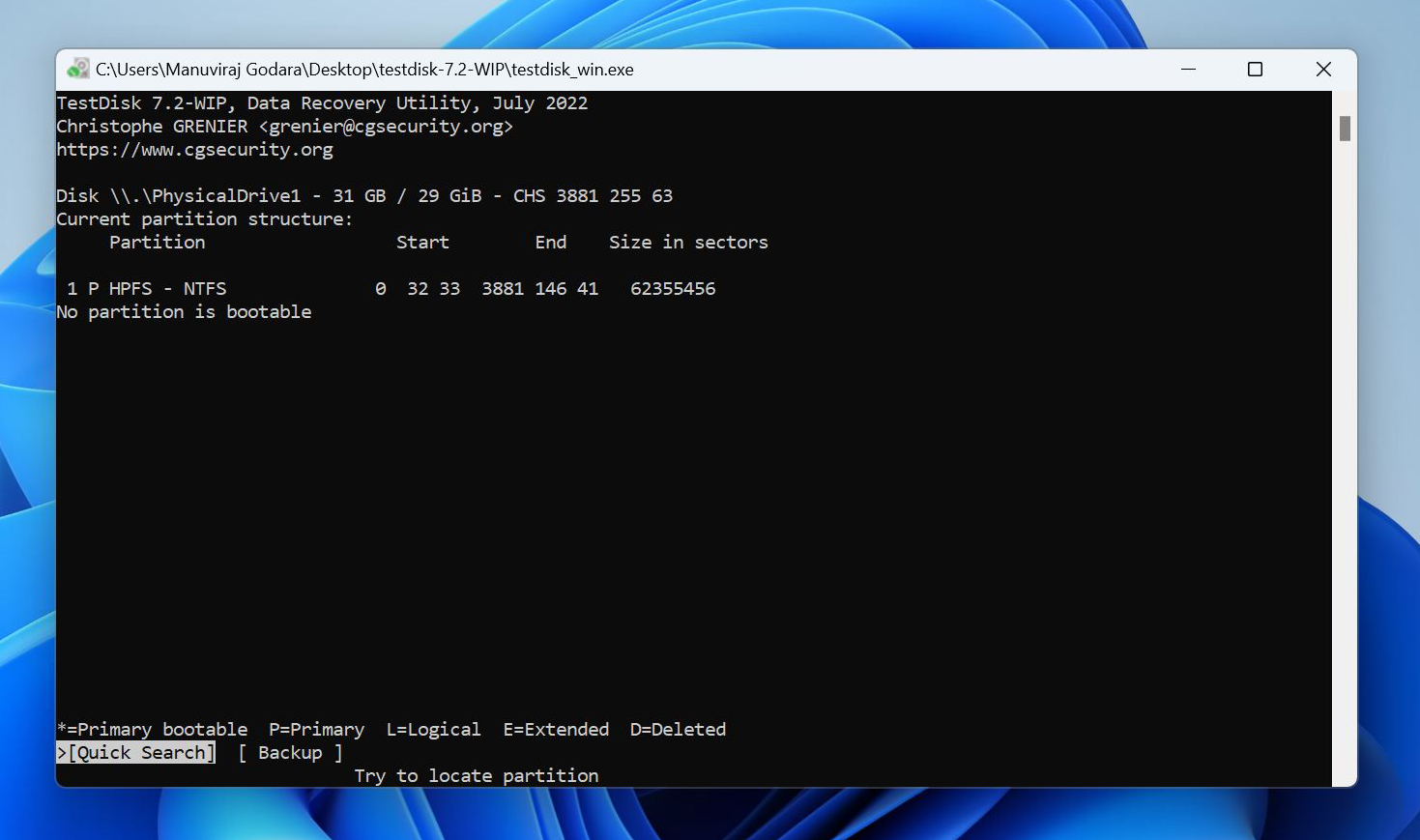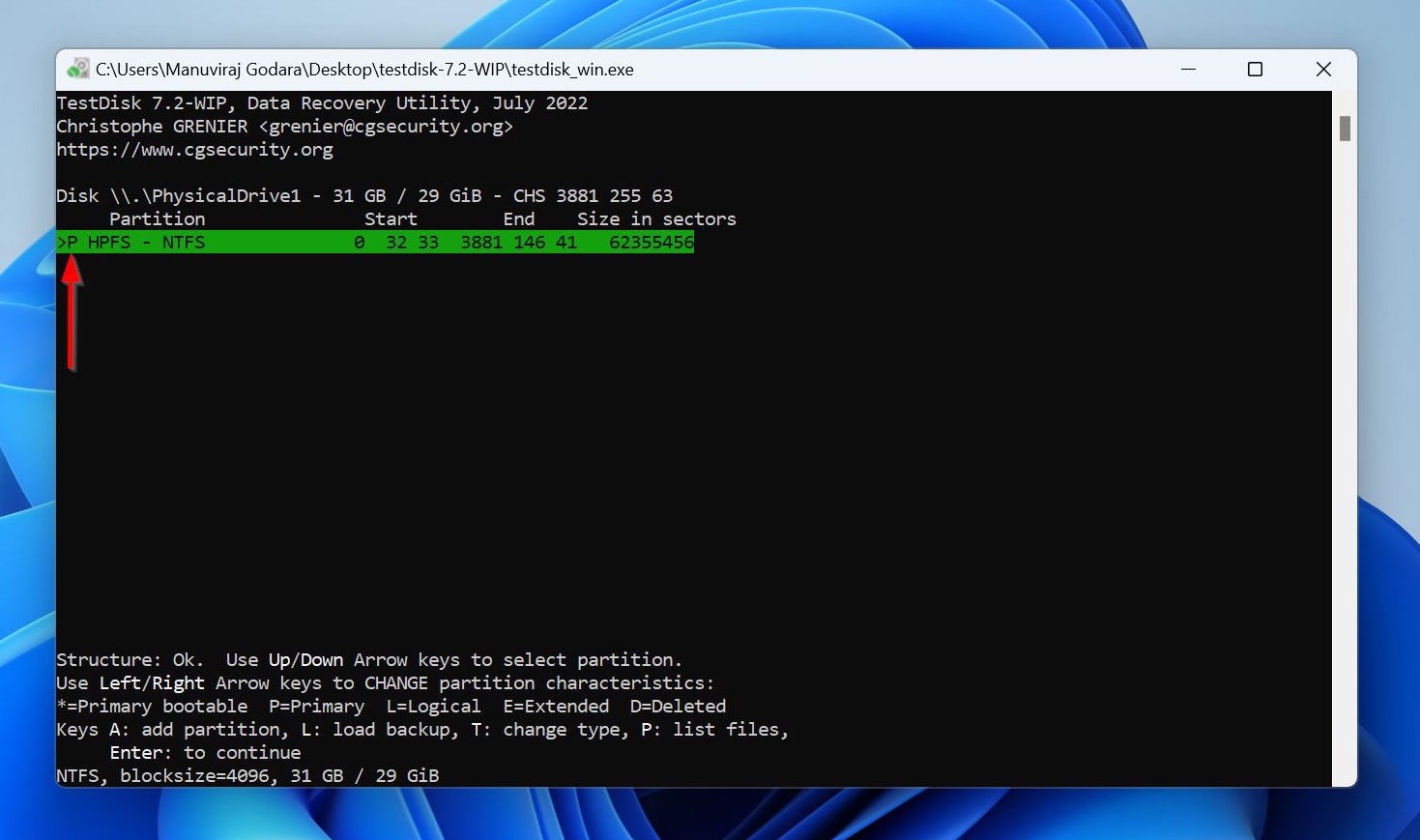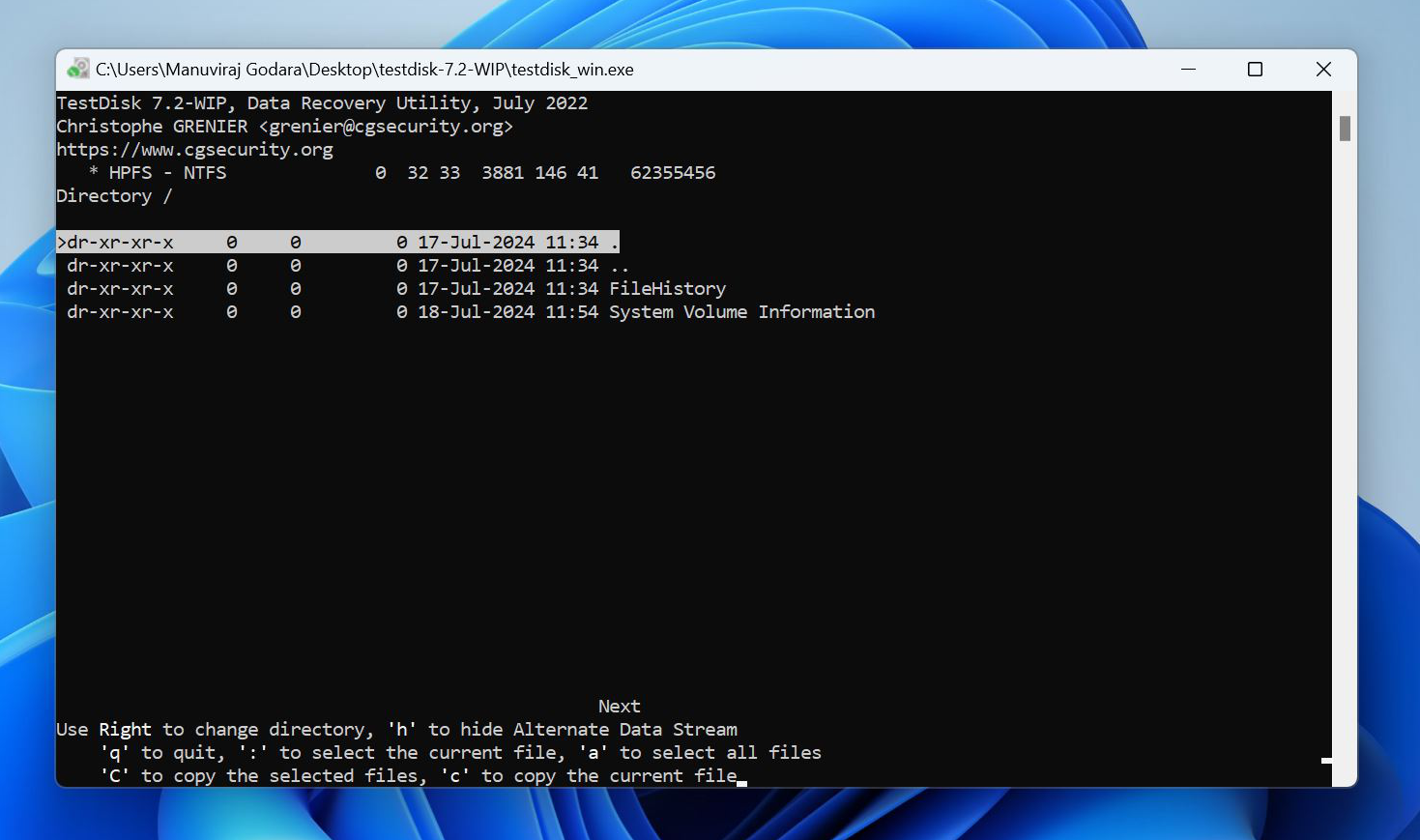在意外刪除或惡意軟體導致資料、資訊遺失的情況下,資料、資訊復原程序通常可以提供協助。但是,當硬盤無法初始化時,通常表示存在更深層的問題。以下是如何從未啟動硬盤中恢復資料、資訊的逐步指南:
物理損壞的硬盤在自行資料、資訊復原 很難成功 。請注意是否有 異常情況的點擊聲、嗡嗡聲或嗶嗶聲 。
由於 固態硬盤沒有活動部件 ,檢查你的電腦是否 偵測到硬盤 。連接不當或 物理損壞的硬盤 不會在 Windows磁盤管理 中顯示。為了確保,可以使用不同的SATA線將硬盤連接到 另一台電腦 。
- 1. 按
Win + R。
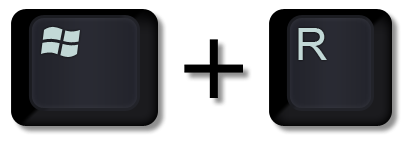
- 2. 輸入
diskmgmt.msc
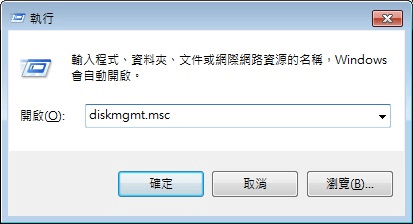
如果硬盤仍未被偵測到,可能是 物理損壞 ,建議 尋求專業協助 。如果在 磁盤管理 中顯示出來,可以嘗試自行進行 資料、資訊復原 。
(可選)步驟 2:產生、建立未初始化硬盤的磁碟鏡像
步驟 作:產生、建立磁碟映像對於防止進一步損壞至關重要。數據、資訊恢復掃描很麻煩,可能會磨損已經損壞的驅動器。磁碟映像可擷取磁碟機的目前狀態,防止進一步遺失資料、資訊。使用資料、資訊復原程序的內建磁碟映像功能。您需要另一個具有足夠儲存容量的磁碟機來儲存磁碟映像。若要使用
Renee Undeleter 產生、建立磁碟映像,請依照下列步驟 作:
熱點推薦 - ADs專業檔案救援軟體 - Renee Undeleter 
簡單易用 簡單幾步即可從不同的儲存裝置救回檔案。
多種掃描方案 內建多種掃描方案,可針對不同的檔案丟失原因進行掃描救援!
多檔案類型救援 可從不同的儲存裝置中救回多種類型的檔案。
救援前可預覽 可邊掃描邊預覽已掃描到的檔案,確認檔案內容及質量後,可立即停止掃描進行救援!
適用於:Windows 10 / 8.1 / 8 / 7 / Vista / XP (32bit/64bit) & Mac OS 10.6 或以上
簡單易用 簡單幾步即可救回檔案。
多檔案類型救援 可從不同的儲存裝置中救回多種格式的檔案。
多種掃描方案 可針對不同的檔案丟失原因進行救援!
免費試用免費試用免費試用已有1000名用戶下載并使用Renee Undeleter成功救回丟失的檔案資訊! 2. 確保
未初始化的硬盤 已連接到您的電腦。如果您的
電腦無法啟動 ,請嘗試使用
USB硬盤盒 將硬盤連接到另一台
正常的電腦 。
3. 開啟 Renee Undeleter ,點選 「生成、創建鏡像」 。
4. 選擇 未初始化的磁碟機 ,點選 產生、建立 按鈕。
5. Renee Undeleter 將產生、創建 磁碟映像 。根據磁碟大小,可能需要一些時間。
如果您選擇使用TestDisk,請參考開發者提供的
磁碟鏡像產生、建立指南 。
對於普通用戶, Renee Undeleter 是一個用戶友好的選擇。對於進階用戶, TestDisk 功能強大但不太友善。
Renee Undeleter是一款綜合性的資料、資訊復原軟體,可協助找回因意外刪除、清空回收站、磁碟或記憶體卡格式化等各種資料、資訊遺失情況而遺失的檔案。此 強大的工具 包含四個重要模組: 檔案復原 、 全分割槽掃描 、 格式化復原 和 鏡像產生、創建 ,提供多方面的資料、資訊復原解決方案。
熱點推薦 - ADs專業檔案救援軟體 - Renee Undeleter 
簡單易用 簡單幾步即可從不同的儲存裝置救回檔案。
多種掃描方案 內建多種掃描方案,可針對不同的檔案丟失原因進行掃描救援!
多檔案類型救援 可從不同的儲存裝置中救回多種類型的檔案。
救援前可預覽 可邊掃描邊預覽已掃描到的檔案,確認檔案內容及質量後,可立即停止掃描進行救援!
適用於:Windows 10 / 8.1 / 8 / 7 / Vista / XP (32bit/64bit) & Mac OS 10.6 或以上
簡單易用 簡單幾步即可救回檔案。
多檔案類型救援 可從不同的儲存裝置中救回多種格式的檔案。
多種掃描方案 可針對不同的檔案丟失原因進行救援!
免費試用免費試用免費試用已有1000名用戶下載并使用Renee Undeleter成功救回丟失的檔案資訊! 如何使用Renee Undeleter恢復硬盤資料、資訊?
使用 Renee Undeleter 恢復資料、資訊非常簡單,具體步驟如下。
步驟 1 :下載、安裝並執行 Renee Undeleter ,在主介面選擇 「格式化復原」 選項。
注意: 請勿安裝在需要復原資料、資訊的磁碟上,以免導致資料、資訊被覆蓋。
檔案復原:恢復 意外刪除 或 清空回收站 的檔案。
格式化復原: 復原無法存取或已格式化分割槽的檔案。
格式化復原:分析 分割槽資訊 ,進行 全面磁碟掃描 。
步驟 2 :接下來,選擇 要掃描的硬盤裝置 ,點選下一步。在 進階設定介面 選擇 預設設定 。
步驟 3 :軟體將開始掃描硬盤,並顯示 選擇需要掃描的分割槽 訊息。請選擇對應的分割槽。
步驟 4 :掃描完成後,在右側預覽窗格中 輕按兩下預覽檔案 。若要 恢復檔案 ,請勾選並點選右下角的 復原按鈕 。
步驟5 :點擊 「瀏覽」 選擇另一個磁碟儲存恢復的檔案,然後點擊 「恢復」 按鈕開始檔案恢復,耐心等待即可。
TestDisk 是一款免費、開源且輕量級的工具,可以恢復遺失的分割槽、修復損壞的分割槽表和恢復檔案。但是,它缺少 GUI 和檔案預覽,因此適合經驗豐富的 PC 用戶。若要使用 TestDisk 從未初始化的磁碟機中復原資料、信息,請執行下列操作:
1. 下載 TestDisk,並解壓縮下載的軟體包。
2. 開啟 TestDisk 資料夾,執行testdisk_win.exe。使用箭頭鍵導航並按Enter鍵確認選擇。
3. 選擇是否有產生、建立 日誌檔案 ,然後按回車。此操作不影響 資料、資訊復原過程 。
5. TestDisk會自動偵測分割槽表。在分割槽表選擇畫面上按 回車鍵 。只有在 確定磁碟使用不同分割槽表 時才修改選擇。
8. TestDisk 會列出它發現的分割槽。選取 一個分割槽 並按 P 鍵檢視 其檔案。
9. 進入目錄並按下 回車鍵 。按 Shift + : (冒號)選擇要複製的檔案/資料夾,然後按 Shift+ C 開始複製。導覽至目標資料夾,再按 Shift + C 複製檔案。
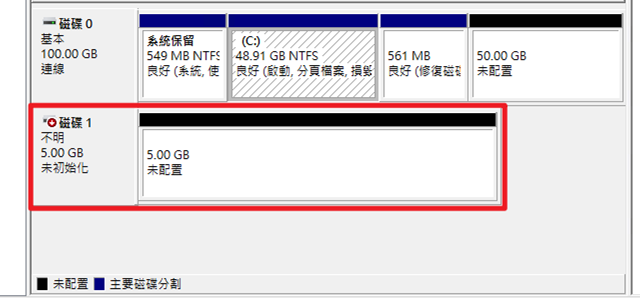
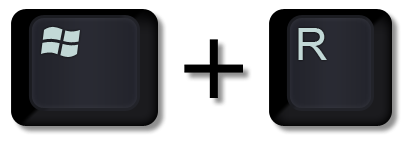
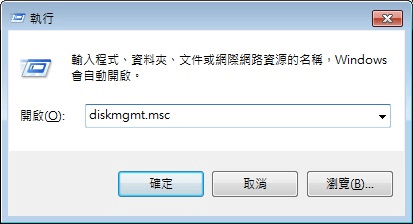


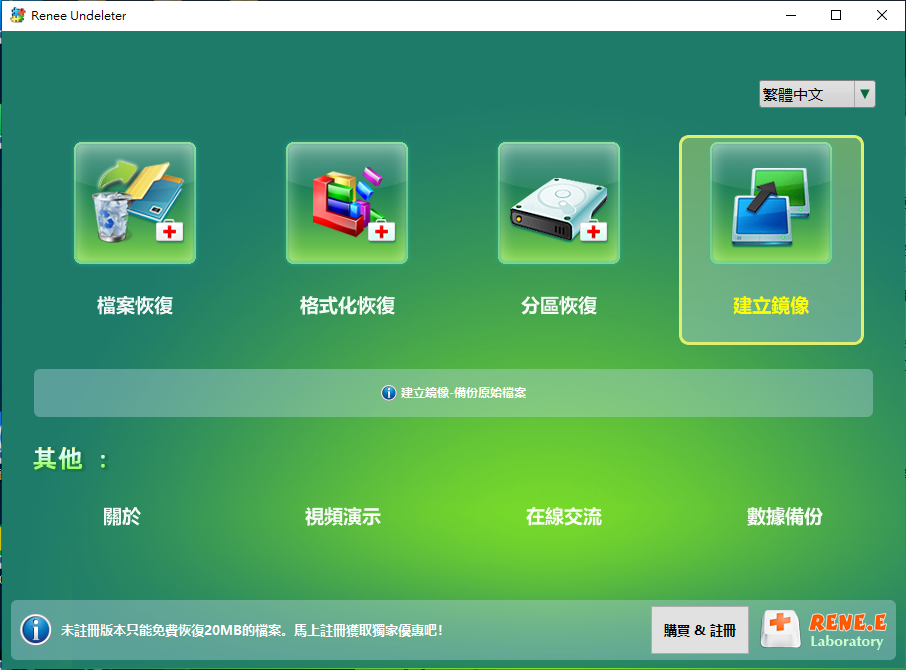
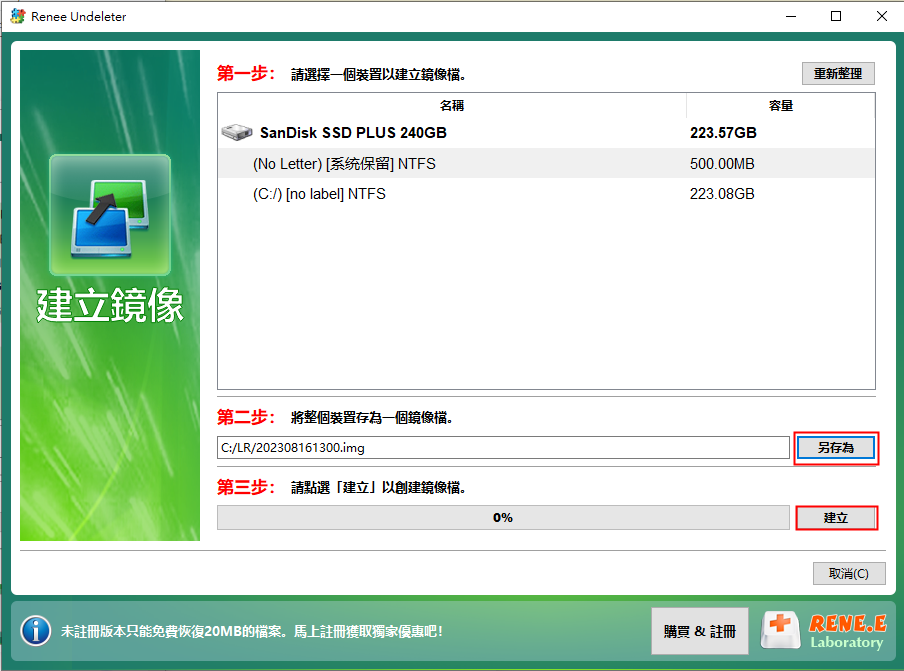

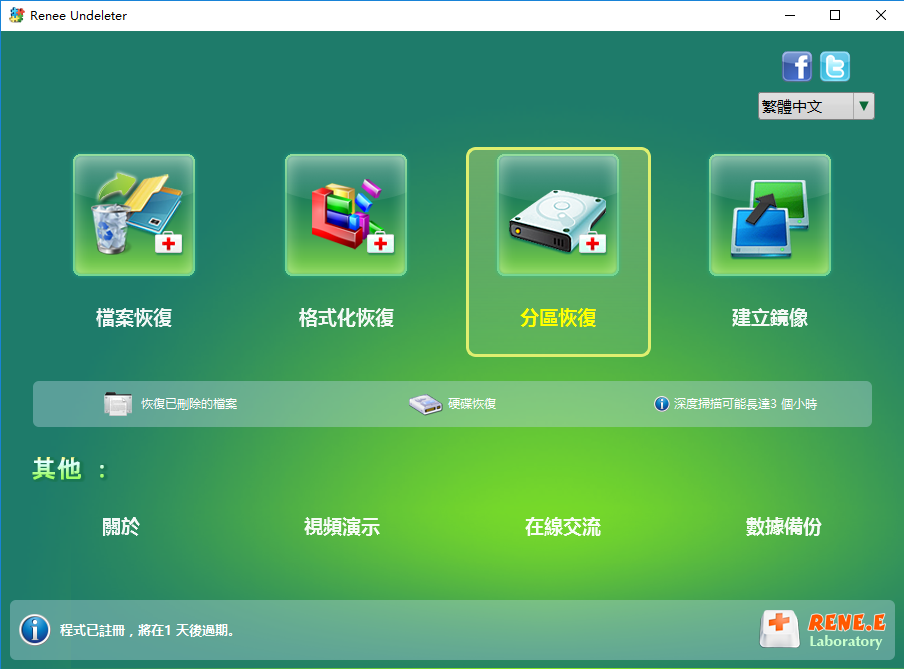
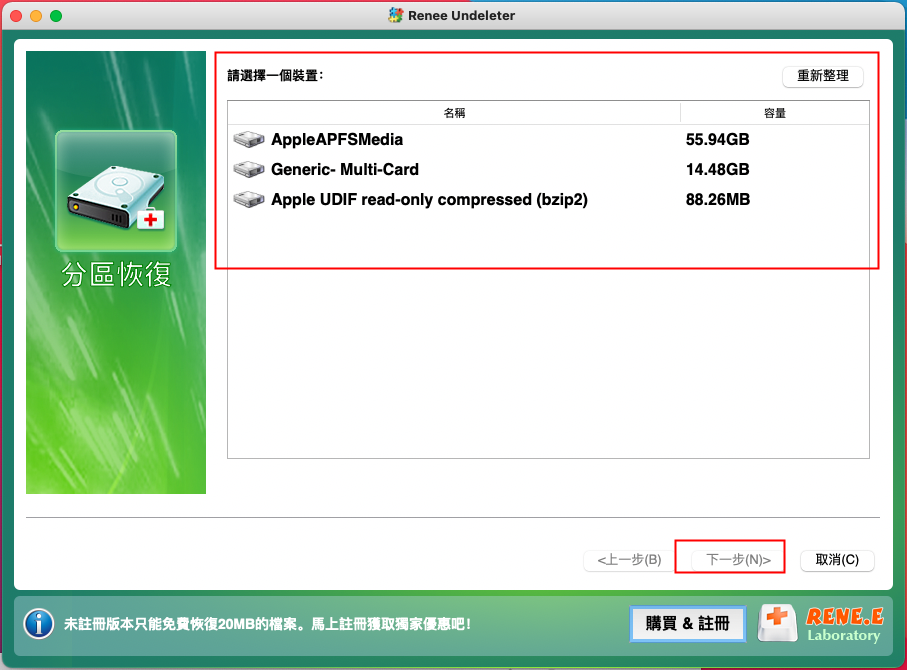
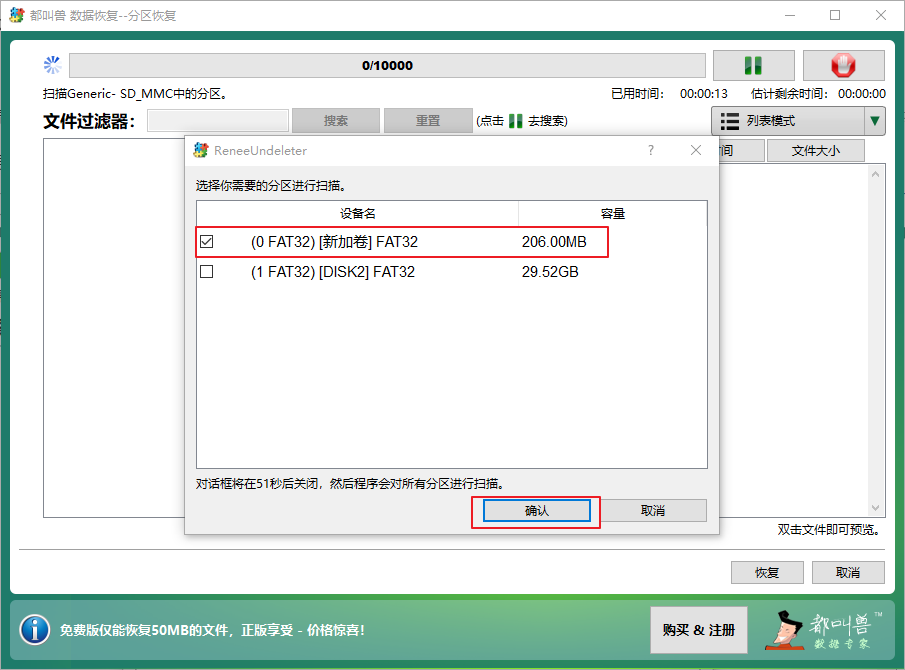

![勾選需要救援的檔案,點選[恢復]按鈕](https://www.reneelab.net/wp-content/uploads/sites/7/2021/06/Undeleter-wenjianhuifu-huifu.png)