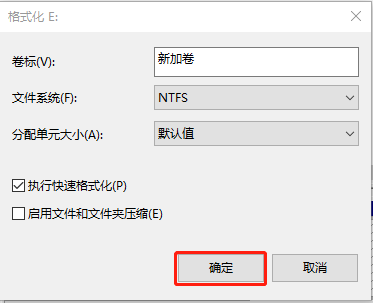

簡單易用 簡單幾步即可從不同的儲存裝置救回檔案。
多種掃描方案 內建多種掃描方案,可針對不同的檔案丟失原因進行掃描救援!
多檔案類型救援 可從不同的儲存裝置中救回多種類型的檔案。
救援前可預覽 可邊掃描邊預覽已掃描到的檔案,確認檔案內容及質量後,可立即停止掃描進行救援!
適用於:Windows 10 / 8.1 / 8 / 7 / Vista / XP (32bit/64bit) & Mac OS 10.6 或以上
簡單易用 簡單幾步即可救回檔案。
多檔案類型救援 可從不同的儲存裝置中救回多種格式的檔案。
多種掃描方案 可針對不同的檔案丟失原因進行救援!
免費試用免費試用免費試用已有1000名用戶下載并使用Renee Undeleter成功救回丟失的檔案資訊!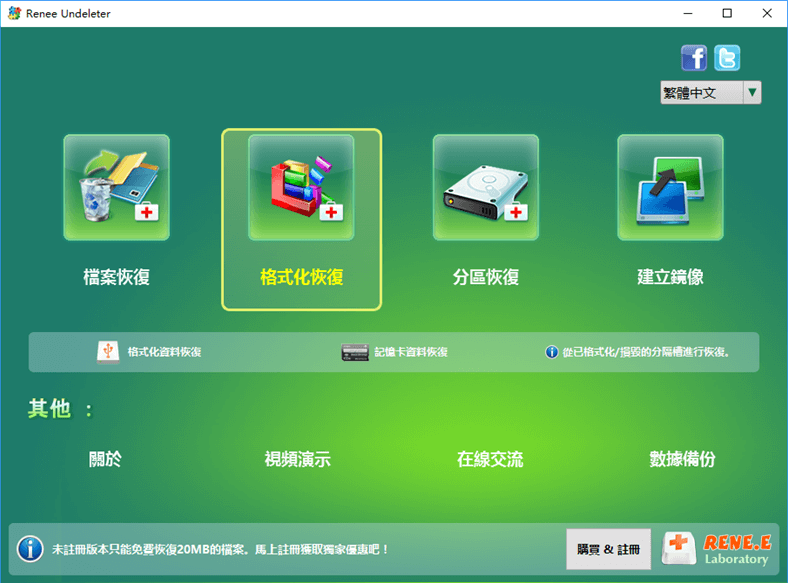
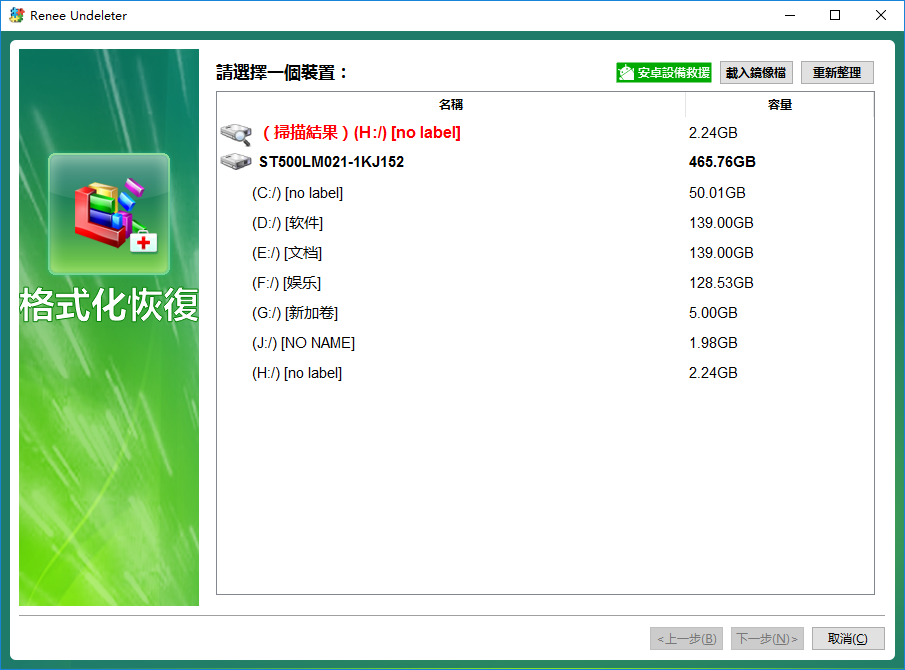


簡單易用 簡單幾步即可從不同的儲存裝置救回檔案。
多種掃描方案 內建多種掃描方案,可針對不同的檔案丟失原因進行掃描救援!
多檔案類型救援 可從不同的儲存裝置中救回多種類型的檔案。
救援前可預覽 可邊掃描邊預覽已掃描到的檔案,確認檔案內容及質量後,可立即停止掃描進行救援!
適用於:Windows 10 / 8.1 / 8 / 7 / Vista / XP (32bit/64bit) & Mac OS 10.6 或以上
簡單易用 簡單幾步即可救回檔案。
多檔案類型救援 可從不同的儲存裝置中救回多種格式的檔案。
多種掃描方案 可針對不同的檔案丟失原因進行救援!
免費試用免費試用免費試用已有1000名用戶下載并使用Renee Undeleter成功救回丟失的檔案資訊!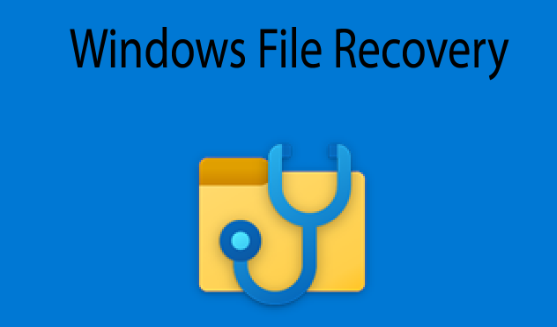
cmd並按回車鍵,開啟 指令提示字元 。或者,你也可以右鍵點擊開始功能表,從清單中選擇 命令提示字元 。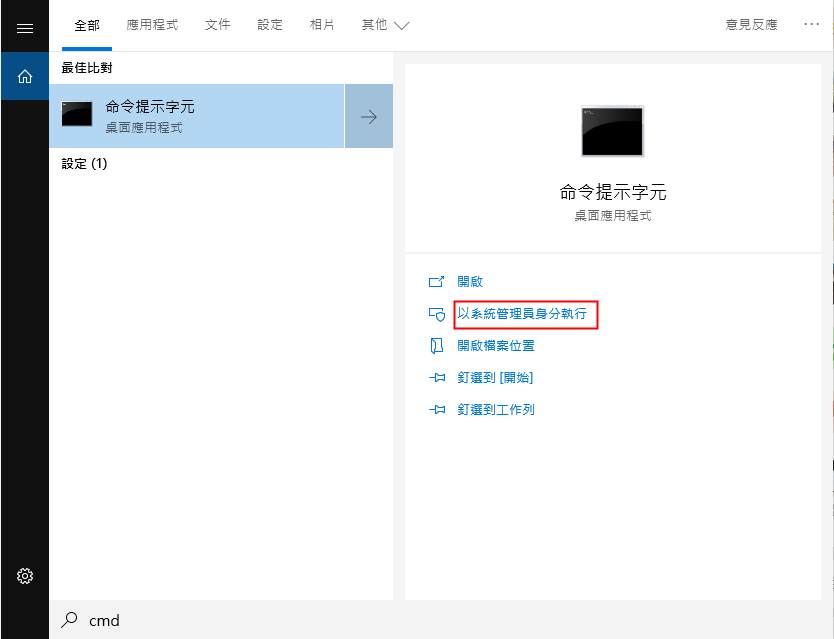
winfr 來源: 目標,然後按回車。 來源 指的是刪除檔案所在的驅動器, 目標 是你想要恢復檔案的地址。例如,如果你想從 C槽 恢復檔案並將其儲存到 桌面 ,你需要輸入winfr C: C:\Users\YourUsername\Desktoph
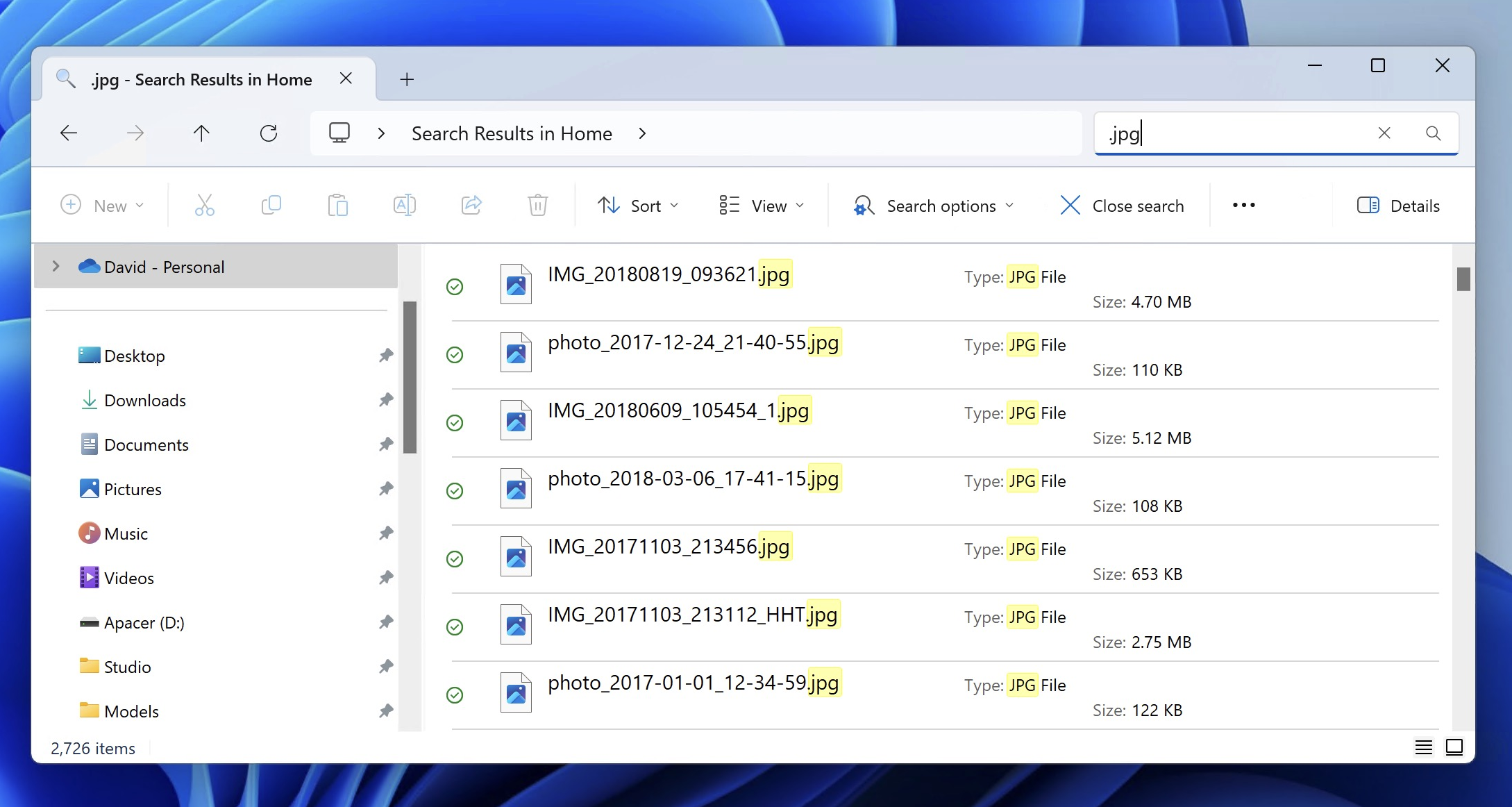

簡單易用 簡單幾步即可從不同的儲存裝置救回檔案。
多種掃描方案 內建多種掃描方案,可針對不同的檔案丟失原因進行掃描救援!
多檔案類型救援 可從不同的儲存裝置中救回多種類型的檔案。
救援前可預覽 可邊掃描邊預覽已掃描到的檔案,確認檔案內容及質量後,可立即停止掃描進行救援!
適用於:Windows 10 / 8.1 / 8 / 7 / Vista / XP (32bit/64bit) & Mac OS 10.6 或以上
簡單易用 簡單幾步即可救回檔案。
多檔案類型救援 可從不同的儲存裝置中救回多種格式的檔案。
多種掃描方案 可針對不同的檔案丟失原因進行救援!
免費試用免費試用免費試用已有1000名用戶下載并使用Renee Undeleter成功救回丟失的檔案資訊!
簡單易用 簡單幾步即可從不同的儲存裝置救回檔案。
多種掃描方案 內建多種掃描方案,可針對不同的檔案丟失原因進行掃描救援!
多檔案類型救援 可從不同的儲存裝置中救回多種類型的檔案。
救援前可預覽 可邊掃描邊預覽已掃描到的檔案,確認檔案內容及質量後,可立即停止掃描進行救援!
適用於:Windows 10 / 8.1 / 8 / 7 / Vista / XP (32bit/64bit) & Mac OS 10.6 或以上
簡單易用 簡單幾步即可救回檔案。
多檔案類型救援 可從不同的儲存裝置中救回多種格式的檔案。
多種掃描方案 可針對不同的檔案丟失原因進行救援!
免費試用免費試用免費試用已有1000名用戶下載并使用Renee Undeleter成功救回丟失的檔案資訊!





