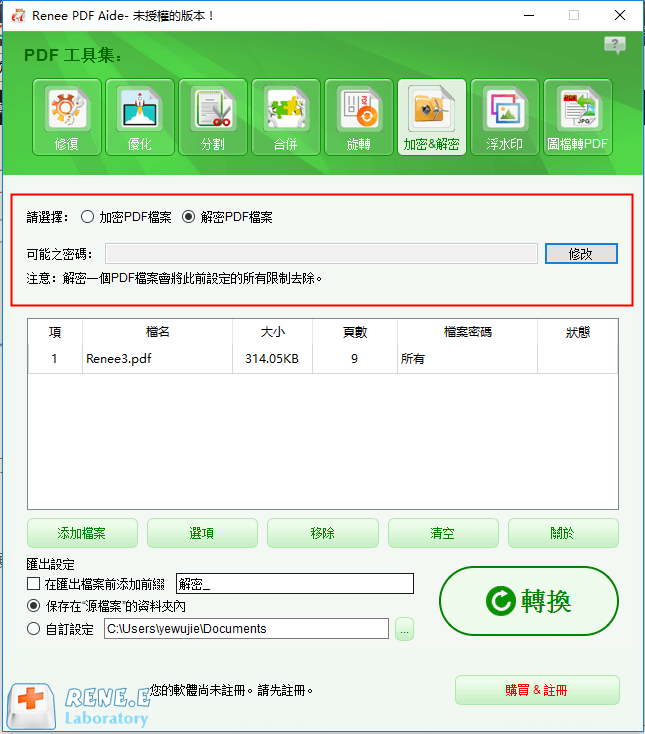PDF介紹:如何製作/使用/轉檔/編輯PDF檔案
- 主頁
- 支援中心
- PDF轉換器人氣主題
- PDF介紹:如何製作/使用/轉檔/編輯PDF檔案
摘要
本文將詳細介紹什麼是PDF格式,相比Word、Excel、PowerPoint等其他檔案格式有著什麼樣的優勢。另外,本文也會講述PDF檔案的生成、打開、轉換方法以及編輯方法,幫助您更深入地了解PDF。
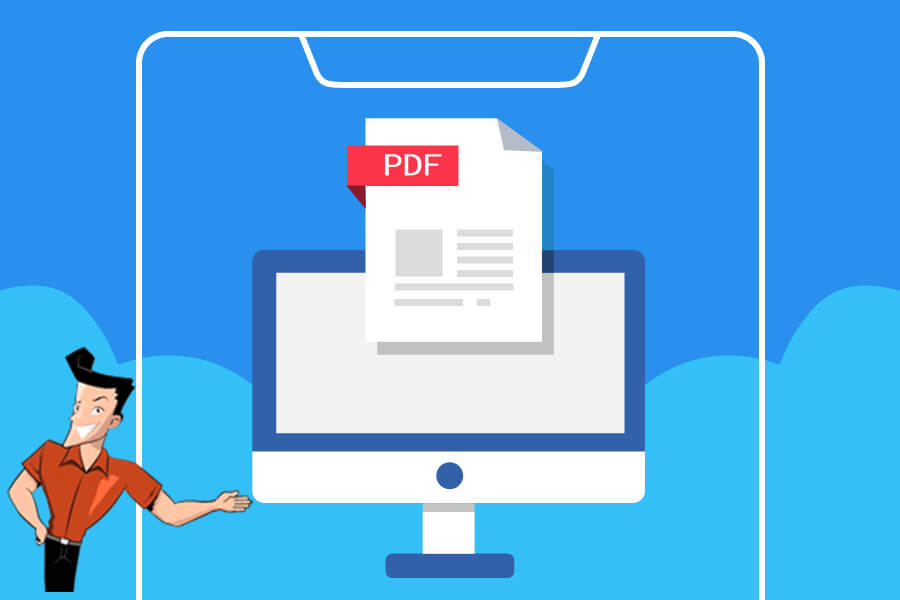
PDF檔案獨立於軟體、硬體或作業系統。它可在Windows、Mac、iOS、Android等作業系統上直接打開,無需安裝其他檔案閱讀器。
b.固定的排版,不會隨著裝置不同而改變
無論使用哪種裝置或作業系統,PDF檔案呈現的內容都不會隨著裝置的改變而改變,會始終保持一致。
c.相比其他檔案格式,PDF會更加安全
PDF檔案具有不易編輯的特點,如果沒有特定的PDF編輯軟體是無法修改其中的內容。還有,用戶可以通過添加打開密碼來限制別人對檔案的訪問,可更好地保護PDF檔案中的重要信息。
d.易於生成
無論使用哪種格式都能生成為PDF,比如Word、Excel、PowerPoint、Text或圖片等都可以輕鬆轉換為PDF。PDF檔案的生成是快速、簡單的。
e.免費閱讀PDF
雖然可在裝置上免費打開PDF檔案,但如果想獲得更好的功能支援,那麼您可選擇專業的PDF閱讀器,大多數PDF閱讀器均可免費使用。常用的PDF閱讀器有:Adobe Acrobat、Classic PDF Editor、Nitro PDF和Foxit Reader等。
f.互動檔案
PDF檔案檔案具有交互性。用戶可以在PDF檔案中嵌入超連結、交互式表單等。
g.可移植性
生成PDF檔案後,您可以隨意分享檔案,不用擔心他人打開檔案後會出現字體缺失的問題。在分享過程中,檔案中包含的字體、影像、表格和格式也將隨之移動,不會改變任意內容。
h.減少檔案大小
PDF檔案格式允許您通過降低檔案質量來減小檔案的大小。如果您生成的PDF檔案中有大量的影像和圖形,那麼該檔案佔用的儲存空間可能會比較大。當您要將它通過電子郵件或其他在線服務進行檔案發送時,可能會出現因檔案過大而發送失敗的問題。在這種情況下,您可以使用PDF編輯工具來降低檔案質量,從而減少檔案大小。
- 通過掃描儀可將各種紙質檔案保存為PDF格式的電子檔案。 (檢視PDF掃描軟體推薦)
- 通過虛擬PDF列印機生成PDF檔案。
- 在Word/Excel/PowerPoint等檔案處理軟體中生成PDF。 (檢視Word生成PDF的步驟)
- 通過轉換軟體將各種檔案轉換為PDF格式。
![打開Renee PDF Aide軟體,選擇[PDF轉檔]](https://net.reneelab.com/wp-content/uploads/sites/7/2020/04/PDF-Aide-OCR.png)
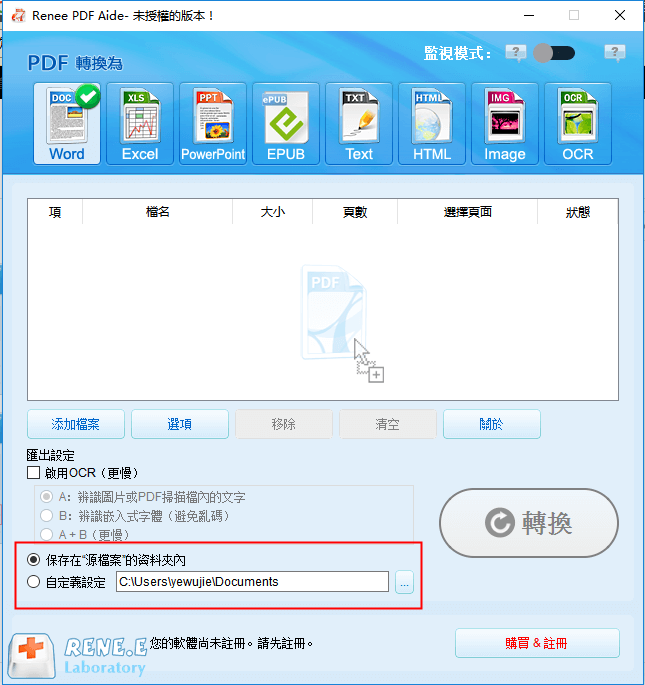
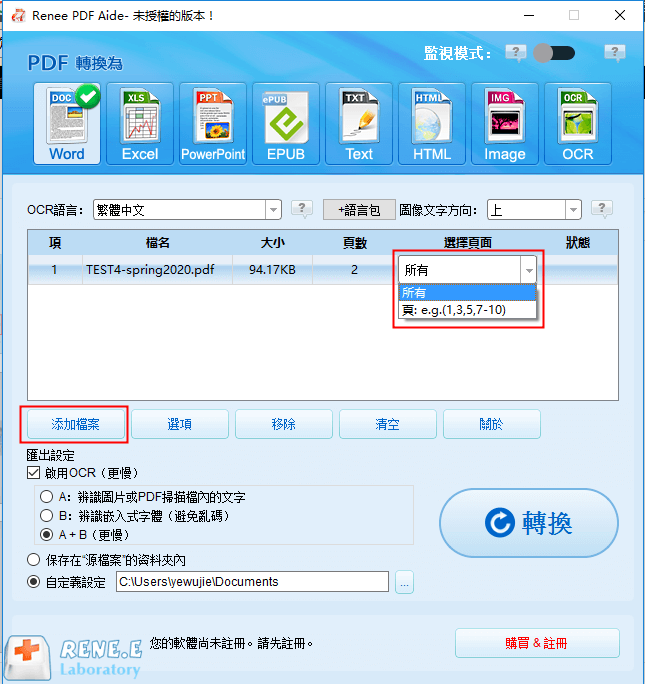
- A:辨識圖片或者PDF掃描檔裡的文字:這個選項預設PDF頁面的文字都是在圖片/掃描檔上,程式會直接使用OCR功能辨識檔案上的文字,然後轉換匯出(選擇對應的語言效果會更佳)。
- B:辨識內建字體(避免亂碼):這個選項預設PDF頁面的文字都是使用內嵌字體,程式會將這些字體轉成圖片,再使用OCR功能辨識檔案的文字,然後轉換匯出(選擇對應的語言效果會更佳)。
- A+B(更慢):程式自動辨識檔案內的字體是圖片還是PDF內嵌字體,然後再進行轉換匯出。但是辨識比較耗時,轉換的時間也會更長。
- 分割成多個更小的檔案。
- 保留指定頁面(去除不需要的)。
![打開Renee PDF Aide軟體,點選[PDF工具集]](https://net.reneelab.com/wp-content/uploads/sites/7/2020/05/PDF-Aide-gongju.png)
![點選[分割]>[添加檔案]](https://net.reneelab.com/wp-content/uploads/sites/7/2020/09/PDF-Aide-fenge.png)
![點選[PDF工具集]>[合併]>[添加檔案]](https://net.reneelab.com/wp-content/uploads/sites/7/2020/09/PDF-Aide-hebing.png)
![右側的下拉框中可選擇[所有]或[使用生成器]](https://net.reneelab.com/wp-content/uploads/sites/7/2020/09/PDF-Aide-hebing3-797x720.png)
![點選[PDF工具集]>[旋轉]>[添加檔案]](https://net.reneelab.com/wp-content/uploads/sites/7/2020/09/PDF-Aide-xuanzhuan.png)
![點選[PDF工具集]>[浮水印]>[添加檔案]](https://net.reneelab.com/wp-content/uploads/sites/7/2020/09/PDF-Aide-shuiyin.png)
- 合併到一個檔案:將所有添加的圖片生成到一個PDF檔案中,一張圖片生成一頁PDF。
- 一張圖一個PDF檔案:將所有添加的圖片分別生成PDF檔案,一張圖片生成一個PDF檔案。
![點選[圖檔轉PDF],請選擇[合併到一個PDF檔案]或“一張圖一個PDF檔案”](https://net.reneelab.com/wp-content/uploads/sites/7/2021/01/PDF-aide-tupian.png)
![點選[PDF工具集]>[優化]>[添加檔案]](https://net.reneelab.com/wp-content/uploads/sites/7/2020/09/PDF-Aide-youhua.png)
- 在線頁面載入速度(linearize):此項選擇適合用於要上載到網站的PDF檔案,優化後,PDF檔案載入會更加流暢。
- 壓縮圖片:壓縮PDF檔案中的圖片。
- 壓縮資訊流:壓縮PDF檔案資訊流。 (PDF檔案容量變得更加小)
![點選[PDF工具集]>[加密&解密]>[添加檔案],選擇[加密PDF檔案]](https://net.reneelab.com/wp-content/uploads/sites/7/2020/12/PDF-Aide-jiami2.png)