遇到 「Windows偵測到本機硬盤C上的檔案操作系統損壞」 錯誤可能會讓人沮喪,尤其是當你需要恢復操作系統時。這種損壞可能是由硬件問題或直接存取或超級塊資訊的程式損壞引起的。當出現此問題時,它會阻止你執行任何操作系統還原點,直到問題解決。在本文中,我們將探討幾種解決此錯誤的方法,使你的作業系統恢復正常。
此錯誤訊息通常以以下形式之一出現: “ 本機硬盤(C:) 有錯誤 。 Windows 偵測到本機硬盤(C:) 上的檔案作業系統損壞 。"
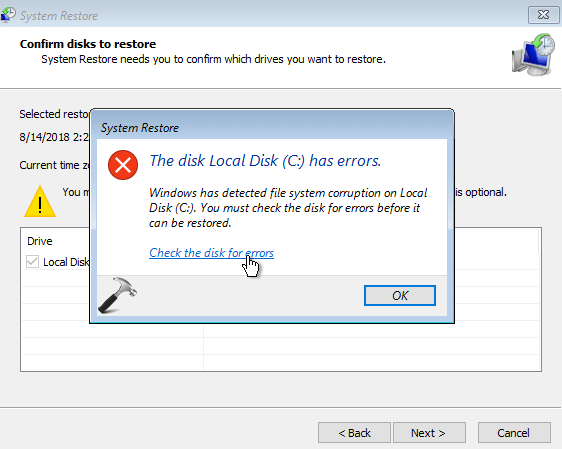
這些錯誤在 Windows 10/8/7 中很常見,主要由 硬體故障 或 軟體錯誤 引起。
如果某個磁區發生故障,它傳回的資料、資訊可能與寫入的資料、資訊不同,可能會導致檔案作業系統損壞。如果你的 SSD已經很舊 ,考慮更換它。你可以使用類別似 CrystalDiskInfo 的軟體來監控其 錯誤率 ,這表示即將發生故障。 SSDs每個區塊只能寫入有限次數 ,所以使用幾年後可能開始出現錯誤。製造商會預留額外的塊來替換磨損的塊,以延長SSD的壽命,但這些最終也會用完。
Windows軟體(檔案作業系統驅動)錯誤可能導致 資料、資訊損壞 ,但由於檔案作業系統的 成熟性 ,這種情況較為罕見。然而,在檔案操作系統修改期間發生嚴重 崩潰 或 斷電 仍可能導致資料、資訊損壞。一些檔案操作系統使用 日誌記錄 來減輕這種情況,但仍有可能發生。
以下是修復 Windows 偵測到本機硬盤 C 上的檔案操作系統損壞 錯誤的三種簡單有效的方法:
當錯誤訊息彈出時,通常會有一個連結說:「檢查磁盤是否有錯誤」。點選此連結可讓 Windows 執行磁盤檢查,並為您修復問題。請遵循這些步驟:
1. 點選「檢查磁盤是否有錯誤」連結。
2. 允許Windows執行 磁碟檢查 並 修復任何問題 。
3. 重新開機電腦後 再次嘗試恢復。
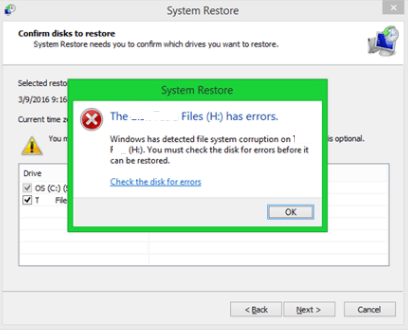
如果初次嘗試未能解決問題,請繼續嘗試以下 進階解決方案 。
損壞的 Windows 操作系統檔案是導致 Windows 偵測到檔案操作系統損壞 錯誤的常見原因。操作系統檔案檢查器 (SFC) 工具可以掃描和修復遺失或損壞的操作系統檔案。以下是執行 SFC 掃描的方法:
1. 右鍵點選 「開始」按鈕 ,選擇 「命令提示字元(管理員)」 。
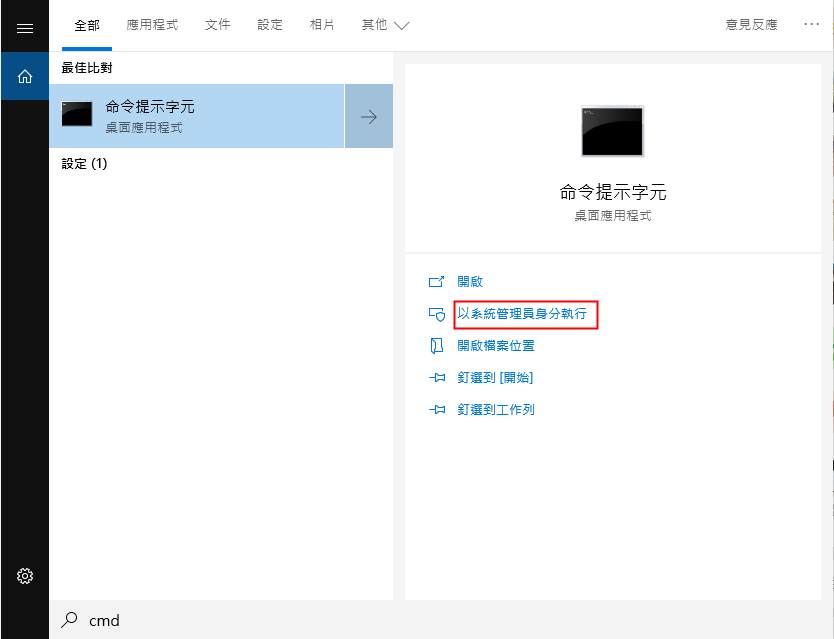
2. 在命令提示字元視窗中輸入
sfc /scannow 並按 回車鍵 執行完整操作系統掃描。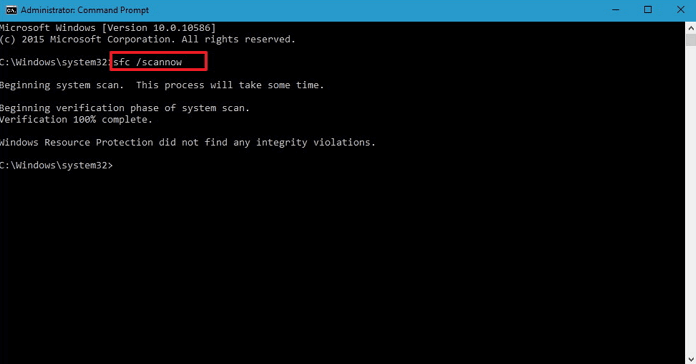
如果您看到訊息"Windows資源保護 未發現任何完整性違規”,這意味著 Windows操作系統檔案沒有問題 。如果問題仍然存在,請繼續嘗試下一個解決方案。
壞扇區和損壞的檔案操作系統也可能觸發 Windows 偵測到檔案操作系統損壞 錯誤。CHKDSK 實用程式可以檢查並修復這些問題。請按以下步驟操作:
1. 右鍵點選 「開始」按鈕 ,選擇 「命令提示字元(管理員)」 。
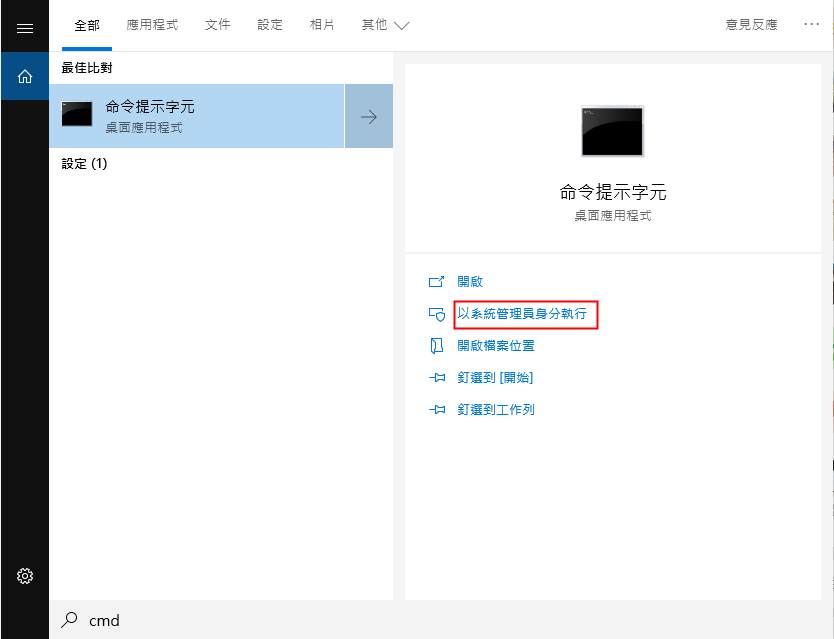
2. 在命令提示字元視窗中輸入
sfc /scannow 並按 回車鍵 執行完整系統掃描。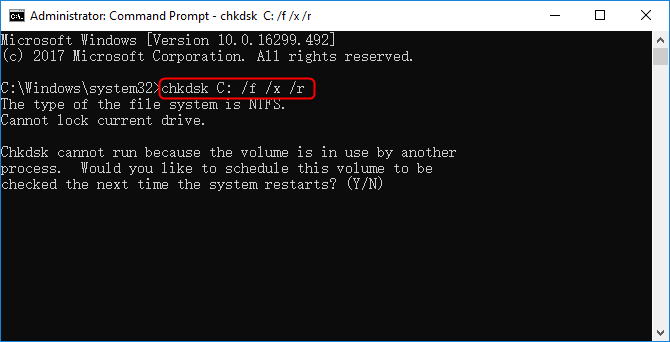
3. 允許 CHKDSK 掃描並修復檔案系統 。當檔案系統的內部結構不一致時,會導致檔案系統損壞。
這可能是由硬體故障 引起的,例如SSD上的壞扇區 ,或由軟體錯誤 引起的,儘管罕見,但可能由於嚴重崩潰 或斷電 導致。
如果你的 SSD 較舊,可以使用如
smartctl 等工具監控其 錯誤率 ,並在必要時更換。 如果上述命令無法修復分割區且有許多檔案遺失,請在 格式化 之前嘗試使用 資料復原軟體 還原這些檔案。
Renee Undeleter是一款专业的 数据恢复工具 ,能帮助您从计算机中 找回丢失或删除的文件 。它 操作简便 ,功能全面, 文件恢复成功率高 。
步驟 1 :在您的 Windows 電腦上 下載 、 安裝 並 執行 Renee Undeleter 。
熱點推薦 - ADs專業檔案救援軟體 - Renee Undeleter 

簡單易用 簡單幾步即可從不同的儲存裝置救回檔案。
多種掃描方案 內建多種掃描方案,可針對不同的檔案丟失原因進行掃描救援!
多檔案類型救援 可從不同的儲存裝置中救回多種類型的檔案。
救援前可預覽 可邊掃描邊預覽已掃描到的檔案,確認檔案內容及質量後,可立即停止掃描進行救援!
適用於:Windows 10 / 8.1 / 8 / 7 / Vista / XP (32bit/64bit) & Mac OS 10.6 或以上
簡單易用 簡單幾步即可救回檔案。
多檔案類型救援 可從不同的儲存裝置中救回多種格式的檔案。
多種掃描方案 可針對不同的檔案丟失原因進行救援!
免費試用免費試用免費試用已有1000名用戶下載并使用Renee Undeleter成功救回丟失的檔案資訊! 步驟 2 :在主介面中選擇 檔案恢復 選項。
請避免將軟體 安裝在包含待恢復資料、資訊的磁碟上 ,以防資料、資訊被覆蓋。檔案遺失後,也 不要在同一磁碟分割槽儲存新資料、資訊 ,以免進一步損壞或完全遺失遺失的檔案。
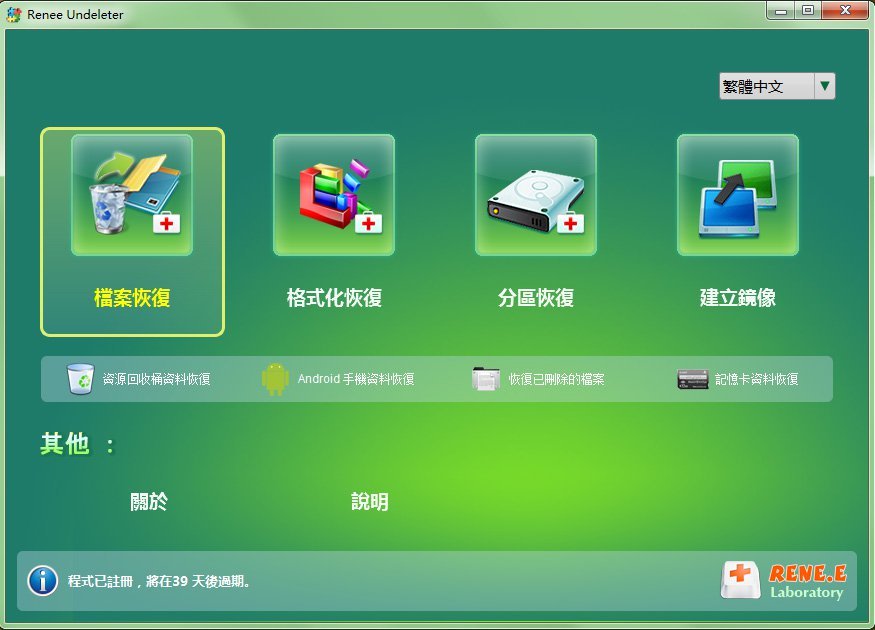
資料、資訊復原功能
檔案恢復:恢復 意外刪除 或 清空回收站 的檔案。
格式化恢復: 復原無法存取或已格式化分割槽的檔案。
分區恢復:分析 分割槽資訊 ,進行 全面磁碟掃描 。
建立鏡像 :產生用於備份的 分割槽鏡像 。
步驟 3 :選擇 遺失資料、資訊所在的分割槽 ,點選 下一步 。
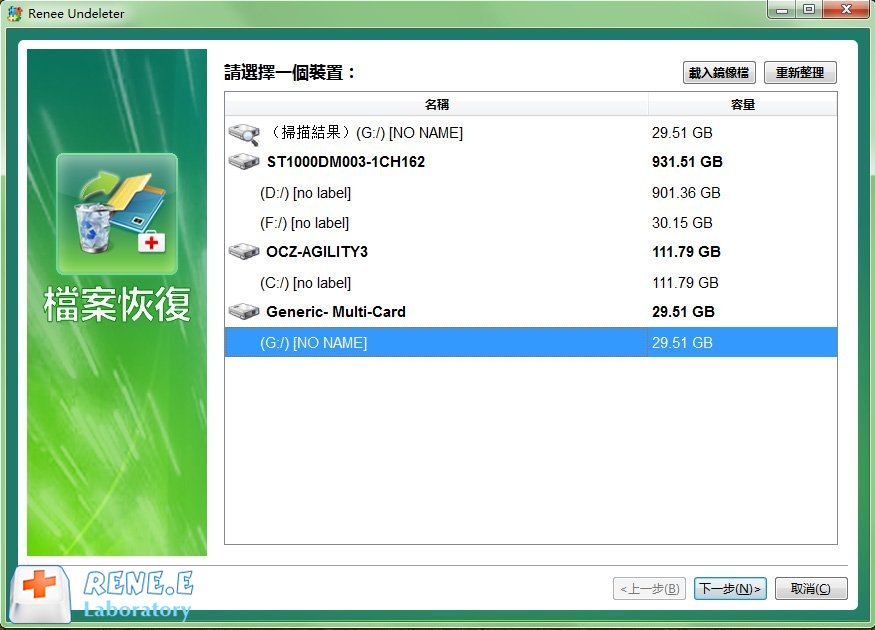
步驟 4 :選擇 快速掃描 選項並點選 下一步 按鈕進行掃描。 快速掃描 樣式會掃描所選磁碟的前 30GB 可用空間。如果沒有找到所需檔案,可以使用 深度掃描 樣式對硬盤分割槽進行徹底掃描,但這將花費更多時間。
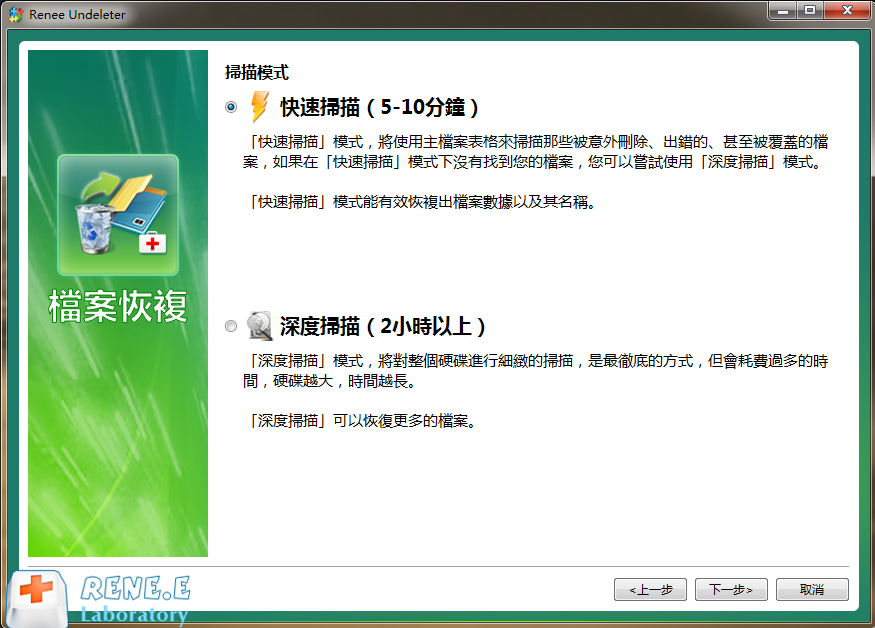
步驟 5: 等待掃描完成。您可以將檔案還原到其他磁碟,方法是雙擊檔案進行預覽,選擇需要復原的檔案並點擊復原按鈕。

提示: 安裝軟體時請選擇沒有重要資料、資訊的磁碟,以避免資料、資訊被覆蓋。如果快速掃描樣式未找到所需檔案,建議嘗試深度掃描樣式進行全面搜尋。使用 Renee Undeleter 等專業軟體可以大幅提高檔案恢復的成功率。請注意,使用該方法的時間越晚,成功恢復的幾率越低。
總而言之,遇到 Windows 偵測到本機 C 碟檔案系統損壞錯誤很煩人,但如果採取正確的步驟,則可以解決。首先檢查磁碟是否有錯誤,然後執行系統檔案檢查器掃描,最後使用 CHKDSK 公用程式修復壞磁區和損壞的檔案系統。此外,您還可以使用Renee Undeleter等資料恢復工具來恢復遺失或刪除的檔案。透過使用這些方法,您將能夠解決問題並使系統恢復正常。
熱點推薦 - ADs專業檔案救援軟體 - Renee Undeleter 

簡單易用 簡單幾步即可從不同的儲存裝置救回檔案。
多種掃描方案 內建多種掃描方案,可針對不同的檔案丟失原因進行掃描救援!
多檔案類型救援 可從不同的儲存裝置中救回多種類型的檔案。
救援前可預覽 可邊掃描邊預覽已掃描到的檔案,確認檔案內容及質量後,可立即停止掃描進行救援!
適用於:Windows 10 / 8.1 / 8 / 7 / Vista / XP (32bit/64bit) & Mac OS 10.6 或以上
簡單易用 簡單幾步即可救回檔案。
多檔案類型救援 可從不同的儲存裝置中救回多種格式的檔案。
多種掃描方案 可針對不同的檔案丟失原因進行救援!
免費試用免費試用免費試用已有1000名用戶下載并使用Renee Undeleter成功救回丟失的檔案資訊!





