雖然桌面有時會顯得凌亂,但在Windows 10中,它總是可以方便地訪問,是我們經常使用的 文件 和 文件夾 的存放中心。然而,由於桌面暴露度高,它比常規資料夾更容易遭受意外刪除 和其他資料遺失 的風險。幸運的是,在Windows 10中通常可以 恢復已刪除的桌面檔案和資料夾 。本文將引導您完成恢復遺失的桌面檔案和資料夾的過程,確保您能夠重新存取重要資料。
出現在桌面上的所有檔案和資料夾實際上都儲存在電腦硬盤上的一個特殊資料夾中,你可以在這個地址找到它們:
C:\Users\[使用者名稱]\Desktop
自 2024年 起,如果你在 Windows 操作系統上啟動 OneDrive ,你的桌面地址將是:
C:\Users\[使用者名稱]\OneDrive\Desktop\。 如果你使用 檔案總管 手動將 檔案或資料夾複製到 桌面地址 ,它就會 顯示在你的桌面屏幕上 。反之亦然,任何你 拖曳到桌面螢幕上的東西都會儲存在這個資料夾中 。
了解桌面檔案消失的原因很重要,這樣您才能選擇合適的解決方案。以下是Windows 10 中桌面檔案消失的幾個 常見原因 以及每個原因的相關解決方案:
| 原因 | 說明 | 解決方案 |
|---|---|---|
| 隱藏的桌面圖示 | Windows 允許使用者使用 檢視右鍵單擊桌面後的選項。檔案不會被刪除,只是被隱藏。 | 至 恢復隱藏檔案 只需右鍵單擊桌面上的 檢視 > 桌面圖示。現在所有桌面圖示都將可見。 |
| 平板電腦樣式已啟用 | 如果你使用觸控螢幕裝置,啟用平板樣式可能會導致一些圖示消失。 | 在 Windows 10 中停用平板電腦樣式。 |
| 桌面資料夾地址已更改 | Windows 10用戶有時會發現桌面資料夾的地址被更改,甚至可能是惡意軟體導致的。如果這種情況意外發生, | 您需要 將桌面資料夾地址恢復為預設設定。 |
| 誤刪檔案和誤刪桌面資料夾 | 用戶可能無意中刪除重要檔案或整個桌面目錄。 | 您可以 從回收站恢復已刪除的檔案如果檔案沒有被永久刪除,可以恢復。否則,使用資料、資訊復原程式找回檔案。兩種方法的詳細說明請見下節。 |
| 儲存硬盤的邏輯損壞 | 所有儲存裝置都可能因資料、資訊損壞、不當使用、磨損和惡意軟體而遭受邏輯損壞,導致檔案遺失。 | 使用資料、資訊復原程式從桌面恢復因邏輯損壞而刪除的檔案。 |
| 儲存硬盤的實體損壞 | 硬盤的活動部件或其他儲存媒體(如SSD、USB隨身碟等)的明顯物理損壞,可能是由於震動、電湧、水等原因引起的。 | 聯絡專業資料、資訊恢復服務。 |
在 Windows 10 中 恢復桌面檔案和資料夾 可以很簡單,但需要遵循正確的步驟,並儘快開始復原程序。以下是 三種有效的方法 ,它們可以大大提高成功恢復的機會。
在進行其他操作之前,您應 恢復桌面資料夾的預設地址 。如前所述,桌面資料夾的地址可以更改,如果已被移動,可能會影響您復原檔案 的能力。
1. 開啟檔案檔案總管,導覽至 C:/Users/ ,並產生、建立一個名為 Desktop 的新資料夾。
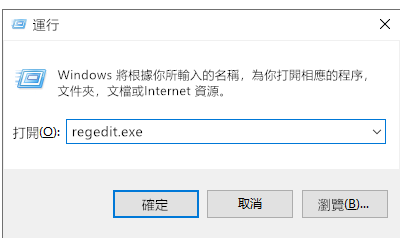
2. 按下 Windows + R 開啟執行視窗。在文字方塊中輸入
regedit 並按下 Enter 開啟 登錄編輯程式 。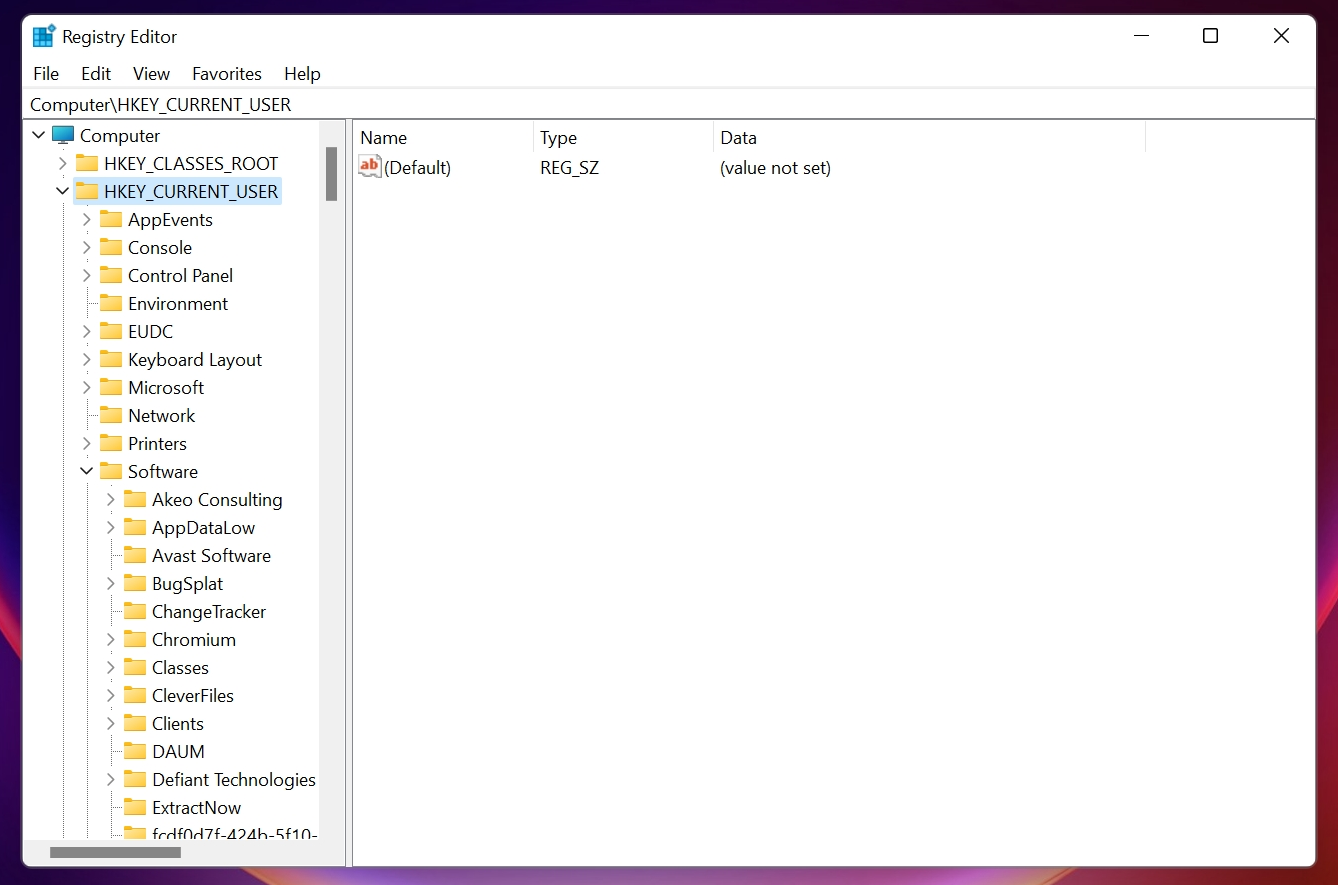
3. 在登錄編輯器中,前往
Computer\HKEY_CURRENT_USER\Software\Microsoft\Windows\CurrentVersion\Explorer\User Shell Folders
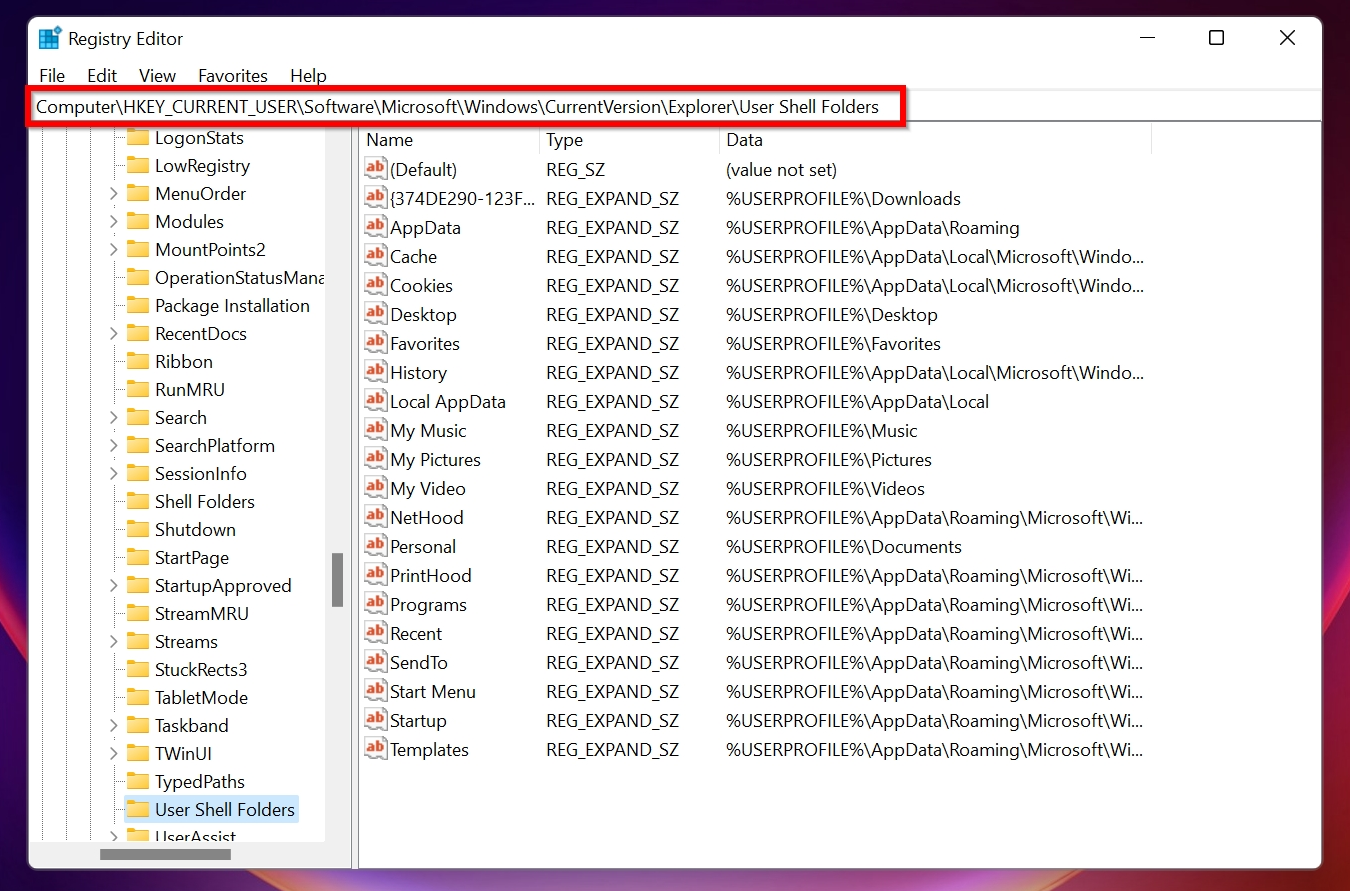
4. 在此處輕按兩下 「Desktop」 項,將 「數值資料、資訊」 變更為
C:\Users\[使用者名稱]\Desktop,然後點選 「確定」 。請將
[使用者名稱]替換為您的帳戶使用者名稱。例如,如果您的名字是 Joe,請將值變更為 C:\Users\Joe\Desktop。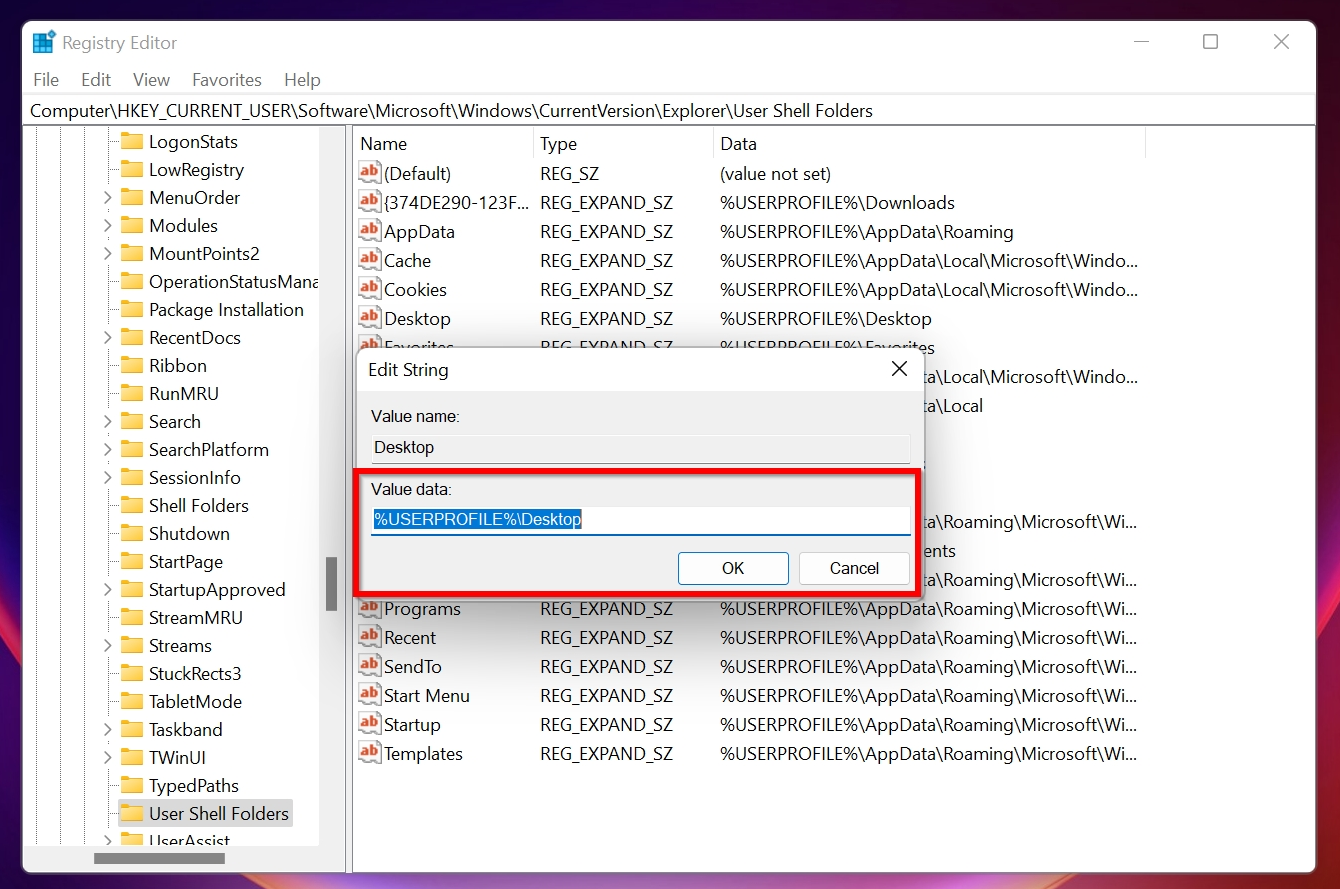
5. 關閉登錄編輯程式後,桌面資料夾將恢復預設狀態, 只顯示回收站圖示 。現在您可以從 合併的資料夾 複製檔案和資料夾到桌面。桌面資料夾地址恢復預設設定後,您可以繼續 實際恢復檔案 。
回收站 會暫時儲存您從桌面或其他任何資料夾中刪除的檔案和資料夾。使用以下步驟可以輕鬆恢復這些檔案:
1. 使用桌面圖示或 Windows + S 開啟回收站 。
2. 選擇要恢復的 檔案 或 資料夾 ,右鍵並選擇 「恢復」 。
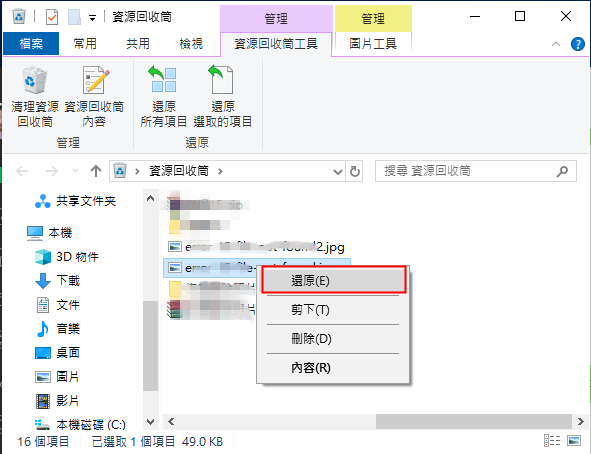
3. 選取的檔案將被移回 原始地址 。如果在回收站找不到刪除的檔案 ,那麼就需要嘗試 下一種方法 ,即使 桌面檔案和資料夾已永久刪除 ,這種方法也能奏效。
資料、資訊復原軟體可以幫助你找回已從 回收站刪除 或 從未進入回收站 的桌面檔案和資料夾。
Renee Undeleter 是一款專業級 資料、資訊恢復工具 ,能幫助您從電腦中找回遺失或刪除的檔案。它介面友好,功能全面,提供高成功率的檔案恢復解決方案。
- 它可以識別和恢復 超過400種檔案類別型 。桌面資料夾通常包含各種 多媒體檔案、壓縮檔案和檔案 ,因此處理多種檔案格式的能力是必備功能。
- Renee Undeleter允許您在恢復之前 預覽檔案 。使用 預覽功能 ,您只需恢復真正 所需的檔案 ,忽略其他檔案。
- 此軟體直覺易用,讓 非技術用戶 也能 輕鬆恢復桌面檔案 , 無需困惑 。
步驟 1 :在您的 Windows 電腦上 下載 、 安裝 並 執行 Renee Undeleter。
熱點推薦 - ADs專業檔案救援軟體 - Renee Undeleter 

簡單易用 簡單幾步即可從不同的儲存裝置救回檔案。
多種掃描方案 內建多種掃描方案,可針對不同的檔案丟失原因進行掃描救援!
多檔案類型救援 可從不同的儲存裝置中救回多種類型的檔案。
救援前可預覽 可邊掃描邊預覽已掃描到的檔案,確認檔案內容及質量後,可立即停止掃描進行救援!
適用於:Windows 10 / 8.1 / 8 / 7 / Vista / XP (32bit/64bit) & Mac OS 10.6 或以上
簡單易用 簡單幾步即可救回檔案。
多檔案類型救援 可從不同的儲存裝置中救回多種格式的檔案。
多種掃描方案 可針對不同的檔案丟失原因進行救援!
免費試用免費試用免費試用已有1000名用戶下載并使用Renee Undeleter成功救回丟失的檔案資訊!提示:請避免將軟體安裝在包含需復原資料、資訊的磁碟上,以防止 資料、資訊覆蓋 。此外,檔案遺失後請勿在相同磁碟分割槽儲存新資料、信息,以避免進一步損壞或完全遺失已遺失的檔案。
步驟 2 :在主介面選擇 檔案恢復 選項。
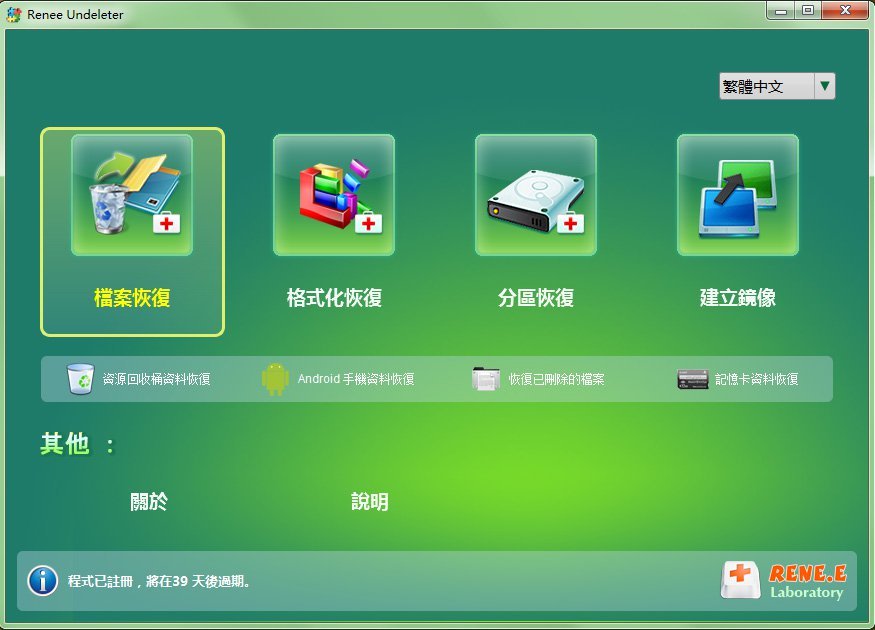
資料、資訊復原功能
檔案恢復:恢復 意外刪除 或 清空回收站 的檔案。
格式化復原: 復原無法存取或已格式化分割槽的檔案。
分割槽復原 :分析分割槽信息,進行全面磁碟掃描。
產生、建立鏡像: 產生分割槽鏡像用於 備份 。
步驟 3 :選擇 遺失資料、資訊所在的分割槽 ,點選 《下一步》 。
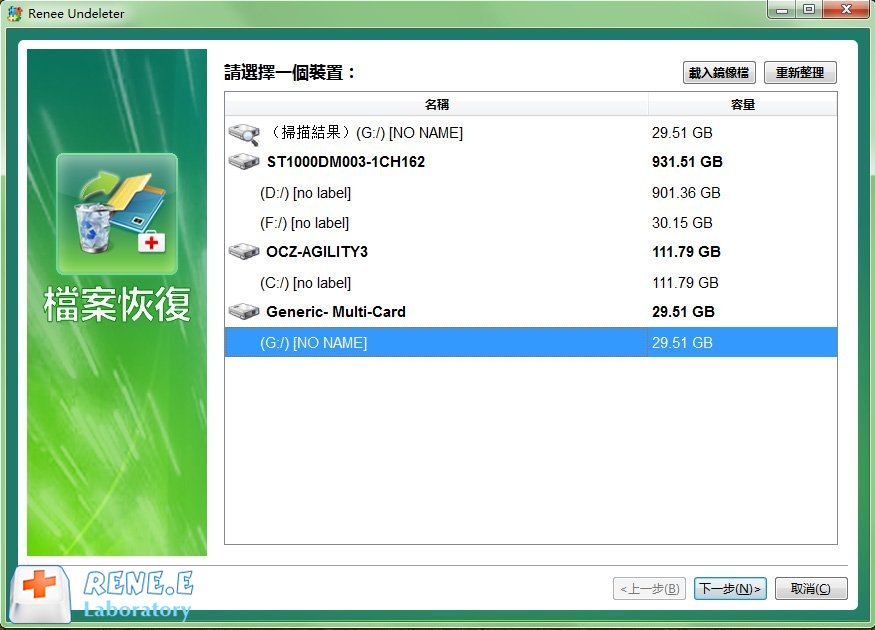
步驟 4 :選擇 [ 快速掃描 ] 選項並點選 [ 下一步 ] 按鈕進行掃描。[ 快速掃描 ] 樣式會掃描所選磁碟的前 30GB 可用空間。如果未找到所需檔案,可以使用 [ 深度掃描 ] 樣式進行徹底掃描,但這將需要更多時間。
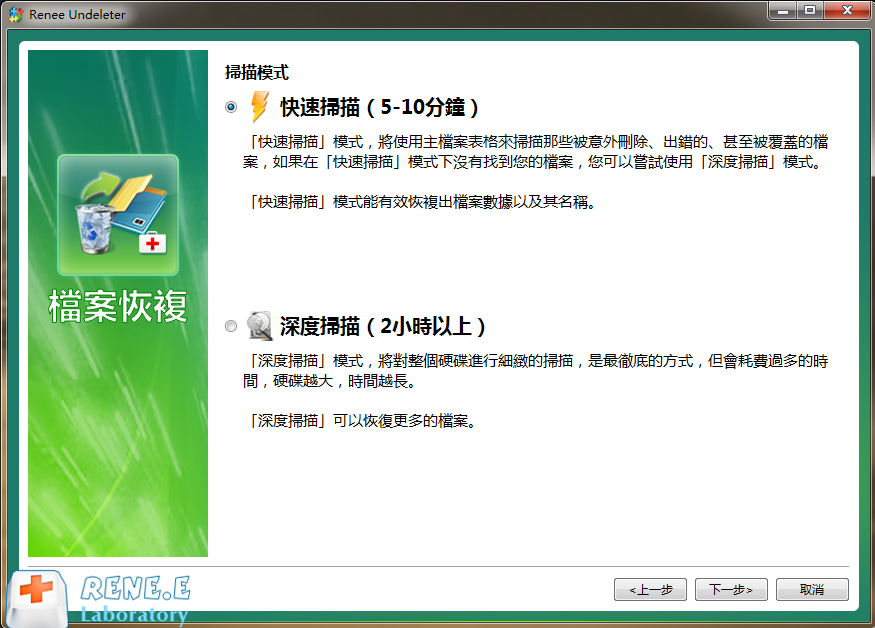
步驟5 :等待掃描完成, 輕雙下檔案預覽 , 勾選需要恢復的檔案 ,點擊恢復 按鈕,將檔案還原到其他磁碟。

請選擇沒有重要資料、資訊的磁碟來安裝軟體,以 避免資料、資訊覆蓋 。如果 快速掃描樣式 找不到所需檔案,建議嘗試 深度掃描樣式 進行全面搜尋。使用像 Renee Undeleter 這樣的專業軟體可以大幅提高檔案恢復的成功率。請注意,越早使用這種方法,恢復成功的幾率越高。
Windows 有一個備份功能,稱為 先前的版本 ,可讓您還原檔案或資料夾的先前版本。您可以從儲存在操作系統還原點 或檔案歷程記錄中的副本中還原資料夾的這些早期版本。以下是您可以執行相同操作的方法:
1. 連線包含 檔案歷史備份 的外部儲存磁碟機。
2. 在Windows檔案總管中開啟 C:/Users/路徑 。如果你的桌面資料夾位於其他地址,請開啟對應地址。
3. 右鍵點選 桌面資料夾 ,選擇 內容 。點擊 「以前的版本」 標籤。
4. 選擇要復原的桌面資料夾版本並點選 「復原」 。
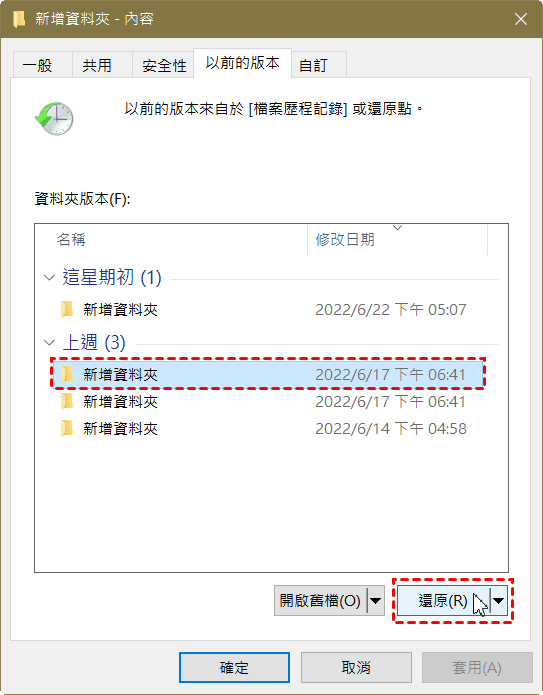
檔案和資料夾可能會從桌面資料夾中消失,但沒有什麼會真正無跡可尋。只要有合適的工具和技巧,你可以在較短時間內輕鬆 恢復遺失的資料、資訊 。所以,下次遇到桌面資料、資訊遺失時,不要驚慌。深呼吸,回想我們討論的方法,把壞事變成學習新知識和實踐的機會。
熱點推薦 - ADs專業檔案救援軟體 - Renee Undeleter 

簡單易用 簡單幾步即可從不同的儲存裝置救回檔案。
多種掃描方案 內建多種掃描方案,可針對不同的檔案丟失原因進行掃描救援!
多檔案類型救援 可從不同的儲存裝置中救回多種類型的檔案。
救援前可預覽 可邊掃描邊預覽已掃描到的檔案,確認檔案內容及質量後,可立即停止掃描進行救援!
適用於:Windows 10 / 8.1 / 8 / 7 / Vista / XP (32bit/64bit) & Mac OS 10.6 或以上
簡單易用 簡單幾步即可救回檔案。
多檔案類型救援 可從不同的儲存裝置中救回多種格式的檔案。
多種掃描方案 可針對不同的檔案丟失原因進行救援!
免費試用免費試用免費試用已有1000名用戶下載并使用Renee Undeleter成功救回丟失的檔案資訊!





