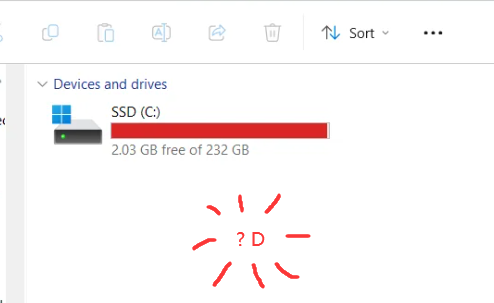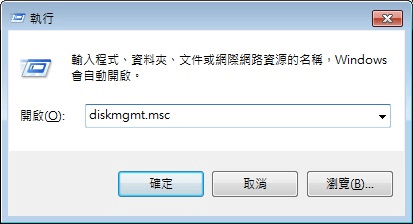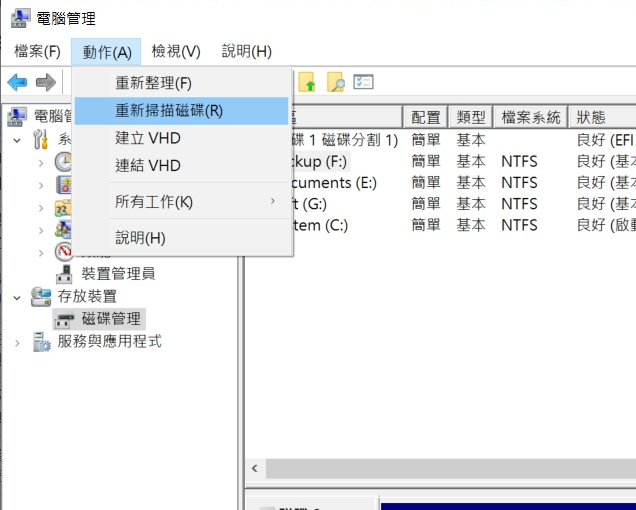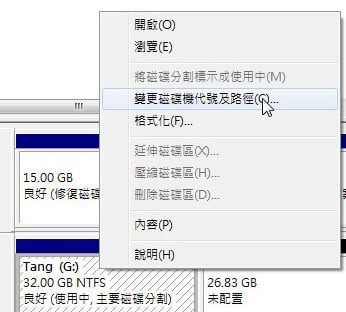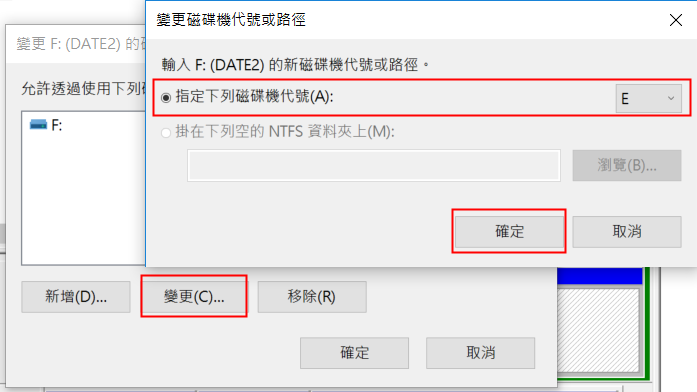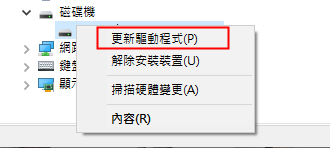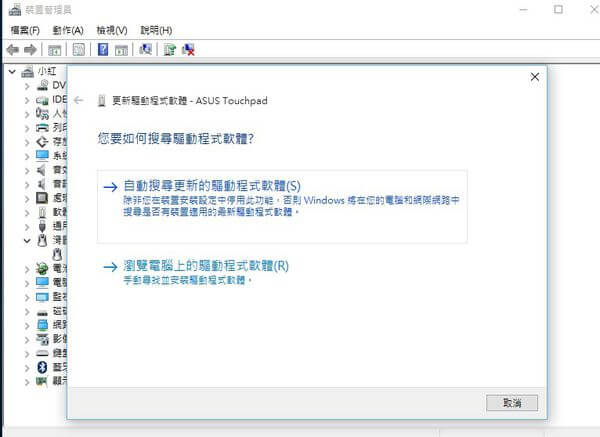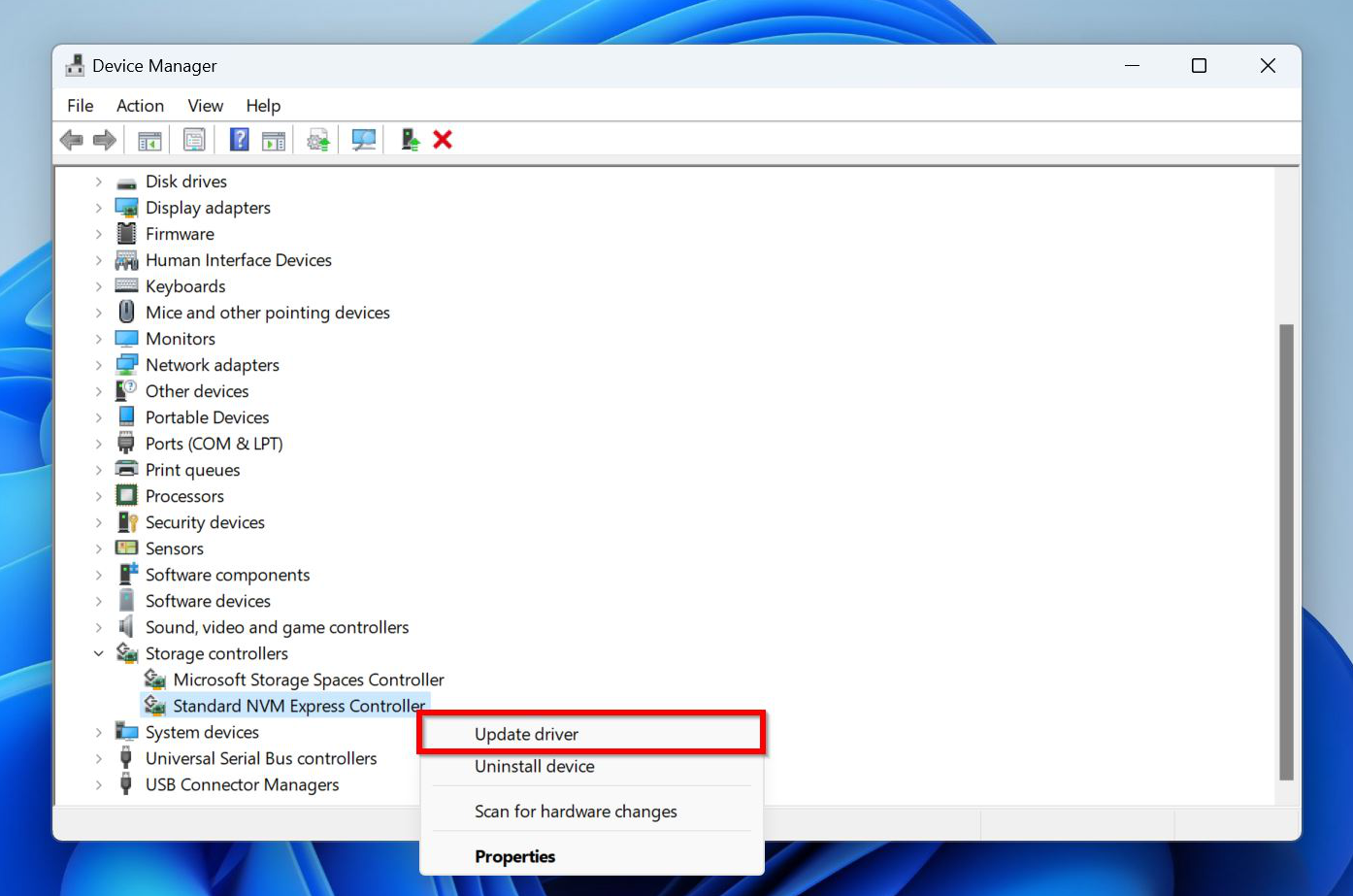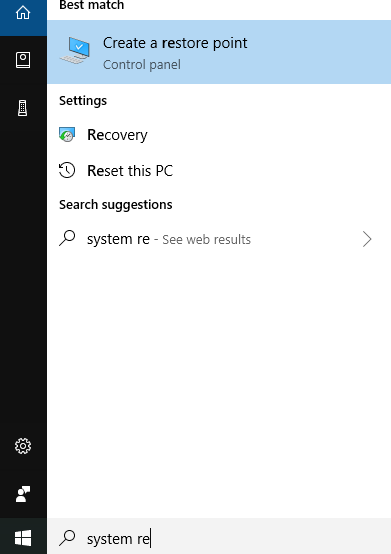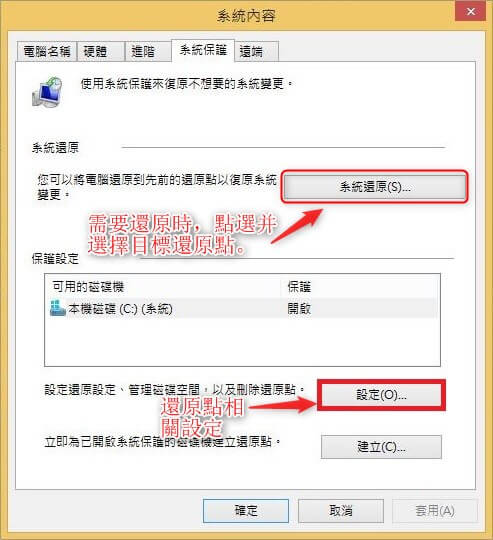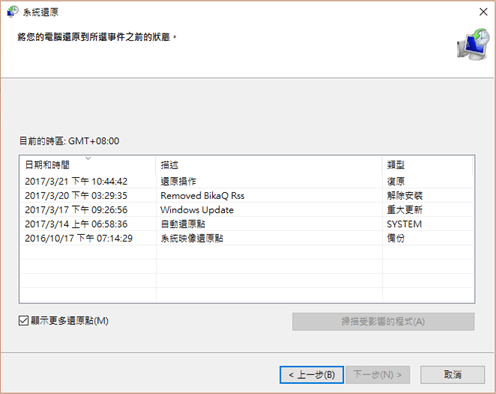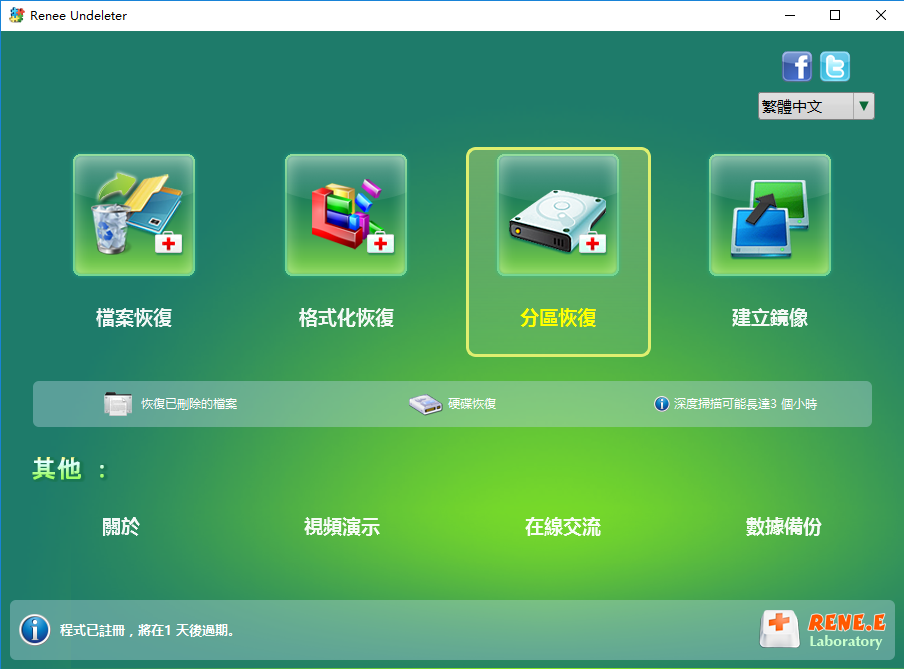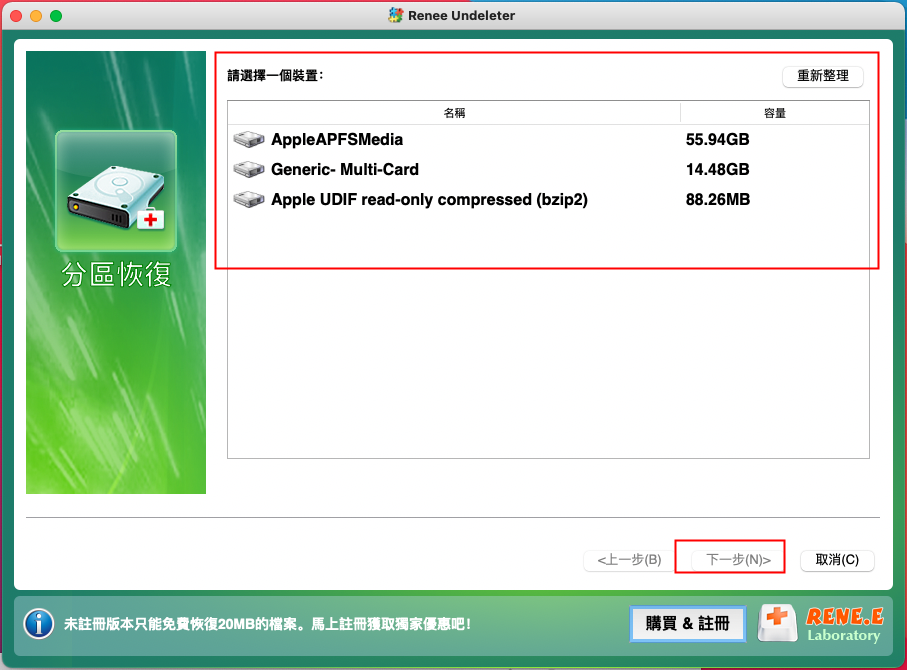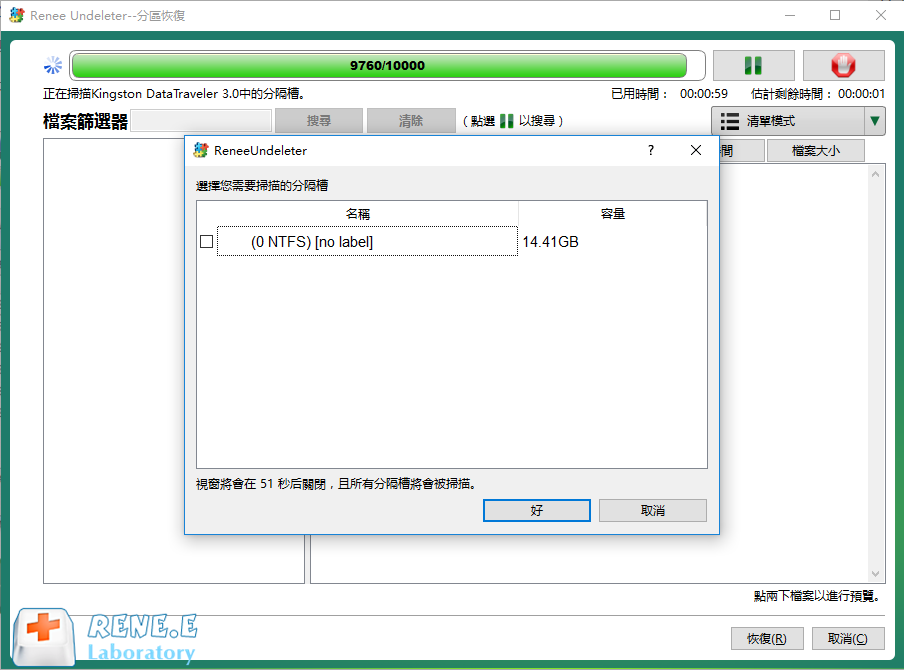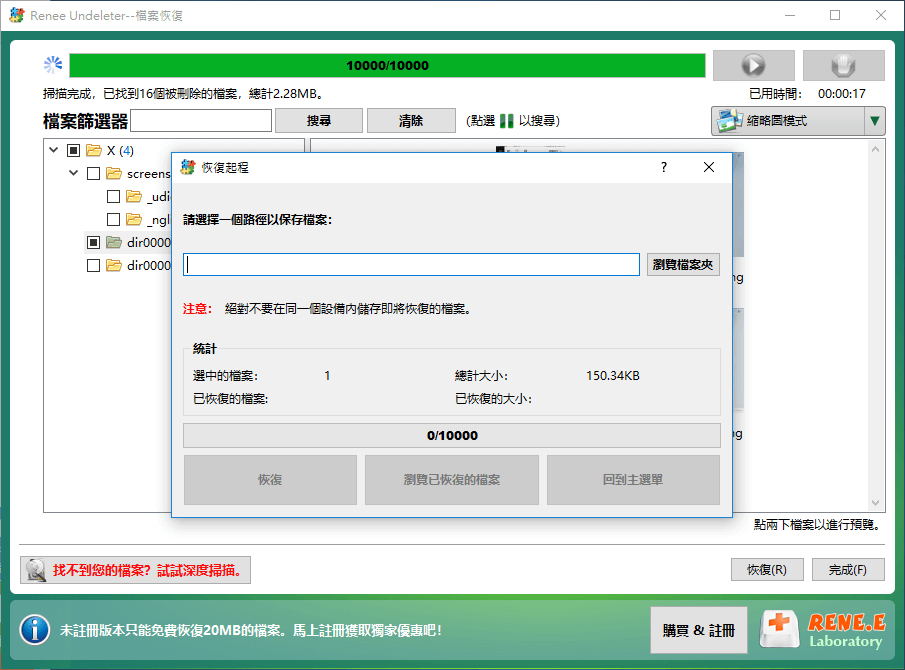如果你知道 D槽消失的原因 ,請先嘗試對應的解決方法。如果不確定,請按以下順序嘗試解決。
在執行任何其他操作之前,請確保驅動器已正確連接到主機板。SATA 電纜鬆脫或連接器彎曲足以使驅動器無法偵測到。插入主機板的SATA 電纜和
硬盤 應緊密貼合且盡量減少間隙。觀看此影片以了解如何將硬盤驅動器連接到主機板 。這僅適用於 D: 分割槽位於單獨磁碟機上的情況,因為如果未偵測到主磁碟機,Windows 將無法啟動。確保磁碟機正確連接到 PC 後,請檢查電腦是否在 Windows 磁盤管理中偵測到它:
1. 在Windows搜尋框中輸入 「磁盤管理」 (Windows鍵 + S),然後點選搜尋結果中的 「磁盤管理」 。
2. 檢視 磁盤管理 視窗的下半部。如果磁碟機在此列出,表示 Windows 偵測到了該磁碟機。
磁碟機的確切數量可能會因連接到 PC 的磁碟數量而異。但是,如果D: 磁碟機未顯示在
磁碟管理 中,該怎麼辦?檢查磁碟機是否出現在 BIOS/UEFI 設定中:
1. 重新開機電腦。啟動時,當主機板製造商的標誌出現時,按下對應的組合鍵進入 BIOS/UEFI設定 。這個組合鍵因製造商不同而異,所以在繼續操作之前,請先在百度上搜尋你的主機板的組合鍵。你也可以透過Windows介面進入BIOS設定 。
2. 在
BIOS設定 中,進入
作業系統資訊 或
常規標籤 檢視
連接的磁碟機清單 。如果您的磁碟機不在清單中,可能是磁碟機已
損壞 或
連線不當 。為驗證此問題,可將磁碟機連接至
另一台電腦 ,檢視 問題是否仍存在。
可能是 Windows 在偵測 D: 磁碟機路徑時出錯了。這可能有多種原因,但只需提示 Windows 重新掃描連接到 PC 的所有磁碟即可解決。為此,請按照以下步驟操作:
1. 按下Windows鍵 + R開啟執行視窗。輸入diskmgmt.msc並按回車鍵。
3. 等待
磁盤管理 完成,並檢查是否出現
D:分割槽 。當我按照上述步驟操作時,看到
磁盤管理 視窗中出現了一個
新分割槽 ,但沒有
磁碟機號碼 。為了解決這個問題,我手動分配了一個
驅動器號 ——在下一步中描述。有時,修復
消失的D:磁碟機 需要多種方法結合。
驅動器號衝突 是 D: 驅動器消失的主要原因。有時,
Windows 更新 可能會完全刪除驅動器號。若要解決此問題,您需要手動為分割槽指派磁碟機號。如何操作?使用 Windows 磁碟機管理:
1. 按下Windows鍵 + R開啟執行視窗。在文字方塊中輸入diskmgmt.msc,然後按回車鍵。或者,在Windows搜尋(Windows鍵+ S)中 搜尋磁盤管理 ,並從那裡 啟動磁盤管理 。
2. 由於 D:分割槽沒有磁碟機號 ,它會顯示為 磁碟0,分割槽3 ,或類別似名稱。若要確認這是您要尋找的分割槽,請在 容量列中 再次檢查其大小。請注意, Windows恢復分割槽 也會顯示類別似名稱,但通常只有 100 MB左右 , 不要動這些分割槽 。
3. 右鍵點選原來的 D:分割槽 ,選擇 變更磁碟機號碼和路徑 。
5. 從 下拉選單 中選擇一個 磁碟機號碼 ,然後點選 確定 。
方法 4:更新 SATA 控制器和硬盤驅動程式軟件
驅動程式軟件更新 是解決 Windows 上許多磁碟相關問題(包括缺少 D: 磁碟機)的靈丹妙藥。您需要更新兩個驅動程式軟件- SATA(如果您使用的是
SSD )控制器驅動程式軟件和磁碟本身的驅動程式軟件。您可以使用 Windows 中的裝置管理員手動更新這些驅動程式軟件:
1. 在 Windows搜尋 (Windows鍵 + S)中搜尋 裝置管理員 ,並從搜尋結果中點擊 裝置管理員 。
2. 展開 磁碟機 部分,右鍵點選包含 D: 分割槽的硬盤,選擇 更新驅動程式軟體 。
3. 確保已連接互聯網,然後點擊 自動搜尋驅動程式軟件 。
4. Windows 將下載並安裝最新的驅動程式軟件。
5. 展開儲存控制器部分,右鍵點選 SATA儲存控制器 ,選擇 更新驅動程式軟體 。在 SSD 上,更新 NVM Express控制器 。
6. 再次點選 「自動搜尋驅動程式軟件」 ,讓Windows安裝最新的驅動程式軟件。
7. 重新啟動電腦,並使用 磁碟管理 重新 掃描磁碟 。
注意: 如果在 Windows 11 上 D 碟 消失,此方法可能特別有效。這裡有一個 Reddit 用戶描述他更新到 Windows 11 後處理 D 碟 消失的經驗 。
如果 D: 硬盤在 Windows 更新後消失,最好的方法就是解除安裝最新更新。但是,請在嘗試了所有其他修復方法後再卸載,因為 Windows 更新通常包含重要的安全性改進和錯誤修復。以下是卸載 Windows 更新的方法:
6. 如果 Windows 不會自動重新開機電腦,請重新開機電腦。
上述步驟適用於 Windows 11 。如果你使用的是 Windows 10 ,請依照這些步驟 操作。
在 Windows 電腦上,確實存在一個時間機器-它叫做 作業系統還原 。這個功能可以有效地將你的 Windows 電腦 還原到先前的某個日期和時間 ,Windows 的設定也會恢復到當時的狀態。試試看,或許你的 D 碟 會重新出現。
注意: 操作系統還原預設未啟用,因此此方法僅在您之前已啟用時才有效。
以下介紹如何在 Windows 10 和 Windows 11 中使用作業系統還原還原 D: 磁碟機:
1. 在 Windows搜尋 中(Windows鍵 + S)搜尋 操作系統還原 。點擊搜尋結果中的 產生、建立還原點 。
3. 在操作系統還原精靈歡迎畫面上點選 「下一步」 。
4. 從清單中 選擇一個還原點 ,然後點選下一步。
5. 點選 「完成」 開始操作系統還原程序。此過程中您的電腦可能會 重新開機多次 。