面對USB驅動器突如其來的格式化請求,切莫急於按下那個決定性的格式化按鈕,以免寶貴資料瞬間蒸發。即便Windows系統發出這類提示,其背後往往隱藏著更多考量。本文揭秘為何遵循此建議或許並非上策,並為您呈上一系列保數據策略,助您巧妙避開資料遺失的陷阱。
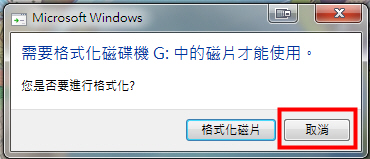
當 Windows 操作操作系統提示需要格式化 USB 硬盤時,會基於下列原因之一進行格式化:
1. USB 隨身碟使用 Windows 無法辨識的檔案作業格式化,例如 Linux 使用的 EXT4 或 macOS 使用的 APFS 。
2. USB磁碟機的 檔案操作系統已損壞 。這可能是由於 不正確彈出USB驅動器 、 病毒或惡意軟體攻擊 ,或 壞塊積累 等各種原因造成的。
3. USB硬體問題 可能導致Windows建議格式化。這可能是由於 USB連接埠故障 、 USB線損壞 或 驅動器本身的問題 。
4. USB驅動程式軟件問題可能導致 Windows 無法正確讀取 USB驅動器 ,從而觸發需要格式化的消息。
5. 如果 USB隨身碟是新的 ,可能沒有格式化。這種情況下, Windows會要求你先格式化USB隨身碟才能使用 。
如你所見,出現需要 格式化USB磁碟機提示 的情況有很多,但只有 最後一種情況 需要格式化。在其他情況下,格式化應作為 最後的手段 ,因為它會刪除磁碟機上的所有資料、資訊。如果你遇到 情況1–4 ,應先恢復檔案,然後再格式化USB磁碟機。 下一節將介紹如何進行檔案恢復 。
既然你決定不格式化,並且想先將檔案恢復到安全的地方,那麼該怎麼做呢?如果Windows提示需要格式化才能使用這個 USB儲存裝置 ,那你就無法透過檔案檔案總管存取儲存在其上的檔案。這時,像 Renee Undeleter 這樣的資料、資訊恢復軟體就派上用場了。
Renee Undeleter 旨在恢復您的檔案,無論您的USB磁碟機格式化為何種檔案操作系統。即使沒有可識別的檔案操作系統,它仍然可以應用 強大的簽名掃描演算法 ,準確快速地識別超過 400種不同的檔案格式 。無論是 意外刪除重要檔案 、清空回收站 ,或 格式化磁碟/儲存 ,這款工具都能找回遺失的資料、資訊。對於格式化的分割槽, Renee Undeleter會 掃描整個分割槽並列出所有檔案 ,特別是 針對格式化分割槽或無法存取的問題 。
熱點推薦 - ADs專業檔案救援軟體 - Renee Undeleter 

簡單易用 簡單幾步即可從不同的儲存裝置救回檔案。
多種掃描方案 內建多種掃描方案,可針對不同的檔案丟失原因進行掃描救援!
多檔案類型救援 可從不同的儲存裝置中救回多種類型的檔案。
救援前可預覽 可邊掃描邊預覽已掃描到的檔案,確認檔案內容及質量後,可立即停止掃描進行救援!
適用於:Windows 10 / 8.1 / 8 / 7 / Vista / XP (32bit/64bit) & Mac OS 10.6 或以上
簡單易用 簡單幾步即可救回檔案。
多檔案類型救援 可從不同的儲存裝置中救回多種格式的檔案。
多種掃描方案 可針對不同的檔案丟失原因進行救援!
免費試用免費試用免費試用已有1000名用戶下載并使用Renee Undeleter成功救回丟失的檔案資訊! 步驟1 :下載、安裝並開啟 Renee Undeleter ,選擇[ 格式化恢復 ] ,適用於 「格式化資料、資訊恢復” 和 “內存卡資料、資訊恢復” 。
注意: 不要將 Renee Undeleter 安裝在 資料、資訊遺失的磁碟上 ,以避免資料、資訊被覆蓋。
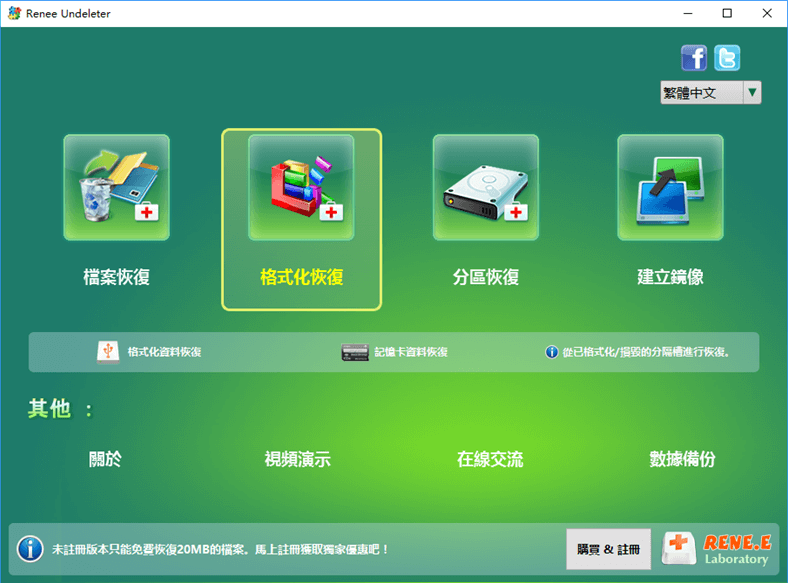
資料、資訊復原功能
檔案恢復-找回因 意外刪除 或 清空回收站 而遺失的檔案。
格式化復原 – 復原無法存取或已格式化分割槽的檔案。
分割槽復原 – 分析 分割槽資訊 並對整個分割槽進行 全面掃描 。
產生、建立鏡像 – 產生、建立分割槽的影像以 備份其目前狀態 。
步驟 2 :選擇檔案遺失的已格式化分割槽,然後點選 下一步 。
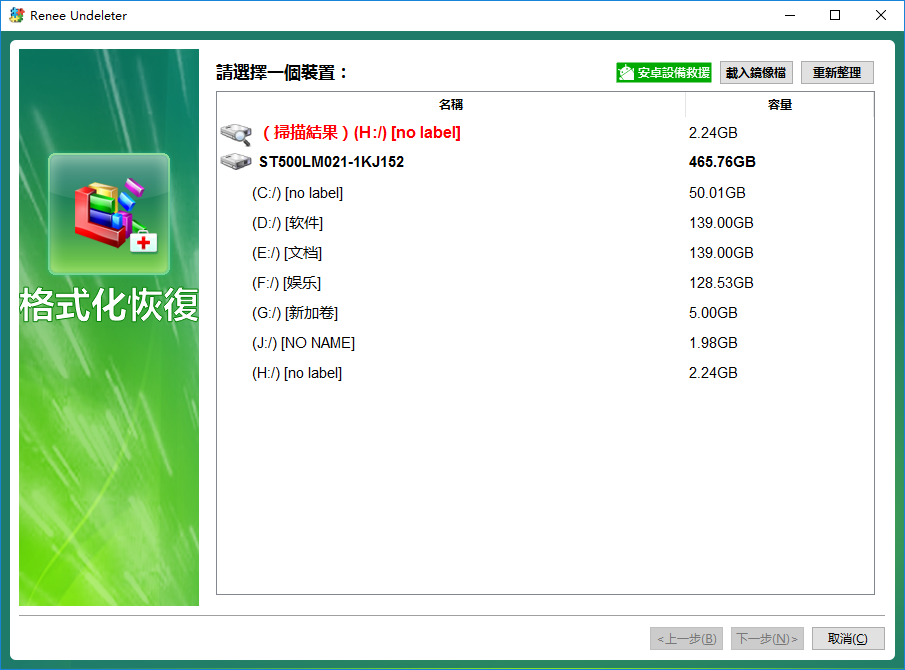
步驟 3 :掃描結束後,選擇要復原的檔案並點選 復原 按鈕。
注意: 為防止資料、資訊覆蓋,請確保將復原的檔案儲存到不同的磁碟,而不是原始儲存地址。

現在,你應該已經成功恢復了 USB驅動器中所有重要文件 ,是時候解決 導致格式化提示的問題 了,這樣你就可以 正常使用驅動器 了。
如果 USB 驅動器是新的,或者您已經從中恢復了所有重要資料、信息,您可以格式化它來解決問題。格式化 USB 隨身碟會刪除其中的所有資料、信息,並產生、建立新的檔案操作系統。以下是如何在 Windows 中格式化 USB 隨身碟:
1. 將 USB 隨身碟連接到電腦。
2. 開啟檔案檔案總管,以滑鼠右鍵按一下 USB 隨身碟。
3. 從上下文選單中選擇 “格式”。
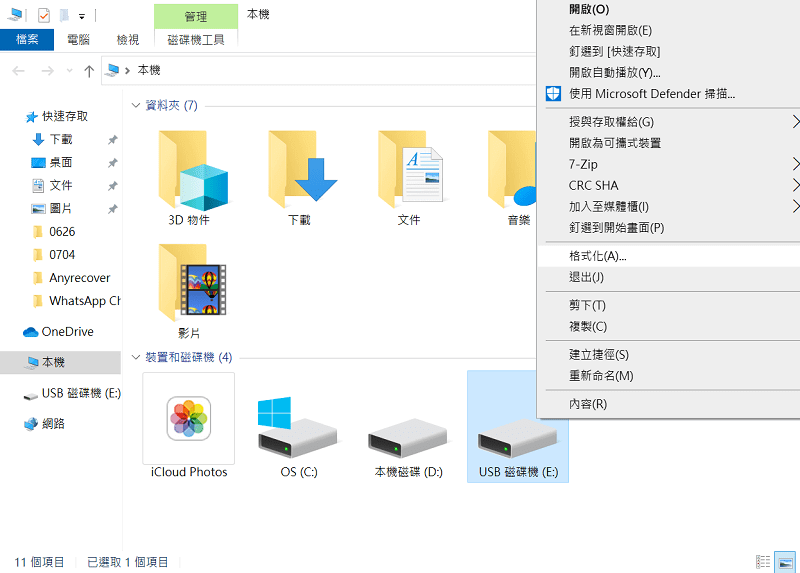
4. 選擇您想使用的檔案操作系統(建議 FAT32 或 exFAT )。
5. 按一下 “開始 ”開始格式化程序。
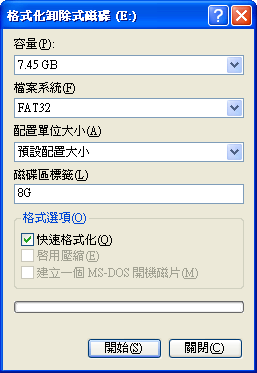
如果 Windows無法完成格式化 ,可能是 驅動問題 。此時,可以 跳過此步驟 ,稍後再返回處理。
如果 USB 磁碟機的檔案作業系統已損壞,則可能會觸發「USB 磁碟機需要格式化」訊息。您可以使用內建的 Windows 工具 CHKDSK 來檢查並修復檔案操作系統錯誤。操作方法如下:
1. 將 USB 隨身碟連接到電腦。
2. 以管理員身分開啟命令提示字元。
3. 輸入
chkdsk X: /f(將 X 替換為你的 USB驅動器的盤符 ),然後按回車鍵。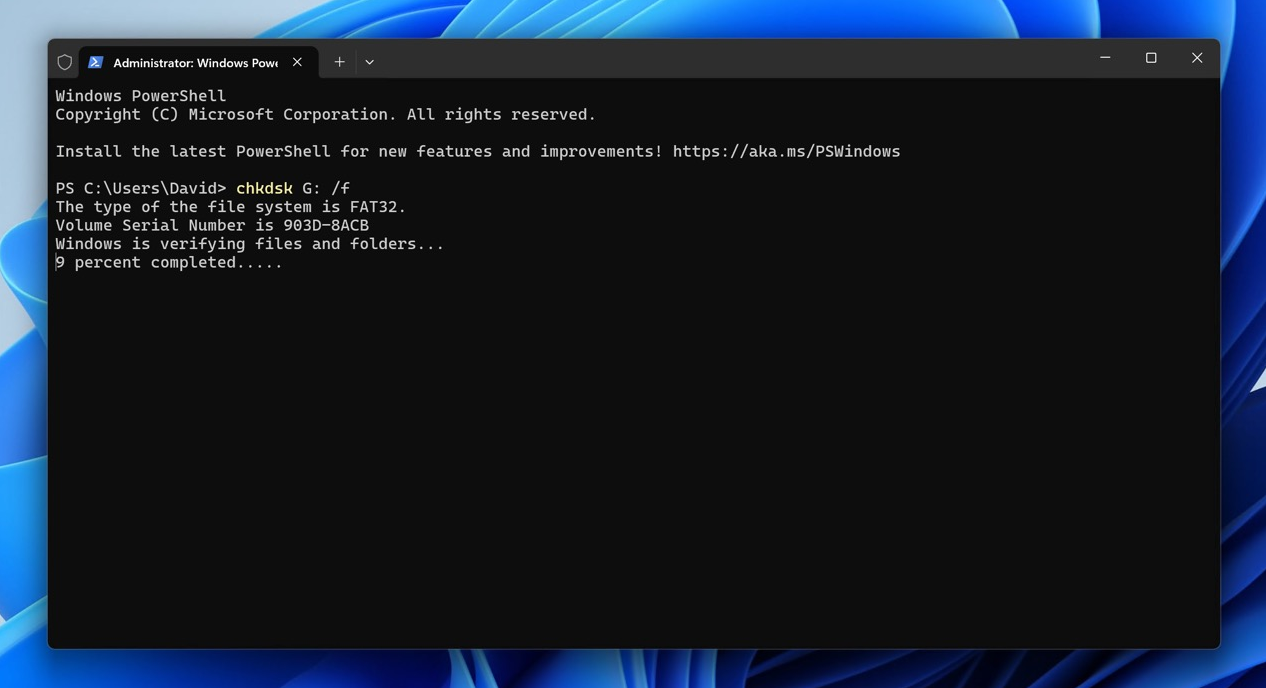
您也可以使用 DiskGenius 中的 「驗證或修復壞扇區」 功能,這是一款集 資料、資訊復原 和 修復 於一體的工具。
在遇到 需要格式化才能使用此 USB 儲存 錯誤之前,您是否嘗試過將 USB 隨身碟進行分割插槽?如果是這樣,那麼一個或多個分割槽可能已遺失。好消息是,您可以嘗試使用功能強大的開源工具 TestDisk 恢復遺失的分割槽。TestDisk 沒有像Renee Undeleter那樣的圖形使用者介面,但恢復過程並不複雜,您可以按照官方的逐步指南進行操作。以下是幫助您入門的快速摘要:
1. 從官網下載 TestDisk ,支援 Windows 、 macOS 和 Linux 作業系統。
2. 安裝完成後,開啟 TestDisk 。應用程式會顯示 磁碟機清單 。使用箭頭鍵導航並選擇您的 USB磁碟機 。
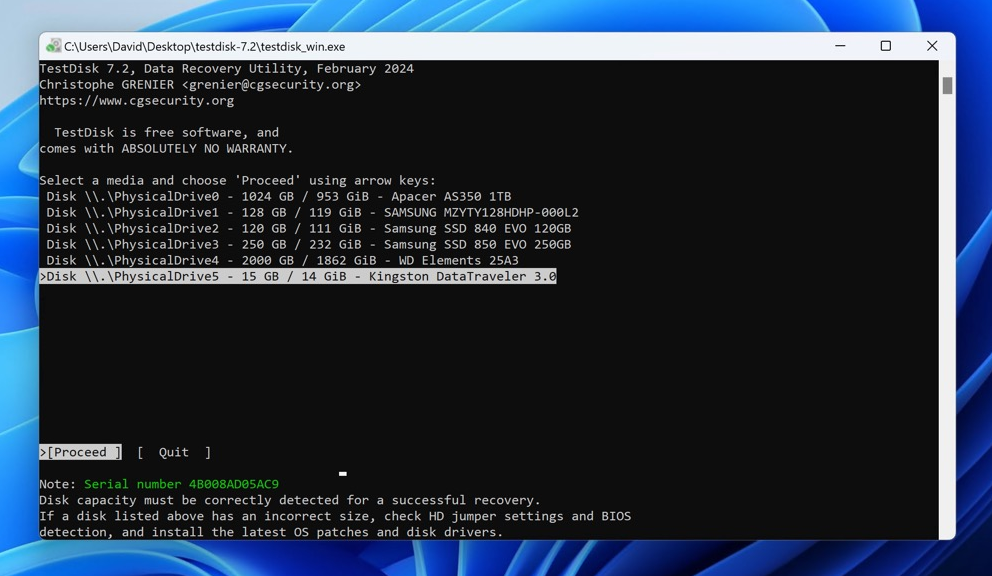
3. 接下來,您需要選擇 分割槽表類別型 。如果不確定,別擔心,TestDisk 通常可以 自動偵測 。
4. 選擇 驅動器 和 分割槽類別型 後,進行分析。 TestDisk 將檢查目前 分割槽結構 並嘗試找到遺失的分割槽。
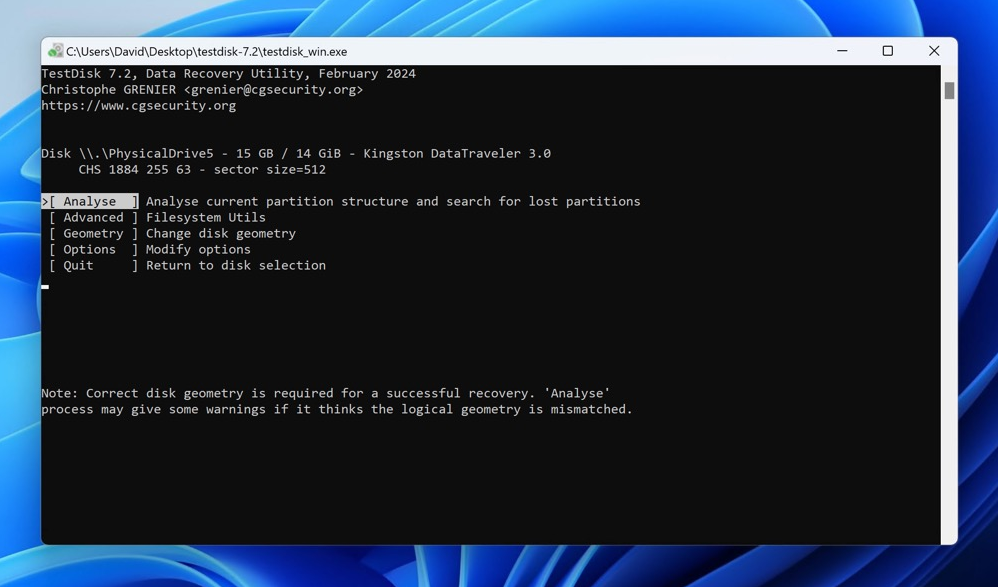
5. 如果找到 可復原的分割槽 , TestDisk 將允許您將 復原的分割槽結構 寫回磁碟。如果沒有找到,它會提供更深入的搜尋選項。
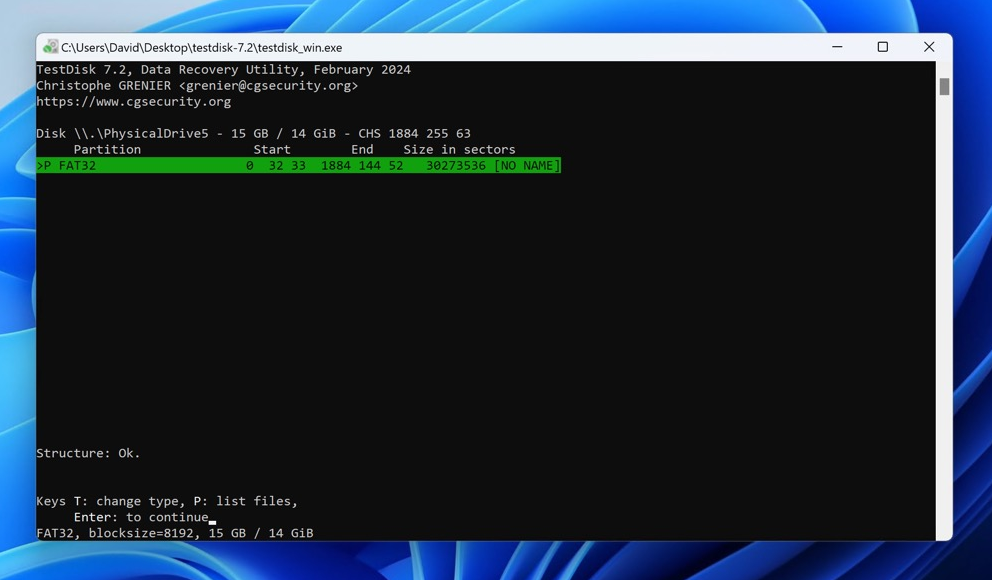
USB 驅動程式軟件發生故障並導致 USB 隨身碟存取甚至格式化問題的情況雖然很少見,但也是有可能的。在這種情況下,重新安裝驅動程式軟件可能會解決問題。若要為 USB 隨身碟重新安裝驅動程式軟件,請依照下列步驟操作:
1. 將 USB 隨身碟連接到電腦。
2. 在 開始功能表 搜尋列中輸入裝置管理員,然後從搜尋結果中選擇該應用程式。
3. 在 裝置管理員 中,找到並展開 通用序列匯流排控制器 類別別。
4. 右鍵點擊你的USB硬碟 ,選擇 卸載裝置選項 。
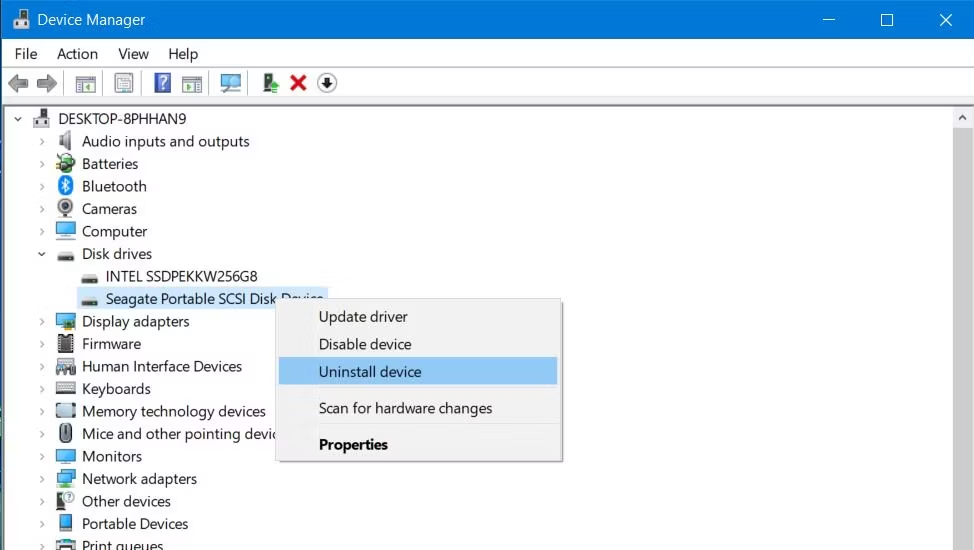
5. 重新啟動電腦並重新連接USB硬碟 。Windows應該會 自動從頭開始安裝正確的驅動程式軟體 。

如果以上解決方案都無效,您的 USB硬碟可能已物理損壞 。檢查是否有明顯的磨損或損壞跡象。如果懷疑有物理損壞,如 連接器或外殼破損 ,最好將驅動器送到 專業的資料、資訊恢復維修中心 。他們通常可以從損壞的驅動器中 檢索資料、資訊 ,並在可能的情況下提供 維修服務 。
即使您現在知道如何使用資料、資訊復原軟體開啟 USB 隨身碟而無需格式化,並且熟悉解決問題的幾種方法,也不代表您將來想再次經歷這種麻煩。以下是一些提示,可協助您從一開始就避免出現 USB 磁碟機需要格式化 訊息:
* 請務必在拔出 USB驅動器 之前,先 安全彈出 。
* 使用 可靠的殺毒軟體 並保持其更新,以保護您的 USB隨身碟 免受 病毒和惡意軟體 的侵害。
* 避免跌倒 、 彎曲 或將 USB隨身碟暴露在極端溫度和其他不利條件下 。
* 將您的USB驅動器格式化為所有計劃使用的操作操作系統兼容的文件操作系統 ,並避免將其連接到不支援的電腦和設備。
* 定期備份 USB隨身碟中的重要檔案,以防格式化時 資料、資訊遺失 。
* 避免使用廉價、低品質的USB驅動器 ,因為它們更容易出現檔案操作系統損壞等問題。
看到「 USB硬碟需要格式化 」的訊息可能會讓人擔心,但 格式化並不總是最佳解決方案 。了解訊息背後的原因並採取適當行動很重要。在大多數情況下,使用像 Renee Undeleter 這樣的 資料、資訊恢復軟體 可以幫助你恢復檔案。然後,你可以按照本文中所述的修復方法(包括 格式化 )來恢復磁碟機的存取權限。
熱點推薦 - ADs專業檔案救援軟體 - Renee Undeleter 

簡單易用 簡單幾步即可從不同的儲存裝置救回檔案。
多種掃描方案 內建多種掃描方案,可針對不同的檔案丟失原因進行掃描救援!
多檔案類型救援 可從不同的儲存裝置中救回多種類型的檔案。
救援前可預覽 可邊掃描邊預覽已掃描到的檔案,確認檔案內容及質量後,可立即停止掃描進行救援!
適用於:Windows 10 / 8.1 / 8 / 7 / Vista / XP (32bit/64bit) & Mac OS 10.6 或以上
簡單易用 簡單幾步即可救回檔案。
多檔案類型救援 可從不同的儲存裝置中救回多種格式的檔案。
多種掃描方案 可針對不同的檔案丟失原因進行救援!
免費試用免費試用免費試用已有1000名用戶下載并使用Renee Undeleter成功救回丟失的檔案資訊!





