SATA硬盤 資料、資訊復原是一項精細的任務,因為它們的機械和電氣組件非常複雜。由於硬盤內部有易碎的活動部件,診斷和選擇最合適的恢復方法需要 格外小心 。本文將為您提供詳細的指南,根據資料、資訊遺失的原因, 安全地 從SATA硬盤恢復資料、資訊。
由於實體設計的原因, SATA硬盤 可能會從多個角度導致資料、資訊遺失。 SATA硬盤的機械和電氣組件問題 可能會透過切斷電源或乾擾裝置間的通訊來阻止存取。此外,檔案可能會被刪除或損壞。本文涵蓋了所有這些情況。了解導致資料、資訊遺失的 常見SATA硬盤故障類別型 將有助於您確定使用哪種復原方法。
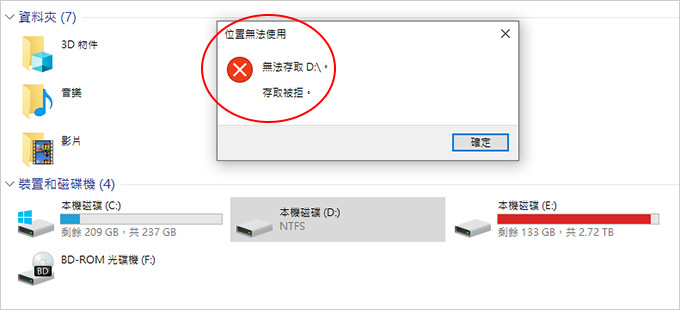
SATA硬盤有許多活動部件,特別容易出現機械問題,導致不同類別型的 資料、資訊遺失 。例如,讀寫頭可能會 錯位 ,導致硬盤無法準確定位資料、資訊的起始和結束地址,因此無法存取資料、資訊。如果 主軸馬達故障 ,硬盤的盤片無法旋轉,硬盤將無法使用。如果磁碟片本身被 刮傷 或 污染 ,磁碟上儲存的資料、資訊可能會受損。大多數使用者熟悉的常見機械問題是SATA硬盤的 喀嚓聲 。
範例1:
範例2:
3. 電子故障
電子故障會透過幹擾SATA硬盤與電腦之間的通訊導致 資料、資訊遺失 ,使得電腦 無法偵測或辨識硬盤 ,進而 無法存取檔案 。例子包括 PCB損壞 (硬盤無法旋轉)、 固件損壞 (幹擾裝置通訊)和 電源問題 (無法為硬盤執行提供足夠資源)。

如果您的SATA硬盤出現 機械或電子故障 ,請前往具備無塵室 的資料、資訊恢復修理店,而不是使用 DIY軟體 。
如果無法從Windows檔案檔案總管存取 SATA硬盤的分割槽 或<a href="/folder-disappeared-windows-10.html" target="_blank" title="如何還原Windows 10中消失的資料夾?)恢復。如果沒有備份,請嘗試以下方法。
如果排除電纜問題且無法備份SATA硬盤,最終可以嘗試使用資料、資訊恢復軟體 。資料、資訊恢復軟體可安裝在電腦上,直接從SATA硬盤恢復檔案。這種方法僅適用於純邏輯損壞的情況,例如 意外刪除或格式化 、 檔案操作系統損壞 、 病毒或惡意軟體感染 。如果硬盤資料、資訊遺失,可以使用 Renee Undeleter 來恢復資料、資訊。
1.什麼是Renee Undeleter?
Renee Undeleter 是一款綜合性的資料、資訊恢復軟體,能夠協助找回因意外刪除、清空回收站、磁碟或記憶體卡格式化等各種資料、資訊遺失事件而遺失的檔案。該 強大工具 包含 四個基本模組 : 檔案恢復 、 全分割槽掃描 、 全磁碟掃描 和 鏡像產生、創建 ,提供多種方法在操作系統執行期間恢復遺失的資料、資訊。
熱點推薦 - ADs專業檔案救援軟體 - Renee Undeleter 

簡單易用 簡單幾步即可從不同的儲存裝置救回檔案。
多種掃描方案 內建多種掃描方案,可針對不同的檔案丟失原因進行掃描救援!
多檔案類型救援 可從不同的儲存裝置中救回多種類型的檔案。
救援前可預覽 可邊掃描邊預覽已掃描到的檔案,確認檔案內容及質量後,可立即停止掃描進行救援!
適用於:Windows 10 / 8.1 / 8 / 7 / Vista / XP (32bit/64bit) & Mac OS 10.6 或以上
簡單易用 簡單幾步即可救回檔案。
多檔案類型救援 可從不同的儲存裝置中救回多種格式的檔案。
多種掃描方案 可針對不同的檔案丟失原因進行救援!
免費試用免費試用免費試用已有1000名用戶下載并使用Renee Undeleter成功救回丟失的檔案資訊! 2.如何使用Renee Undeleter恢復硬盤資料、資訊?
步驟1 :下載 、安裝並執行 Renee Undeleter ,在主介面選擇 「分區恢復」 選項。
注意: 請勿安裝在需要復原資料、資訊的磁碟上,以免導致資料、資訊被覆蓋。
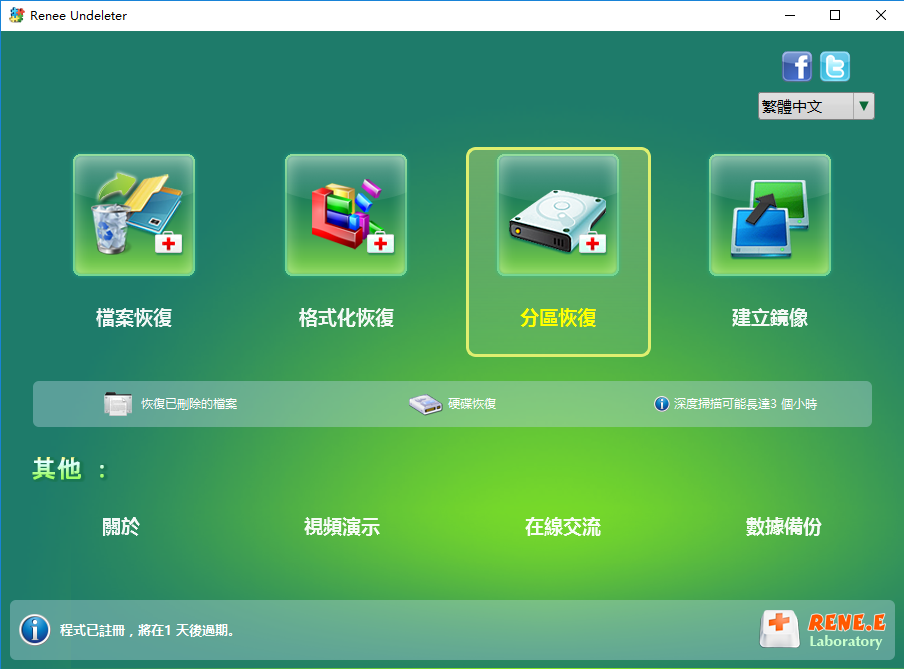
資料、資訊復原功能
格式化恢復: 復原無法存取或已格式化分割槽的檔案。
分區恢復:分析 分割槽資訊 ,進行 全面磁碟掃描 。
建立鏡像 :產生用於備份的 分割槽鏡像 。
步驟 2 :接下來,選擇 要掃描的硬盤裝置 ,點選下一步。在 進階設定介面 選擇 預設設定 。
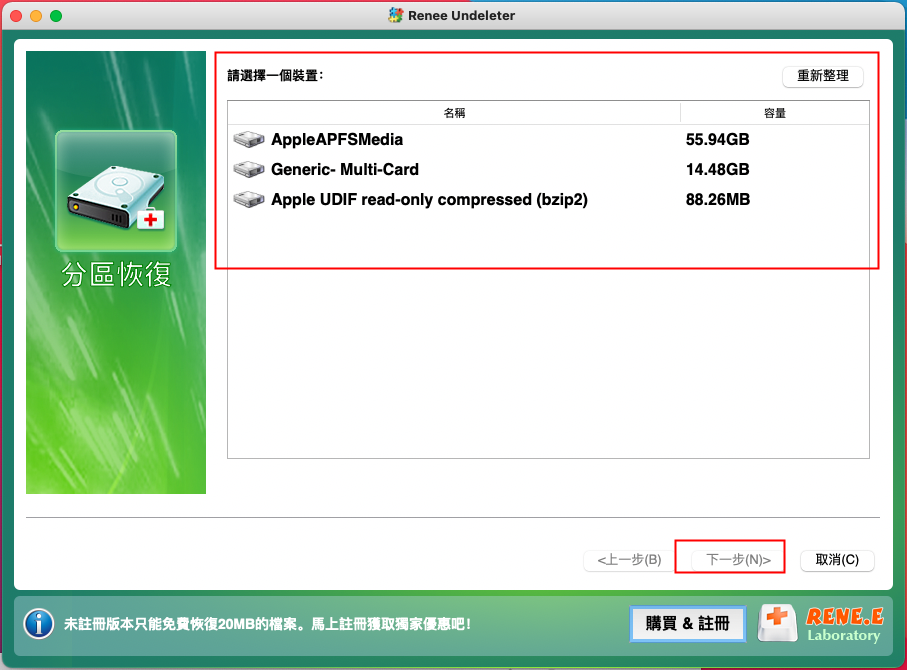
步驟 3 :軟體將開始 掃描硬盤 ,並顯示 「選擇需要掃描的分割槽」 訊息。請選擇對應的分割槽。
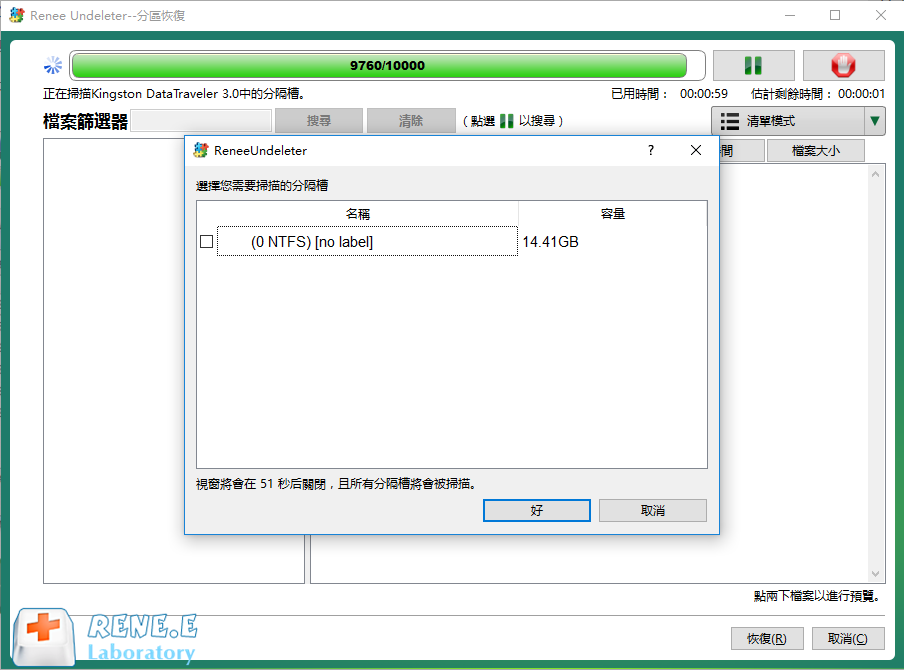
掃描完成後,透過 輕按兩下右側預覽窗格中的檔案 進行預覽。要 恢復檔案 ,請選取它並點擊右下角的 恢復按鈕 。

步驟4 :點選 「瀏覽」 選擇另一個磁碟儲存復原的檔案,然後點選 「復原」 按鈕啟動檔案恢復指令,耐心等待即可。
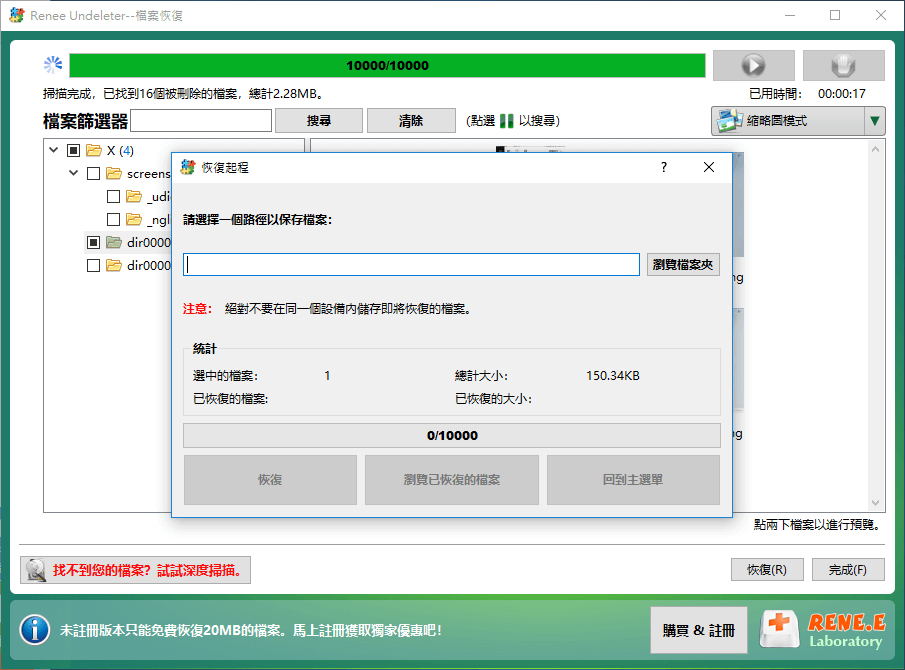
TestDisk 提供 分區恢復功能 。以下是TestDisk恢復分割槽的指南。
步驟1 :下載並啟動TestDisk ,點選[ Create ] ,選擇遺失分割槽的磁碟,選擇分割槽表類別型,然後選擇[ Analyse ] 。在新視窗中,直接選擇 [ Quick Search ] 繼續。
步驟 2 :等待分析過程完成。可能會顯示一些 警告 ,只需點擊繼續。然後,您將看到如下圖所示的掃描結果,現有分割槽和遺失分割槽都會列出。
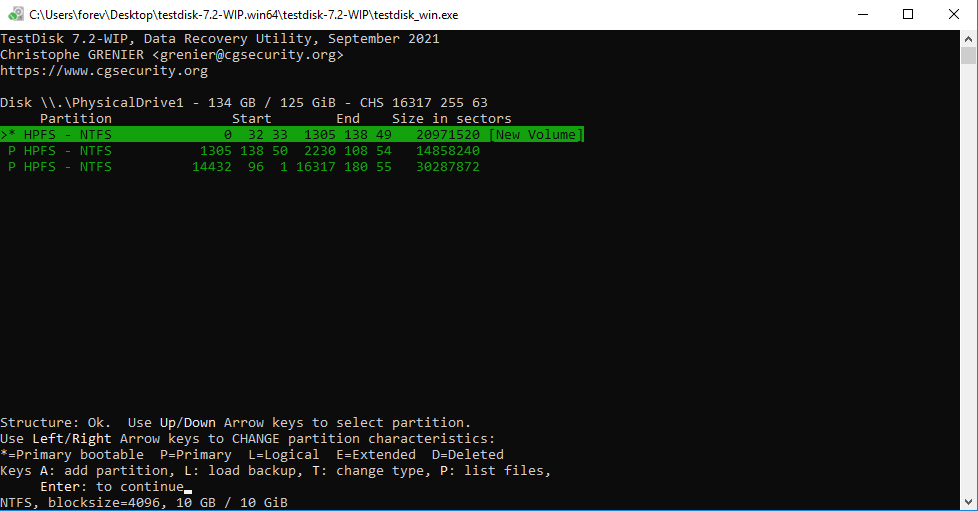
步驟 3 :可以透過 分割槽的起始位址和結束地址檢查 遺失的分割槽是否列出。也可以 反白該分割槽 並按p鍵檢視 其中的檔案,從而確定這是否是您要恢復的分割槽。
步驟 4 :如果所有分割槽都可用且資料、資訊列正確,請按回車鍵繼續。然後選擇 [寫入] 以儲存分割槽結構。之後,遺失的分割槽將很快恢復。你需要打開磁盤管理 工具為此分割槽新增磁碟機號碼。現在,你可以像往常一樣使用該分割槽。提示:如果遺失的分割槽未恢復,可以選擇 [ 深度搜尋 ] 選項找到更多遺失的分割槽。
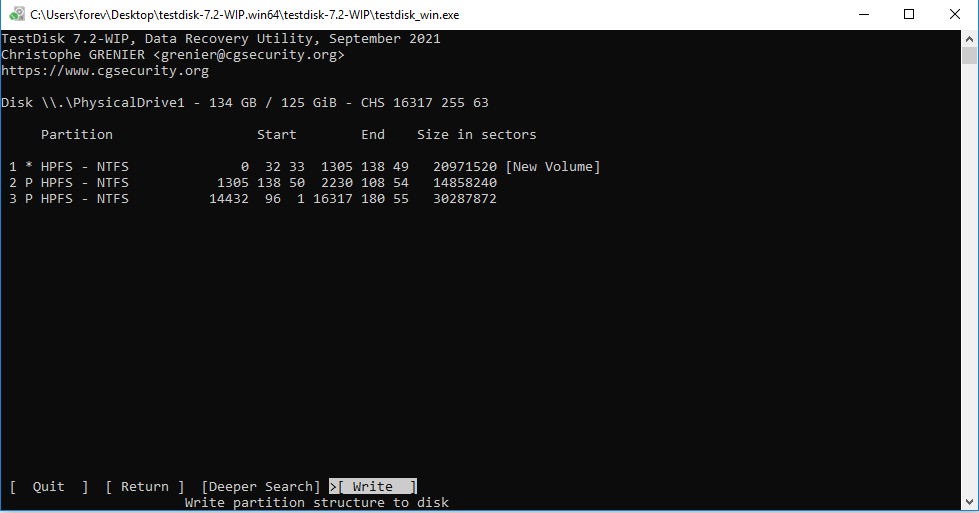
如果你的 SATA硬盤 出現機械或電氣故障,或者你想跳過DIY解決方案,尋求專家支援,你可以僱用專業的資料、資訊復原服務。這些公司收費恢復檔案,能夠處理複雜的資料、資訊恢復任務,通常在DIY解決方案失敗的情況下也能成功。優質的數據、資訊恢復服務至少需要支付 $300 。雖然一些維修店可能以較低的費用恢復硬盤訪問,但專業服務透過依靠技能和行業標準程序確保更高的成功率。
良好數據、資訊復原服務的指標
無資料、信息,無收費:大多數頂級資料、資訊恢復服務提供保證,只有在 成功恢復 您需要的資料、資訊時才 收費 。
合理的運費:尋找 免費送貨服務 (通常是 入庫 )、 分支選擇 或 合作的自提點 。
免費評估:許多中心提供電話 免費評估 ,並在 實驗室分析裝置 後,提供 準確 或 接近準確 的報價,無任何附加條件。
無塵室: 100級無塵室 可以過濾掉可能刮傷 SATA硬盤 敏感內部組件的微小顆粒,這對於嚴重的機械或電氣故障 至關重要 。
請務必檢視 Google評論 、 Trustpilot 和 Yelp 等平台上的 最新用戶評價 。
如果您的SATA硬盤 因邏輯損壞(非嚴重機械或電氣故障)遺失了資料、信息,您可以嘗試使用本指南中的方法自行修復。然而,請注意,所有修復方法可能會 刪除SATA硬盤上的一個、多個或所有檔案 。確保您已成功完成SATA硬盤資料、資訊復原或不需要硬盤上的檔案。
熱點推薦 - ADs專業檔案救援軟體 - Renee Undeleter 

簡單易用 簡單幾步即可從不同的儲存裝置救回檔案。
多種掃描方案 內建多種掃描方案,可針對不同的檔案丟失原因進行掃描救援!
多檔案類型救援 可從不同的儲存裝置中救回多種類型的檔案。
救援前可預覽 可邊掃描邊預覽已掃描到的檔案,確認檔案內容及質量後,可立即停止掃描進行救援!
適用於:Windows 10 / 8.1 / 8 / 7 / Vista / XP (32bit/64bit) & Mac OS 10.6 或以上
簡單易用 簡單幾步即可救回檔案。
多檔案類型救援 可從不同的儲存裝置中救回多種格式的檔案。
多種掃描方案 可針對不同的檔案丟失原因進行救援!
免費試用免費試用免費試用已有1000名用戶下載并使用Renee Undeleter成功救回丟失的檔案資訊!





