2024-8-27 劉恩綺 客服部資深專員
摘要
在Windows作業系統上,Found.000資料夾是在磁碟檢查過程中生成的,當系統檢測到檔案損壞時便會創建這個資料夾。該資料夾包含副檔名為.CHK的檔案,這些檔案是Windows試圖恢復的損壞檔案片段。雖然刪除此資料夾通常是安全的,但了解其用途對於資料恢復可能非常重要。本文還提供了如何在檔案總管中顯示該資料夾並管理其內容的指南。
如果你在Windows操作系統中遇到一個名為 Found.000 的資料夾,可能會好奇它是什麼以及如何出現的。這個資料夾是Windows在進行磁碟檢查流程 中產生、建立的,通常是在作業系統偵測到 檔案操作系統損壞 時產生的。它包含副檔名為 .CHK 的檔案,這些檔案是Windows試圖復原的 損壞檔案的碎片 。理解和管理這個資料夾對 資料、資訊復原 至關重要。
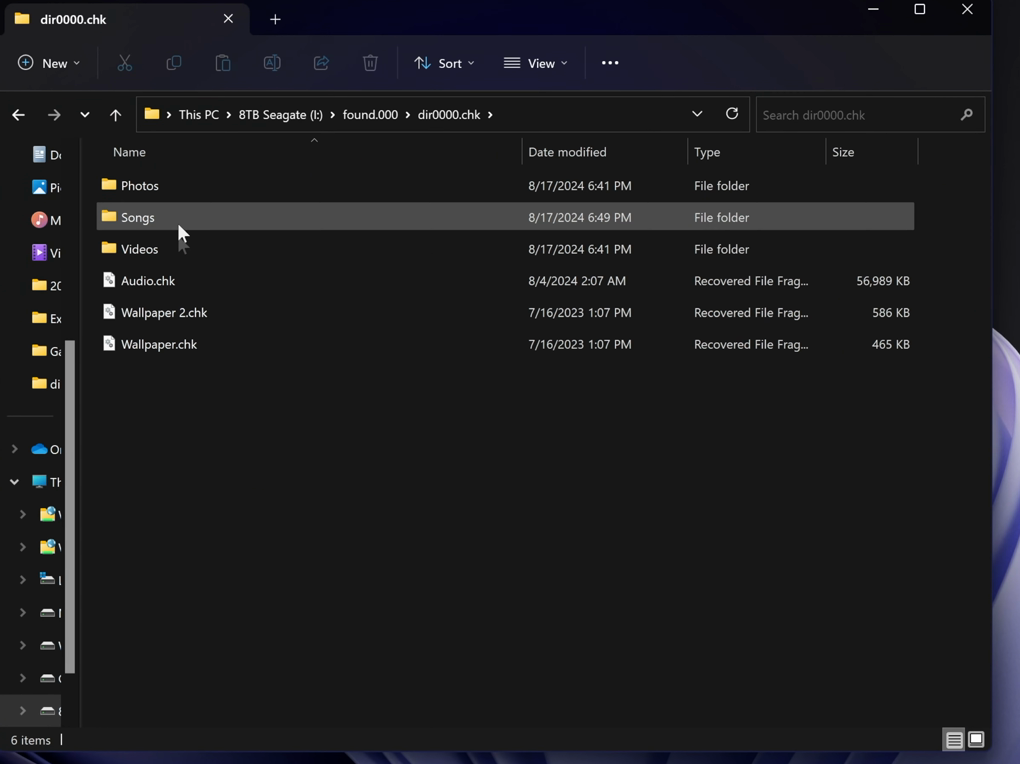
要找到 Found.000 資料夾 ,你需要在 檔案總管 中將其顯示出來。首先,開啟 檔案檔案總管 ,點擊頂部的 三點圖示,然後選擇 「選項」 。在 資料夾選項 視窗中,開啟 「檢視 」標籤 ,向下捲動找到 「隱藏受保護的操作作業系統檔案」選項 。取消勾選此選項,當出現提示時點擊 「是」 ,然後點擊 「套用」 和 「確定」 。這樣就可以在主磁碟機上看到 Found.000 資料夾 了。
當資料夾可見時,你可能會發現 無法直接開啟它 。若要取得存取權限,請右鍵點選檔案夾並選擇 「內容 」 。進入 「安全性」 標籤,點選 「進階」 。在 「權限」 標籤下,點選 「繼續」 ,然後透過點擊 「啟用繼承」 來啟用繼承。點擊 「套用」 和 「確定」 以套用更改,然後再次點擊 「確定」 。
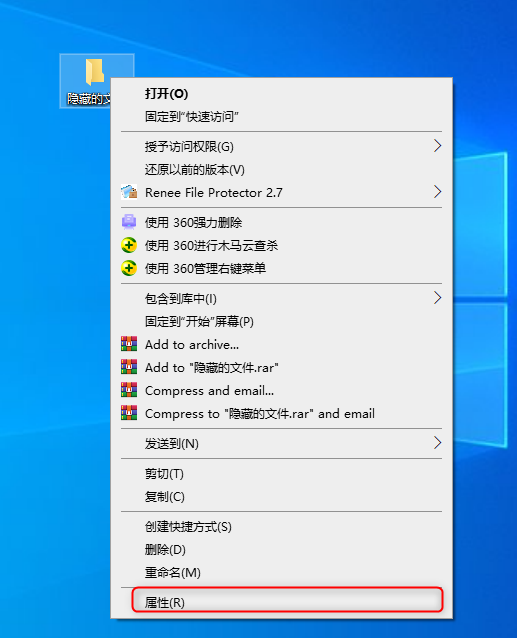
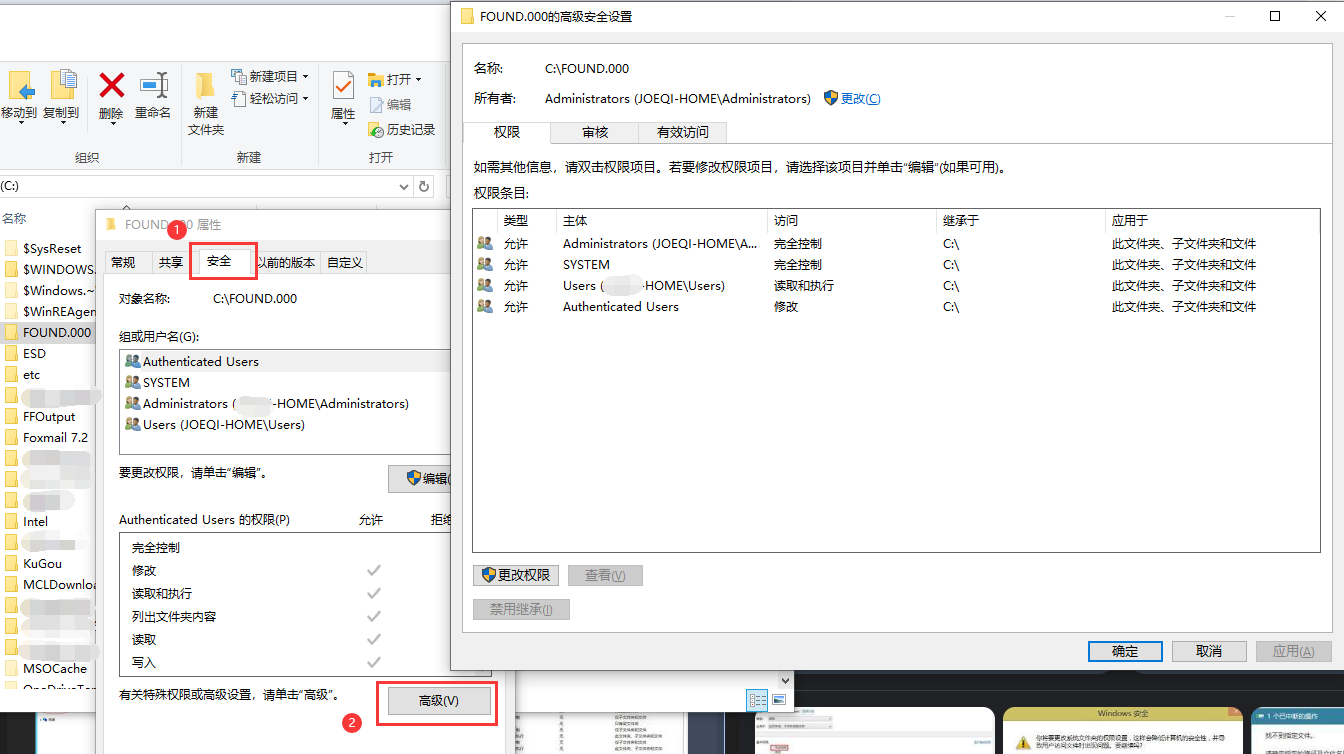
你現在應該可以存取該資料夾了。在 Found.000 資料夾中,你會發現副檔名為 .CHK 的檔案。這些檔案是 Windows 嘗試復原的損壞檔案片段。要將這些 .CHK 檔案轉換回原始格式,你可以使用一個名為 deCHK 的小程式。請從可信任網站下載 deCHK 程序,解壓縮並開啟它。為了方便使用,請選擇 英文介面 。
提示: deCHK 是一款免費程序,設計為在Windows 操作操作系統上恢復或修復CHK 檔 。CHK 檔案通常由 Windows 實用程式(如 CHKDSK 或 Scandisk)在還原損壞的檔案時產生、建立。這些檔案通常儲存在名為 Found.000 的資料夾中,副檔名為 .CHK。deCHK 有助於識別這些檔案並將其還原為原始格式,從而更輕鬆地存取復原的資料、資訊。
接下來,指定 .CHK 檔案 所在的資料夾和轉換後檔案的儲存資料夾。你可以選擇 複製 或 移動檔案 ,建議選擇 複製 ,以避免在轉換過程中可能的資料、資訊遺失。最後,點選 「開始」 進行轉換。程式會處理 .CHK 檔案 並將其恢復到原始格式。
對於關注硬盤健康的人,建議定期檢查硬盤錯誤並進行常規維護。這可以防止將來發生檔案操作系統損壞和 Found.000 資料夾的產生。
如果你正在尋找一款專業的工具來恢復遺失或刪除的檔案,請考慮使用Renee Undeleter 。這是一款用戶友好的綜合工具,提供 高成功率 的檔案恢復。
步驟1 :在您的 Windows 電腦上 下載 、 安裝 並 執行 Renee Undeleter 。
熱點推薦 - ADs專業檔案救援軟體 - Renee Undeleter 

簡單易用 簡單幾步即可從不同的儲存裝置救回檔案。
多種掃描方案 內建多種掃描方案,可針對不同的檔案丟失原因進行掃描救援!
多檔案類型救援 可從不同的儲存裝置中救回多種類型的檔案。
救援前可預覽 可邊掃描邊預覽已掃描到的檔案,確認檔案內容及質量後,可立即停止掃描進行救援!
適用於:Windows 10 / 8.1 / 8 / 7 / Vista / XP (32bit/64bit) & Mac OS 10.6 或以上
簡單易用 簡單幾步即可救回檔案。
多檔案類型救援 可從不同的儲存裝置中救回多種格式的檔案。
多種掃描方案 可針對不同的檔案丟失原因進行救援!
免費試用免費試用免費試用已有1000名用戶下載并使用Renee Undeleter成功救回丟失的檔案資訊! 步驟 2 :在主介面中選擇 檔案復原 選項。
請避免將軟體安裝在包含 待恢復資料、資訊 的磁碟上,以防資料、資訊被覆蓋。檔案遺失後,也不要在相同磁碟分割槽儲存 新資料、資訊 ,以避免 進一步損壞 或 完全遺失檔案 。
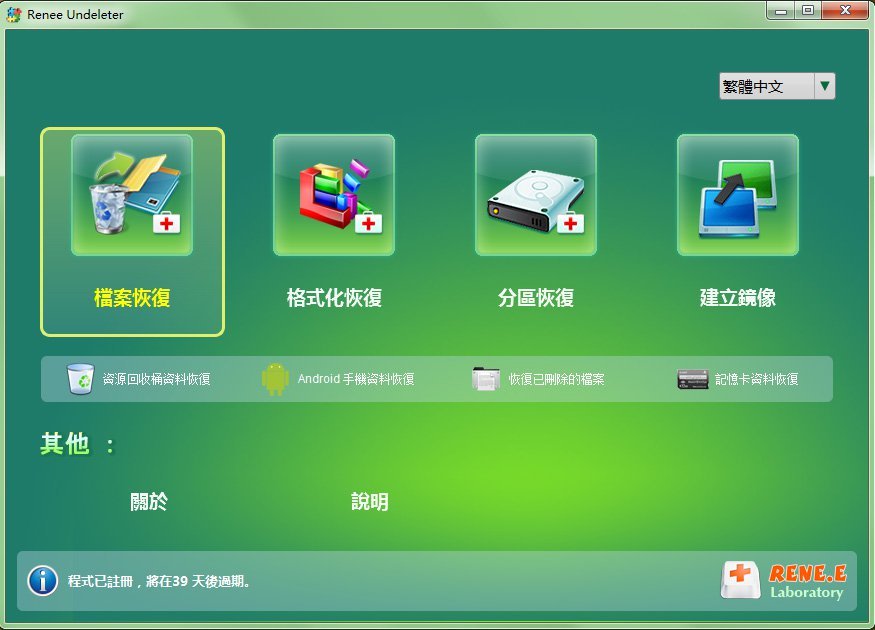
步驟 3 :選擇 遺失資料、資訊所在的分割槽 ,點選下一步。
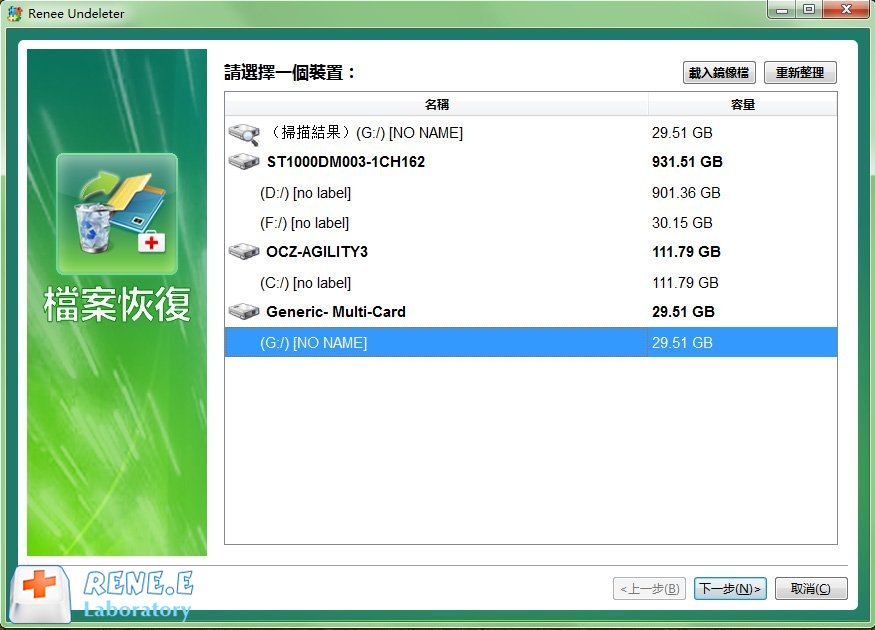
步驟 4 :選擇 [ 快速掃描 ] 選項,然後按一下 [ 下一步 ] 按鈕進行掃描。[ 快速掃描 ] 樣式會掃描所選磁碟上最初的 30GB 可用空間。如果未找到所需檔案,則可以使用[ 深度掃描 ] 樣式對硬盤分割槽 進行全面掃描,但這將需要更多時間。
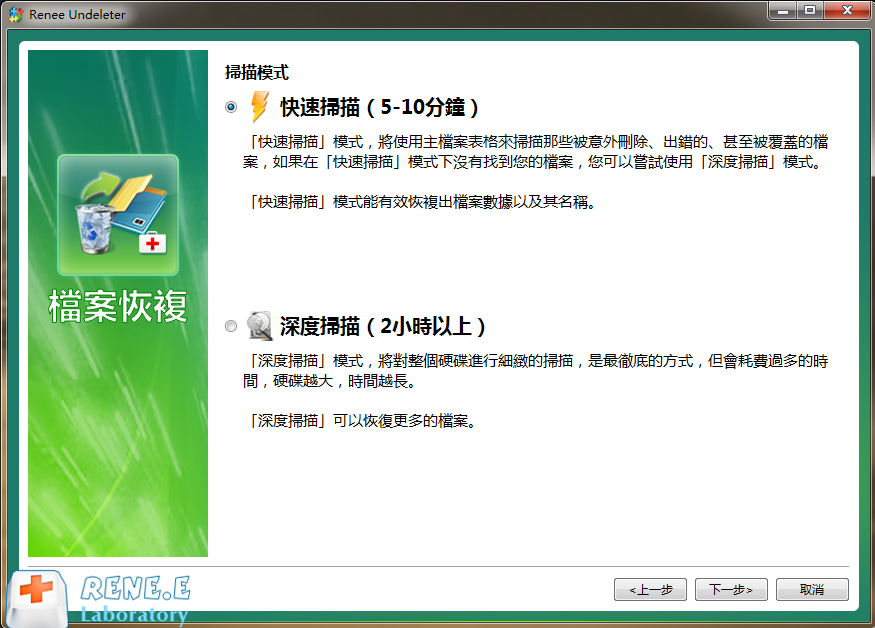
步驟 5 :等待掃描完成。輕按兩下檔案進行預覽,勾選需要復原的檔案,點選 復原 按鈕,將檔案還原到其他磁碟。

請注意:安裝軟體時請選擇 沒有重要資料、資訊的磁碟 ,以避免資料、資訊被覆蓋。如果 快速掃描樣式 找不到所需檔案,建議嘗試 深度掃描樣式 進行全面搜尋。使用專業軟體如 Renee Undeleter 可以大幅提高檔案復原的成功率。請注意,使用該方法的時間越晚,成功恢復的幾率越低。
了解 Found.000資料夾 及其內容對Windows操作系統上的 資料、資訊復原 至關重要。雖然刪除該資料夾是安全的,但使用
deCHK等工具從中 還原資料、資訊 可以幫助你找回重要檔案。定期維護和 錯誤檢查 可防止此類別文件夾的生成,確保硬盤的健康和完整性。熱點推薦 - ADs專業檔案救援軟體 - Renee Undeleter 

簡單易用 簡單幾步即可從不同的儲存裝置救回檔案。
多種掃描方案 內建多種掃描方案,可針對不同的檔案丟失原因進行掃描救援!
多檔案類型救援 可從不同的儲存裝置中救回多種類型的檔案。
救援前可預覽 可邊掃描邊預覽已掃描到的檔案,確認檔案內容及質量後,可立即停止掃描進行救援!
適用於:Windows 10 / 8.1 / 8 / 7 / Vista / XP (32bit/64bit) & Mac OS 10.6 或以上
簡單易用 簡單幾步即可救回檔案。
多檔案類型救援 可從不同的儲存裝置中救回多種格式的檔案。
多種掃描方案 可針對不同的檔案丟失原因進行救援!
免費試用免費試用免費試用已有1000名用戶下載并使用Renee Undeleter成功救回丟失的檔案資訊!




